Gjør det lettere å få tilgang til det klassiske kontrollpanelet i Windows 10

Med hver oppdatering av Windows 10 begraver Microsoft det tradisjonelle kontrollpanelet dypere i OS. Slik legger du den til File Explorer eller oppgavelinjen.
Når det gjelder tilgang til innstillinger og annetverktøy bakt i Windows, vil man vanligvis gå til Kontrollpanel. Med Windows 10 har det imidlertid endret seg, og de fleste av disse elementene er flyttet til Innstillinger-appen. Fortsatt har ikke alle alternativene blitt migrert dit ennå, og noen ganger må du få tilgang til det tradisjonelle kontrollpanelet.
Problemet er at hver gang Microsoft utsteder astørre oppdatering til Windows 10, skjuler selskapet Kontrollpanel dypere i OS. I forrige versjoner kan du for eksempel finne den i hurtigtilgangsmenyen eller i Filutforsker - men ikke mer.
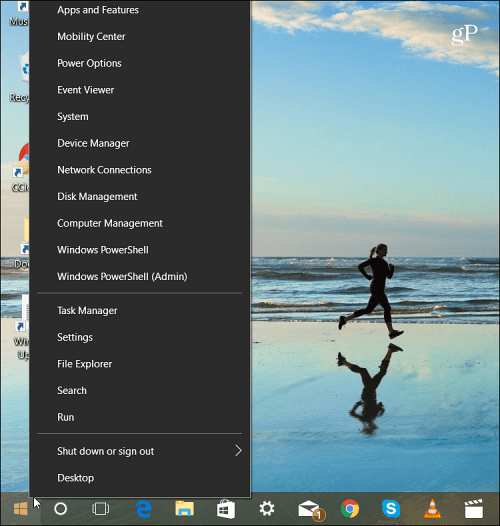
I den siste versjonen av Windows 10 er ikke Kontrollpanel lenger oppført i hurtigtilgang-menyen.
Visst, du kan finne det via Start-menyen. Men ikke alle bruker Windows på samme måte og foretrekker å åpne det ved å klikke på et ikon. Enten du er på skrivebordet eller jobber i File Explorer. Slik sikrer du at du har enkel tilgang til Kontrollpanel.
Opprett snarvei på oppgavelinjen
Trykk på Windows-tasten og type: kontrollpanel og høyreklikk på resultatet øverst og velg Fest til oppgavelinjen.
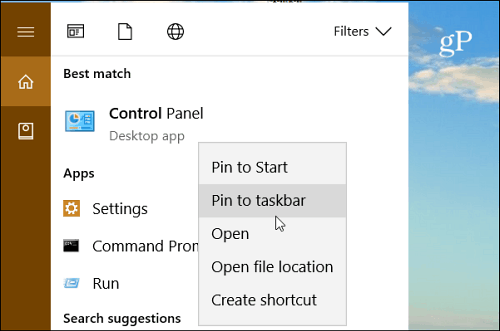
Det kule med å ha Kontrollpanel på oppgavelinjen er at du får tilgang til forskjellige verktøy via hopplisten. Du kan også feste elementer du bruker mest øverst på listen.
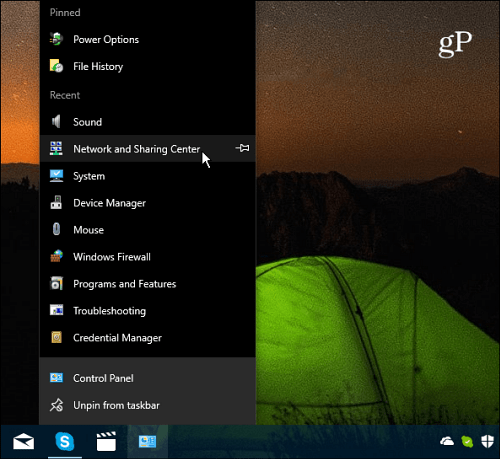
Med kontrollpanelikonet festet til oppgavelinjen, er det enkelt å få tilgang til elementene via jumplisten.
Legg til snarvei på kontrollpanelet til File Explorer
Hvis du ønsker tilgang til kontrollpanelet i File Explorer, kan du også gjøre det. Det krever bare litt finjustering av registeret.
Viktig: Bruk av denne metoden krever endringer iRegister som ikke er for besvimelse av hjertet. Hvis du gjør noe galt, kan du ende med å tømme PCen. Før du gjør endringer i registeret, anbefaler vi alltid at du sikkerhetskopierer det, oppretter et systemgjenopprettingspunkt, eller enda bedre, gjør du en fullstendig sikkerhetskopi først.
Trykk på snarveien Windows-tast + R for å åpne dialogboksen Kjør. Deretter type: regedit og trykk Enter eller klikk OK.
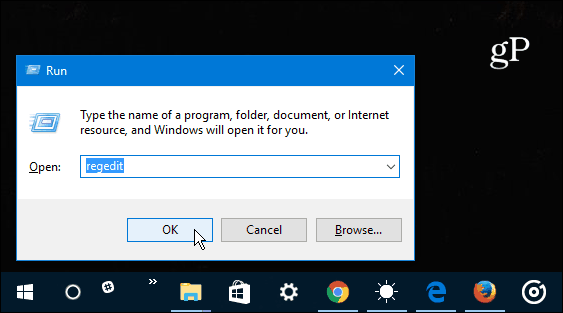
Naviger nå til følgende sted:
HKEY_LOCAL_MACHINESOFTWAREMicrosoftWindowsCurrentVersionExplorerMyComputer
Høyreklikk på namespace nøkkel og opprett en ny nøkkel.
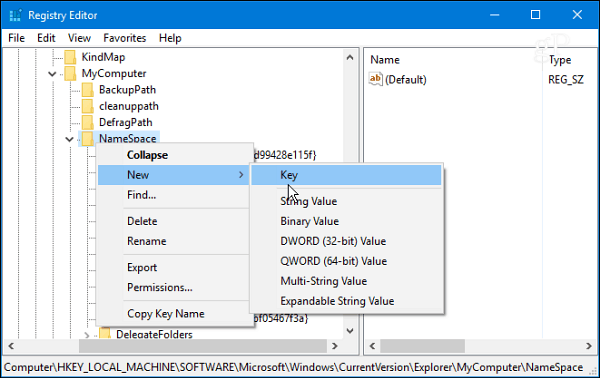
Skriv inn ett av følgende navn for tasten, avhengig av visningen du vil at den skal åpne som.
- Kategorivisning (som er standard): {26EE0668-A00A-44D7-9371-BEB064C98683}
- Store ikoner Vis: {21EC2020-3AEA-1069-A2DD-08002B30309D}
For dette eksempelet bruker jeg den store ikonvisningen. Lukk ut av registeret når du er ferdig, og endringene vil bli brukt uten behov for å starte på nytt. Åpne File Explorer til denne PCen, og du bør se Kontrollpanel-knappen under Enheter og stasjoner.
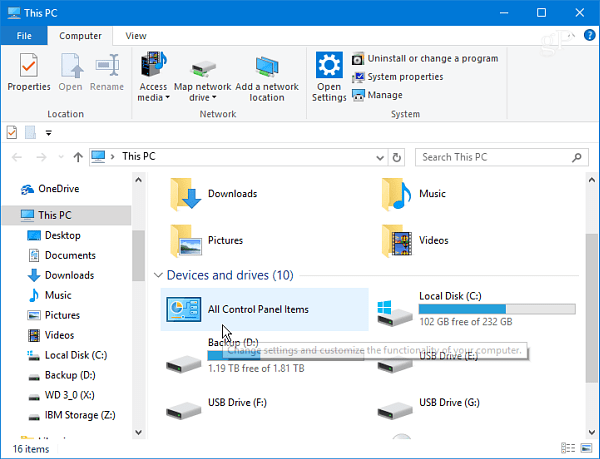
Høyreklikk på ikonet og fest det til Rask tilgang slik at du alltid har det tilgjengelig uansett hvor du er i File Explorer.
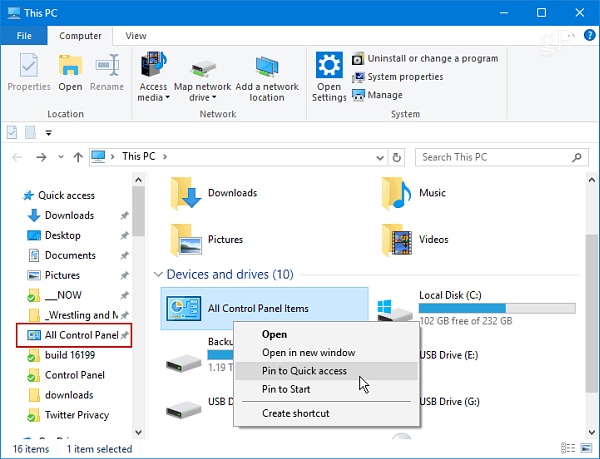
Merk: Denne prosessen fungerer med Windows 10 CreatorsOppdatering og den kommende høstoppdateringen (den nåværende Insider bygger uansett). Men siden Microsoft behandler Windows som en tjeneste og oppdaterer det i et så raskt tempo, kan det tradisjonelle kontrollpanelet ende med å bli drept fullstendig. Inntil da gjør dette det enkelt å få tilgang til fra oppgavelinjen eller mens du jobber i File Explorer.
Bruker du det tradisjonelle kontrollpanelet mye i Windows 10, eller får du alt du trenger fra Innstillinger-appen? Legg igjen en kommentar nedenfor og fortell oss dine tanker.
![Legg til kontrollpanelet tilbake til datamaskinen i vindu 7 [Slik gjør du det]](/images/microsoft/add-the-control-panel-back-to-my-computer-in-window-7-how-to.png)








Legg igjen en kommentar