Slik bruker du leservisning i skrivebordsleseren din

Blir du distrahert av alle annonser, bannere og videoer på websider når alt du vil gjøre er å lese en artikkel? Fjern disse distraksjonene ved å bruke Reader View i nettleseren på skrivebordet.
Mange nettsteder du besøker bombarderer deg med bannere,annonser, videoer og andre distraherende, ikke-relaterte ting når alt du vil gjøre er å lese en artikkel. Men hvis du synes at alt det ekstra på websider er for distraherende, kan du gå til "leservisning" i nettleseren for å forenkle websider for bedre lesbarhet. Annonsene, bannere, videoer og andre distraherende elementer på websiden blir fjernet, og det blir bare innholdet du er interessert i.
I dag viser vi deg hvordan du bruker leservisning i skrivebordsversjonene av Chrome, Firefox, Vivaldi, Edge og Opera.
Chrome
Chrome har en innebygd leservisning kalt Destill side, men det er skjult. Du må aktivere den ved å tilpasse snarveien til Chrome.
Det kan være lurt å lage en kopi av Chrome-snarveien før du endrer den. På den måten kan du fremdeles åpne Chrome uten det alternativet hvis du vil.
Høyreklikk på Chrome-snarveien du vil bruke for å aktivere Destill side og velg Eiendommer. Hvis du høyreklikker på en Chrome-snarvei på oppgavelinjen, må du sørge for at Chrome er lukket og deretter trykke på Skifte når du høyreklikker på snarveien.
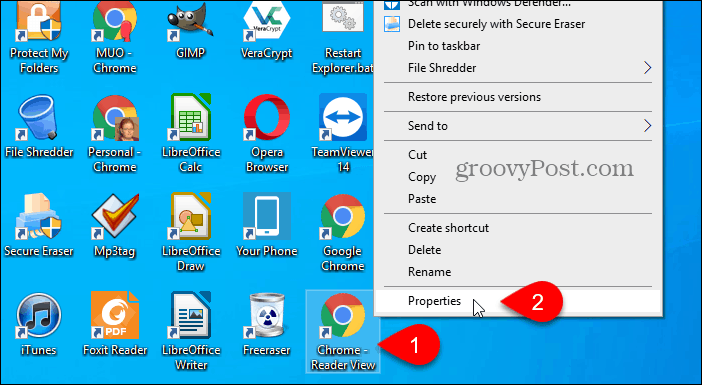
I Mål felt på snarvei fanen på Eiendommer dialogboksen, legg til følgende tekst på slutten av banen.
–enable-dom-distiller
For eksempel vårt komplette Mål er som følgende:
“C:Program Files (x86)GoogleChromeApplicationchrome.exe” –enable-dom-distiller
Klikk OK.
Hvis du ser en bekreftelsesdialogboks som krever administratortillatelse for å endre innstillingen, klikker du Fortsette.
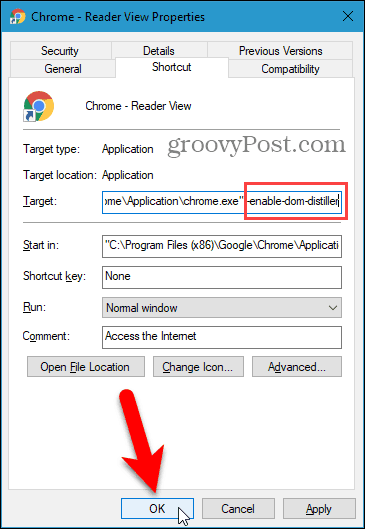
Forsikre deg om at Chrome er helt lukket, inkludert prosesser som kjører i systemstatusfeltet. Hvis du ser Chrome i systemstatusfeltet, høyreklikker du på ikonet og velger Exit.
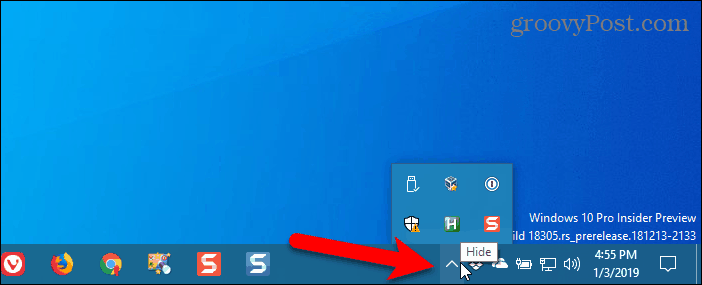
Bruk den tilpassede snarveien til å åpne Chrome og gå til websiden du vil lese.
Klikk på Chrome-menyen (tre vertikale prikker) øverst til høyre i vinduet og velg Destill side.
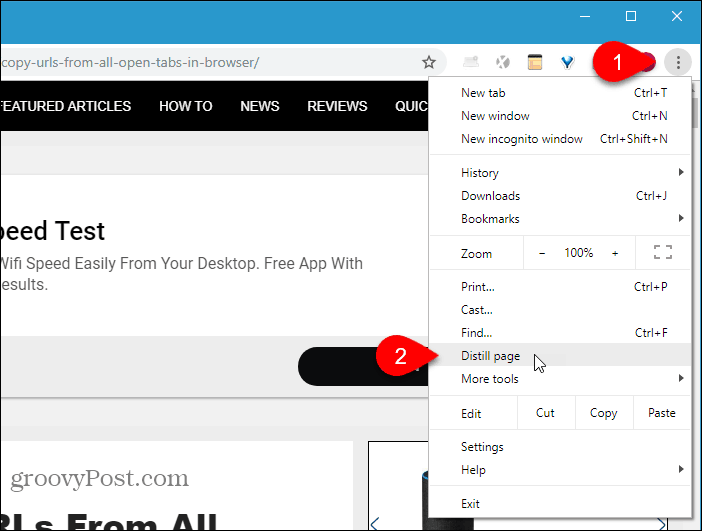
Alle de ekstra elementene på siden som annonser, sidefelt, bannere, videoer og popups blir fjernet, slik at du bare har innholdet du vil lese, inkludert bilder og lenker i artikkelen.
Det er ingen måte å deaktivere Destill side alternativ. Hvis du vil se den vanlige nettsiden igjen, klikker du på Tilbake -knappen på venstre side av adresselinjen. Forfriskende webside vil ikke returnere den til normal visning.
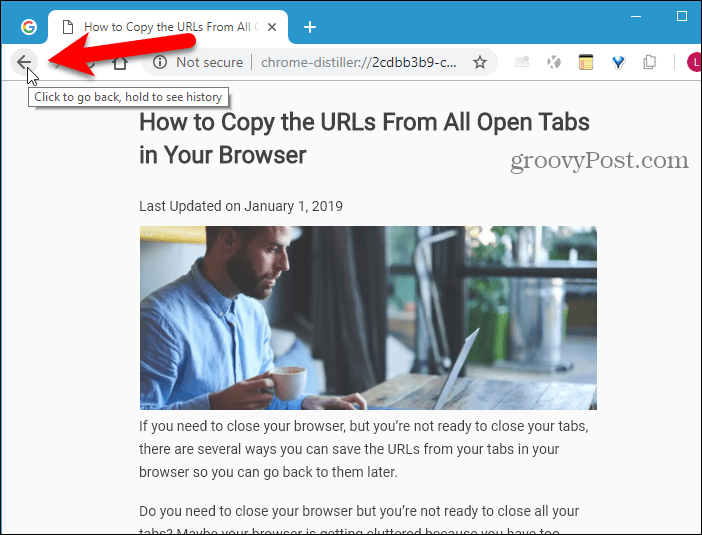
Hvis du heller ikke vil bruke en egen snarvei tilfå Leservisning i Chrome, eller bruker du Chrome på en Mac eller i Linux, kan du installere en utvidelse for å få denne funksjonaliteten. Her er noen få du kan prøve:
- Leservisning
- Bare les
- DOM Distiller Lesemodus
Firefox
Leservisning i Firefox er innebygd i adressefeltet.
Gå til websiden du vil lese og klikk på Veksle leservisning ikonet i adressefeltet, eller trykk på F9.
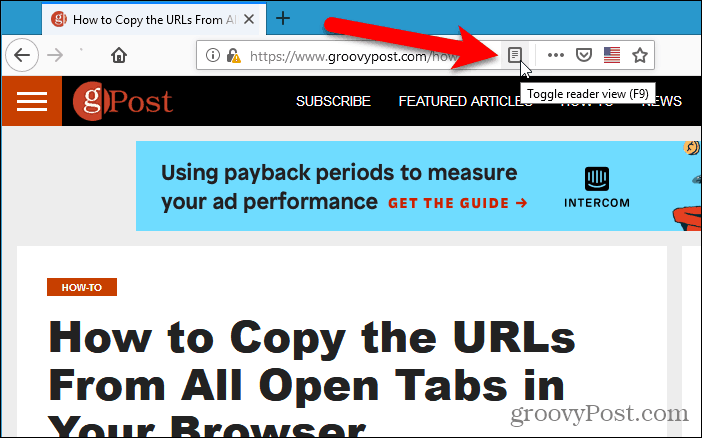
De Veksle leservisning ikonet blir blått og Firefox fjerner alle ekstraelementene på siden og sentrerer teksten og bildene i artikkelen for bedre lesbarhet.
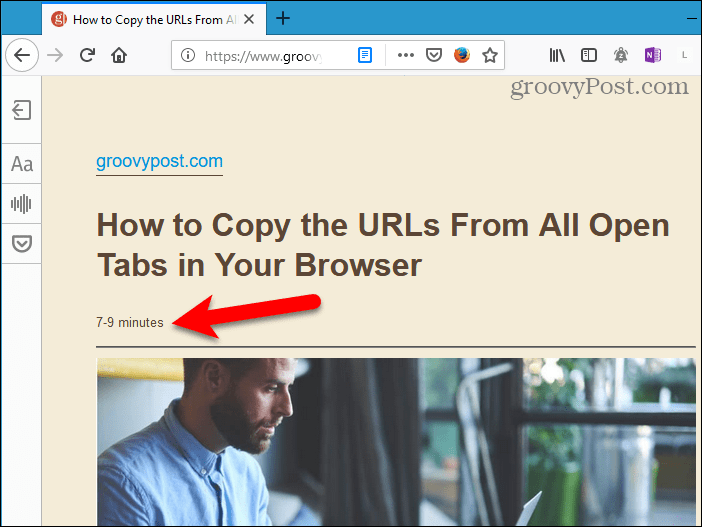
Når du er i lesevisning, vises en verktøylinje på venstre side av fanen. Den øverste knappen lar deg slå av lesevisningen. Klikk på det blå Veksle lesevisning ikonet vil også slå det av.
Knappen med bokstaver på verktøylinjen for lesevisning lar deg justere skriftstilen, skriftstørrelsen, marginer, avstand og bakgrunnsfarge.
Den neste knappen aktiverer lydfortelling, og den nederste knappen lagrer siden til Pocket for senere lesing.
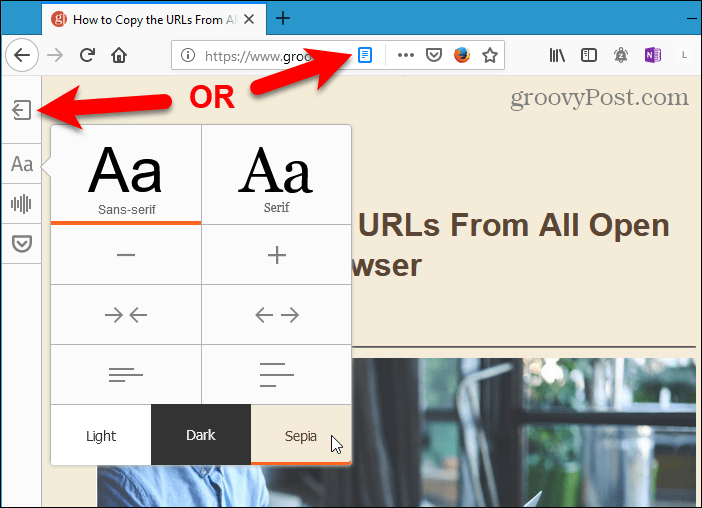
Vivaldi
Akkurat som Firefox inkluderer Vivaldi en Reader View-funksjon på adressefeltet.
Gå til websiden du vil lese og klikk på Leservisning ikonet på adressefeltet.
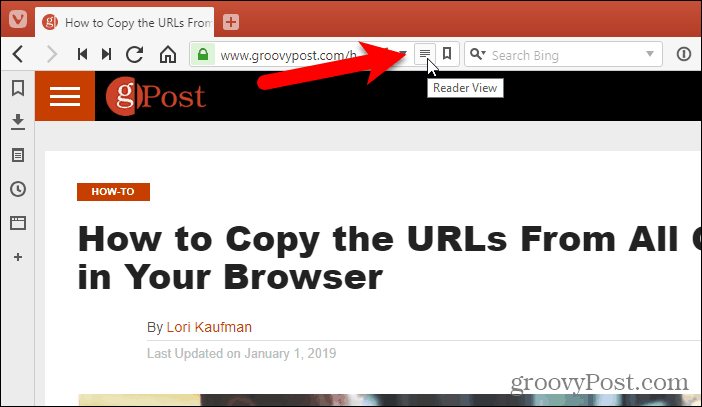
De Leservisning ikonet blir blått, og Vivaldi fjerner alle ekstraelementene på siden og sentrerer teksten og bildene i artikkelen for bedre lesbarhet.
Hvis du vil slå av Leservisning, klikker du på Leservisning ikonet igjen.
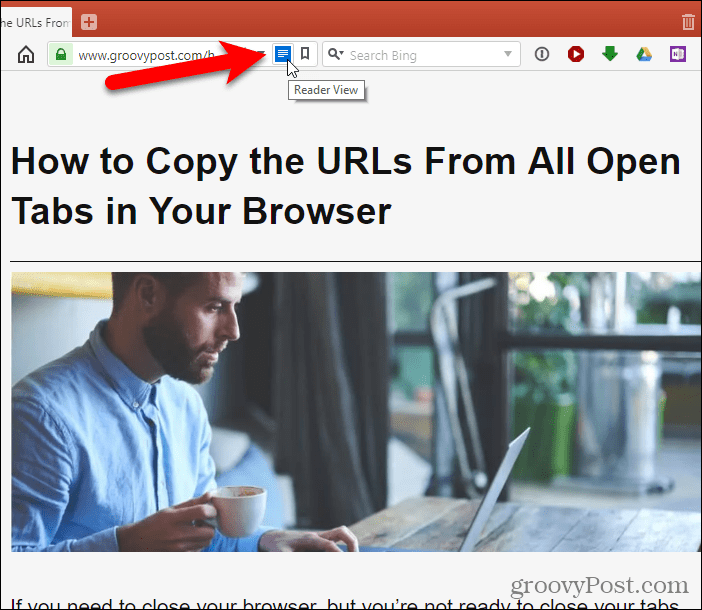
Kant
Edge inkluderer også en innebygd lesevisning på adressefeltet.
Gå til websiden du vil lese og klikk på Lesevisning ikonet i adressefeltet, eller trykk på Ctrl + Shift + R.
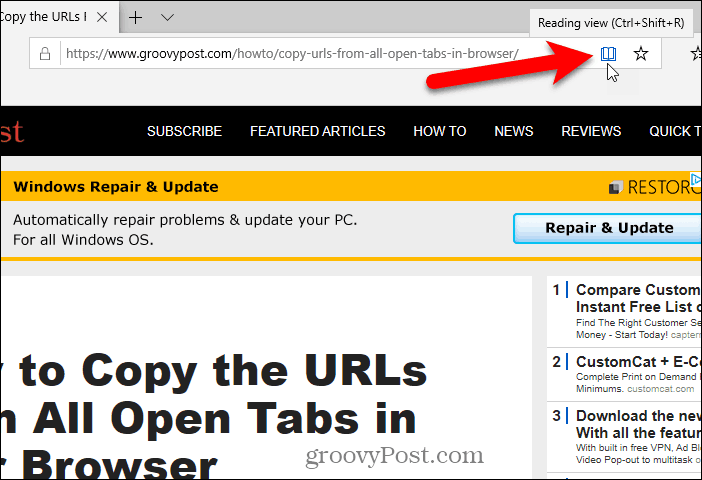
De Lesevisning ikonet blir bl
I likhet med Firefox legger Edge til en estimert lesetid under overskriften. Men det legger også en lenke til artikkelen.
Hvis nettleservinduet er bredt nok, får du seto sider side om side. Og når du blar med musehjulet, vil sidene bli som en bok. Du kan også bruke pilene på hver side av vinduet for å snu sidene.
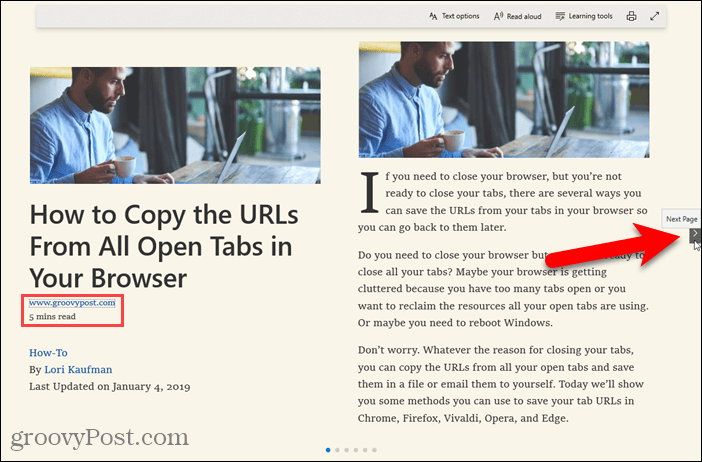
Hvis du klikker hvor som helst på artikkelen i lesevisningen, vises en flytende verktøylinje med alternativer. Du kan tilpasse utseendet til lesevisningen ved å endre tekststørrelse og bruke et sidetema.
Du kan også få teksten lest høyt, få tilgang til grammatikkverktøy (som må lastes ned), skrive ut siden, gå til fullskjermmodus.
Hvis du vil slå av lesevisningen, klikker du på Lesevisning ikonet igjen.
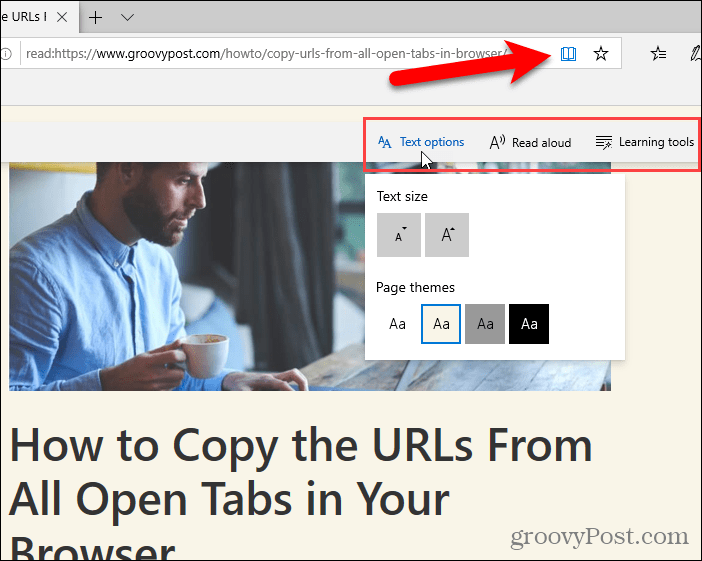
Opera
Opera har ikke en innebygd leservisning, men du kan installere en utvidelse for å legge til funksjonen.
Installer Reader View-utvidelsen. Det legger til en Leservisning ikonet til høyre på adresselinjen.
Gå deretter til websiden du vil lese og klikk på Leservisning ikonet på adressefeltet.
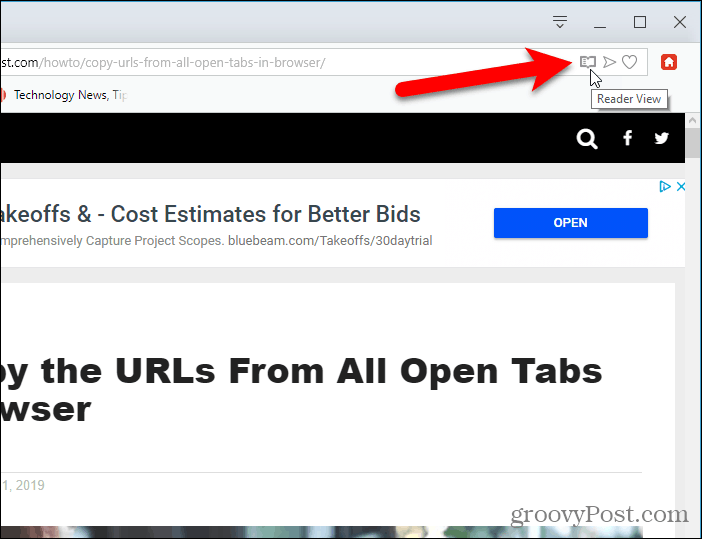
De Leservisning ikonet blir rødt og utvidelsen fjerner alleekstra elementer på siden. Leservisning legger til nettadressen for artikkelen som en lenke over overskriften, og den estimerte lesetiden vises under overskriften.
Hvis du vil slå av Leservisning, klikker du på Leservisning ikonet igjen.
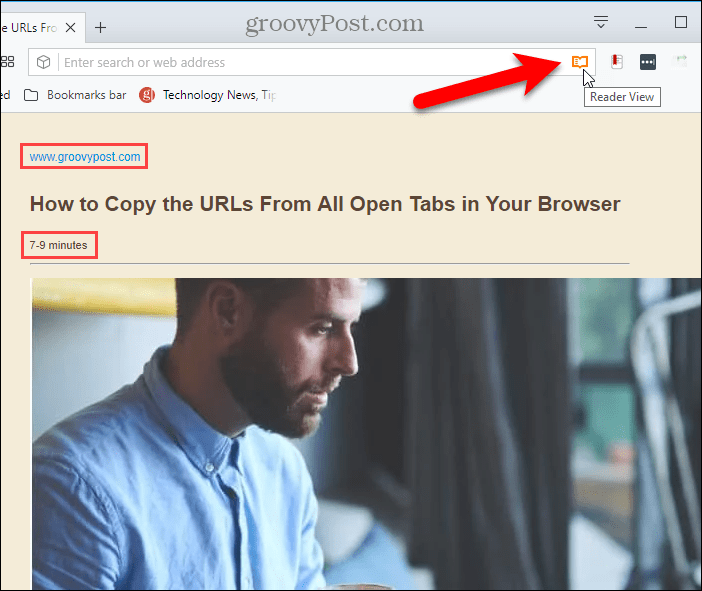
Første gang du slår på Reader View, en meldingvises på toppen av siden og sier at du kan velge innhold på siden før du slår på Leservisning. Du kan bruke denne metoden på sider der Reader View ikke oppdager riktig innhold.
Utvidelsen legger også til en verktøylinje til venstresiden av fanen som gir en måte å slå av Leservisning på, endre utseendealternativer som skriftstil og størrelse og bakgrunnsfarge, skrive ut siden, lagre siden og lese siden høyt.
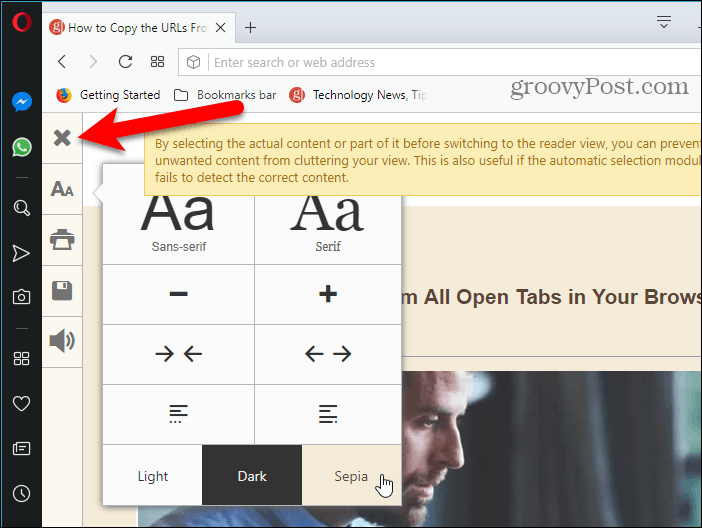
Leservisning på andre enheter
Vi har også behandlet leservisningen i Safari på macOS og iOS og i Chrome på Android.
Funksjonens image høflighet - iStockPhoto.com


![Aktiver Windows 7 RSS Feed Reader Gadget [Slik gjør du det]](/images/microsoft/enable-windows-7-rss-feed-reader-gadget-how-to.png)
![Bruk Google Reader i Outlook [Slik gjør du det]](/images/microsoft/use-google-reader-in-outlook-how-to.png)




Legg igjen en kommentar