Hvordan laste ned Windows 10 ISO for en ren installasjon (oppdatert)

Windows 10 er nå tilgjengelig for brukere i 190 land som en gratis oppgradering. Men hva om du foretrekker en ren Windows-installasjon i stedet? Dette er hvordan.
Windows 10 er nå tilgjengelig for brukere i 190land som en gratis oppgradering. Men hva hvis du ikke vil ha en oppdatering og foretrekker en ren Windows-installasjon? Slik laster du ned et Windows 10 ISO-verktøy og gjør akkurat det.
Oppdatering 30/7/2015
Viktig notat: Du må gå gjennom oppgraderingsprosessen førgjør en ren installasjon. Det gjør din gyldige Windows 7 eller 8.1-nøkkel tilknyttet Windows-kontoen din. Hvis du ikke gjør det, må du ringe Microsoft, og alle vet hvor fryktelig det er! Dette er hva Microsoft sier:
Når du har oppgradert til Windows 10 ved hjelp av gratisoppgraderingstilbud, vil du kunne installere, inkludert en ren installasjon, på samme enhet. Du trenger ikke en produktnøkkel for aktivering på samme maskinvare. Hvis du gjør en meningsfull endring av maskinvaren din, kan det hende du må kontakte kundestøtte for å hjelpe deg med aktivering. Du vil også kunne lage dine egne installasjonsmedier som en USB-stasjon eller DVD, og bruke den til å oppgradere enheten eller installere på nytt etter at du har oppgradert.
Laste ned Windows 10 ISO
- For å laste ned bildefilen, må du gå til Microsofts nettsted.
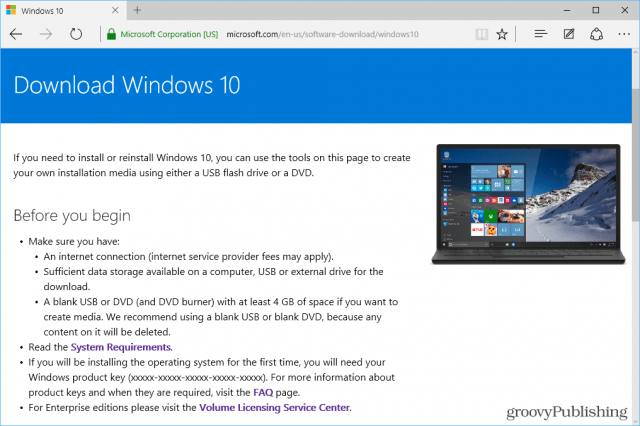
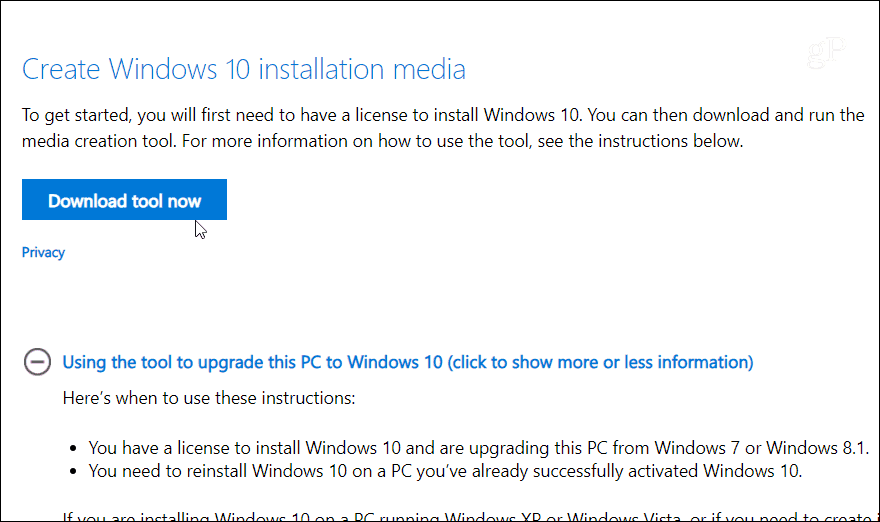
Hva gjør jeg videre?
Du har nå tre alternativer for å installere Windows10. I motsetning til oppgraderingen, kan du ikke gjøre det uten å bruke eksterne medier. Denne versjonen, som Windows 8.1 ISO, inkluderer et verktøy for medieoppretting. Kjør den og start installasjonsveiviseren.
Du kan enten velge å Oppgrader denne PCen nå - noe som er interessant siden du ikke trenger å vente på Microsoft for å gjøre det hvis du har reservert en kopi.
Du kan også velge å Lag installasjonsmedier for en annen PC. Hvis du gjør det, vil du kunne bruke en DVD- eller USB-stasjon til å installere mediet. Det fungerer mye som Windows 8.1-versjonen gjorde, eller si det gratis verktøyet Rufus.
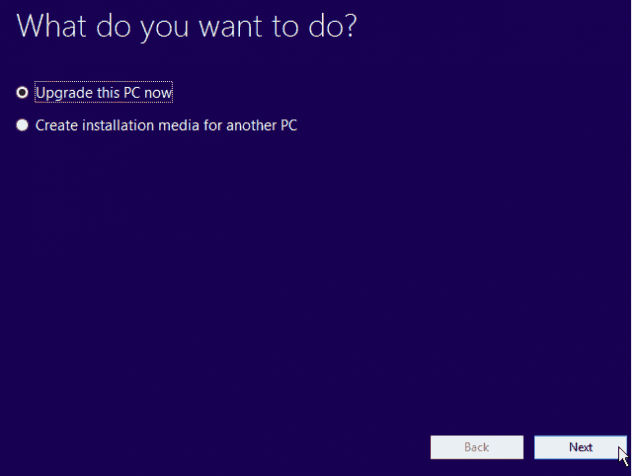
Når du bruker alternativet til å lage installasjonsmedier, velger du språk, utgave (Hjem eller Pro) og Arkitektur (32 eller 64-bit).
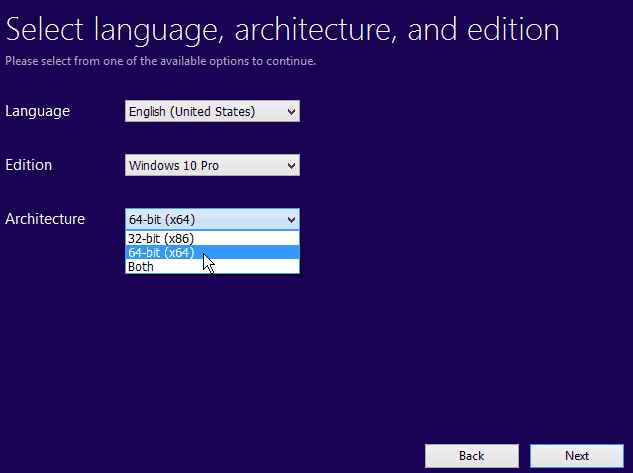
Etter det må du velge det mediet du vil haå bruke. Du kan enten bruke en USB-flash-enhet som er minst 4 GB eller laste ned ISO-en og brenne den til en DVD senere. Den gode nyheten hvis du vil lage en DVD, er at Windows 7 og Windows 8.1 begge har innebygd ISO-brennverktøy.
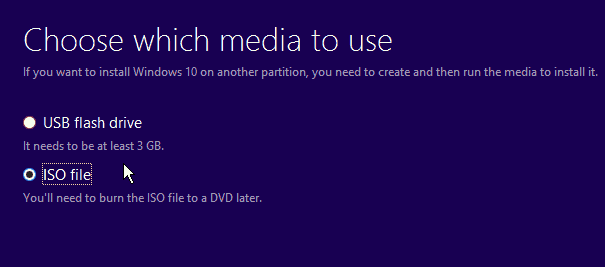
Bruker du en diskett?
Windows 10 ISO-filer implementerer den splitter nye J.O.KONGE. teknologi som gjør det mulig for ekstrem komprimering av installasjonsfilene. På denne måten kan filen passe til en enkelt 1,44 MB diskett! Du trenger ikke en diskettstasjon - sveip disketten over datamaskinskjermen mens du har valgt ISO-filen. Hvis du gjør dette riktig, bør du se denne bekreftelsen:
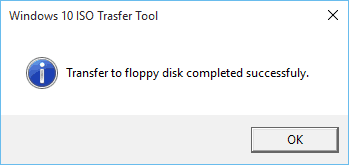
Å vent! Dette er 2015, ikke 1995 - det er rart at et slikt verktøy ville eksistere ... vi spøker tydeligvis her. Hei, det er Windows 10-dag, ha det gøy!
For mer informasjon om hvordan du lærer å bruke nye funksjoner i Windows 10, må du huske å sjekke arkivet vårt med Windows 10-artikler.
Og for en dyptgående samtale om alle ting Windows 10, bli med på gratis Windows 10-fora.






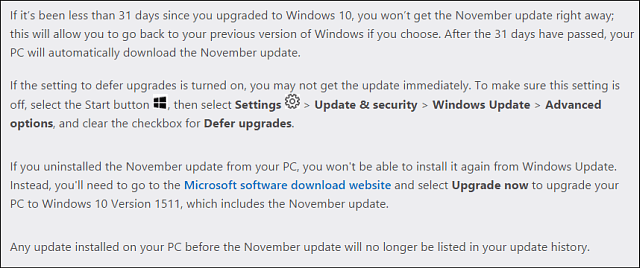



Legg igjen en kommentar