Hvordan klone eller flytte Windows 10-installasjonen til en større harddisk eller SSD

Når det gjelder tech, er oppgradering et faktum i livet. La oss se hvordan du forlenger PC-en ved å migrere dataene til en større eller raskere harddisk.

Problemet med oppgradering er imidlertid å gjøremed overføring av eksisterende OS og data til den nye stasjonen. Når alt kommer til alt, hvem som ønsker å gjenoppbygge OS, finne ut hvordan du kan aktivere det på nytt, spore opp og installere alle appene på nytt og åååå, flytte alle dine personlige filer. Ja, ikke meg! Det er grunnen til at jeg i dag skal gjennomgå en alternativ prosess ved å bruke det innebygde System Image og Easeus Todo Backup for å gjenopprette installasjonen på en større eller mindre disk.
Det er et alternativ innen systemavbildning og kloning. I denne artikkelen tar vi en titt ved å bruke den innebygde System Image og Easeus Todo Backup for å klone stasjonen til en større eller raskere harddisk.
Migrer Windows 10-installasjonen til en ny harddisk eller SSD
Windows 10 inkluderer et innebygd alternativ som heterSystem Image, som lar deg lage en komplett kopi av installasjonen sammen med partisjoner. Vi har allerede dekket trinnene for hvordan du oppretter systembildet. For å sikkerhetskopiere installasjonen, trenger du en ekstern USB-harddisk for å lagre bildet. En ekstern harddisk med mye lagring er billig og et anbefalt kjøp; enten du planlegger å utføre en aktivitet som denne eller holde systemet sikkerhetskopiert regelmessig.
Det er ett stort problem med Systembilde i Windows 10 og tidligere versjoner av Windows; denstøtter ikke gjenoppretting til partisjoner som er mindre i størrelse enn stasjonen den erstatter. Hvis du for eksempel går fra en 500 GB harddisk til en 256 GB SSD når du prøver å gjenopprette systembildet som er opprettet fra 500 GB disken, vil du få en feil som indikerer at disken er for liten. Hvis dette er tilfelle for deg, er ikke systembilde å gjøre nytte; I stedet bør du vurdere kloning, nærmere beskrevet i denne artikkelen.
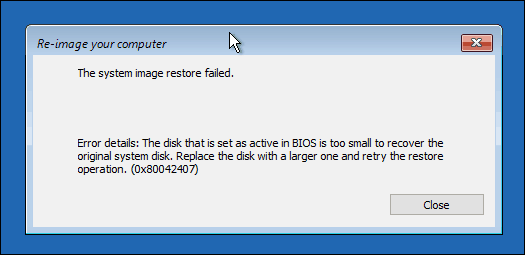
Etter å ha opprettet sikkerhetskopien, slår du avdatamaskin, installer harddisken eller SSD-stasjonen, start datamaskinen og last deretter inn BIOS- eller UEFI-firmware. Kontroller at stasjonen blir oppdaget. Etter å ha bekreftet disse endringene, kobler du til den eksterne harddisken og deretter slår du på enheten. Start opp fra Windows 10-installasjonsmediet, som vil bli brukt for å lette gjenopprettingen av systembildet som ble opprettet tidligere. Når du ankommer Installere nå , klikk på Reparer datamaskin link; dette vil laste inn utvinningsmiljøet.
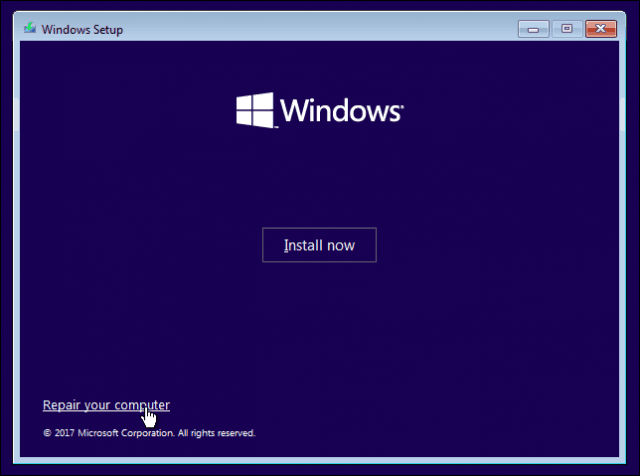
Klikk Feilsøking, og klikk deretter System Image Recovery Meny.
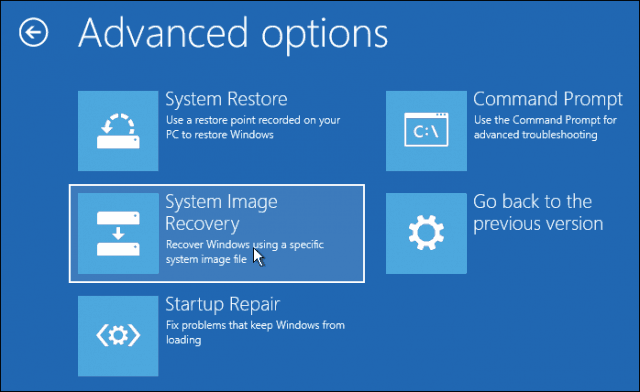
Den eksterne harddisken din skal oppdages sammen med det nyeste systembildet du opprettet. Hvis det ikke er riktig, bruk Velg et systembilde velg riktig bilde, og klikk deretter Neste.
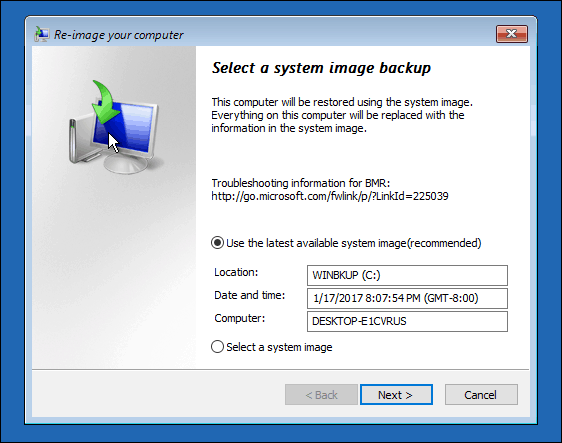
Hvis du har mer enn en lokal disk eller partisjon, kan du ekskludere den fra restaureringsprosessen.
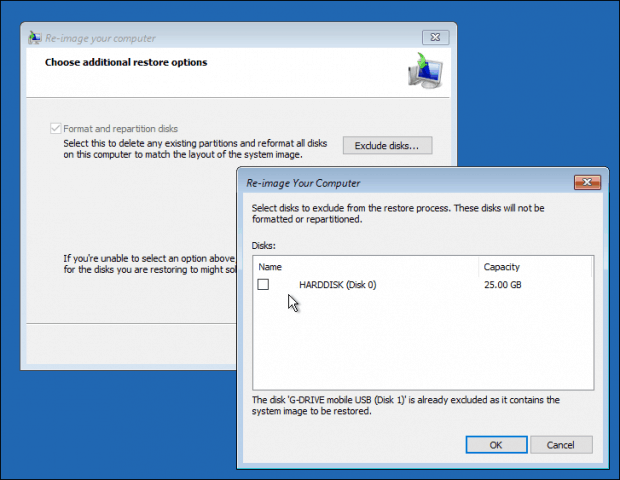
Etter å ha bekreftet valgene dine, klikker du på Neste tilbegynn restaureringen, og vent deretter. Restaurering kan ta litt tid, avhengig av størrelsen på systembildet. Når det er fullført vil Windows 10 starte på nytt og deretter starte opp på Windows 10-skrivebordet.
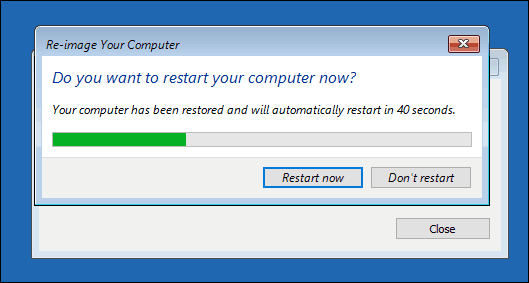
Det er en mulighet hvis du gjenopprettet systemetbilde til større disker, må du konfigurere partisjonene på nytt hvis du gjenopprettet bildet til en større harddisk eller SSD. I Windows 10, trykk Windows tast + X, klikk Disk Management, der vil du se at det er opprettet en ikke tildelt plass. Du kan gjenopprette denne plassen ved å bruke Extend volume-veiviseren. Høyreklikk på systempartisjonen, klikk deretter Utvid, klikk Neste og klikk deretter Fullfør.
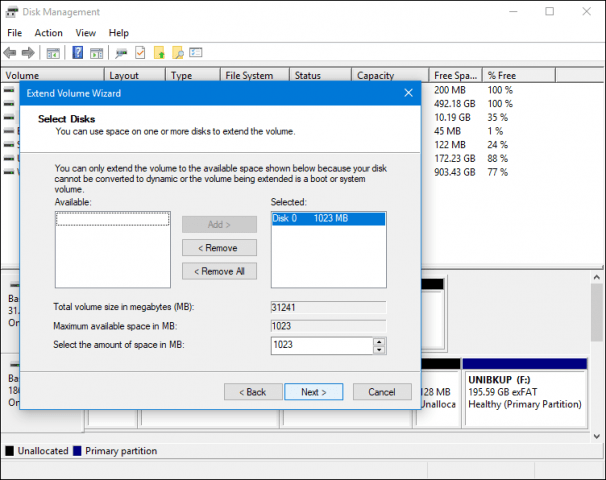
Gjenopprette til en mindre harddisk eller SSD
Hvis du går motsatt retning, som ergjenoppretting til en mindre harddisk eller SSD, er kloning det anbefalte alternativet. Den beste løsningen jeg har funnet for kloning og gjenoppretting av en Windows 10-installasjon, er den gratis EaseUs Todo Backup. EaseUs Todo Backup kan ikke bare gjenopprette en sikkerhetskopi av Windows 10-installasjonen, men den kan også gjøre det til en ikke-tilsvarende partisjonslayout. Du kan laste ned en gratis kopi her.
Når du har installert EaseUS Todo Backup,lansere appen. Du må koble målharddisken eller SSD til datamaskinen din der du ønsker å klone Windows 10-installasjonen. Dette kan gjøres på flere måter, du kan installere lagringsenheten som en lokal disk; eller installer det i et eksternt USB-kabinett, og fest den deretter til datamaskinen. Etter å ha satt deg til en metode for å feste måldisken, start EaseUs Todo Backup, klikk på Clone fane.
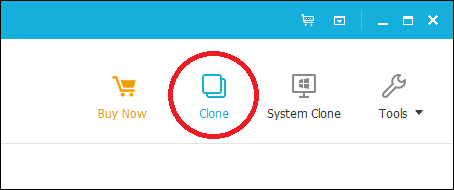
Velg kildedisk som inneholder operativsystemet. Som du ser nedenfor, har jeg to sett med disk tilknyttet: Windows 10-installasjonen min på harddisk 0 31 GB og min nye LOCALNEW disk 25 GB hvor klonen vil bli kopiert. Klikk Neste.
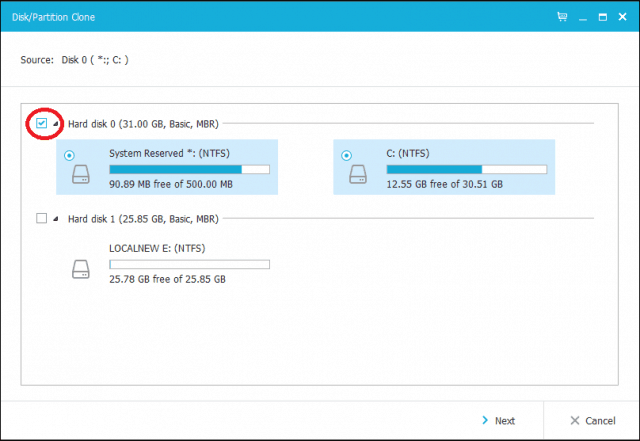
Neste trinn er å velge måldisken, i dette tilfellet vår LOCALNEW disk 25 GB kjøre. Klikk på avkrysningsruten, og klikk deretter Neste.
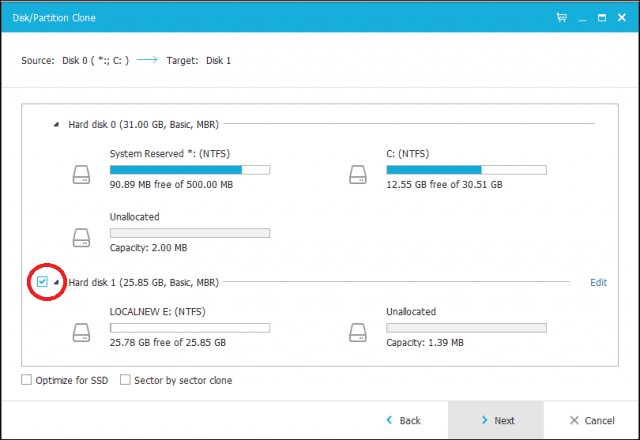
Følgende skjermbilde viser disklayouten etter kloning av den gamle stasjonen til den nye. Klikk på Fortsett for å begynne klonen.
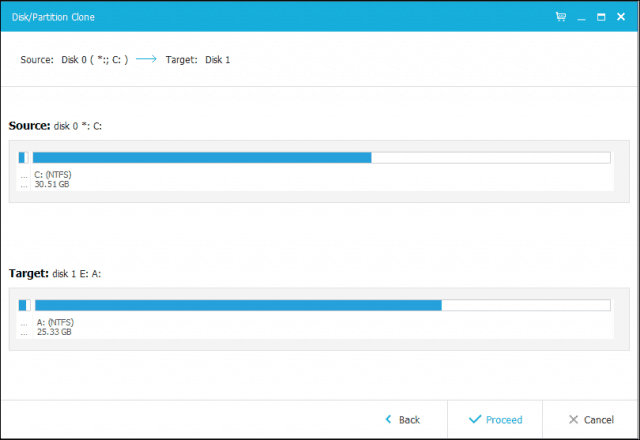
Klikk OK for å bekrefte endringene.
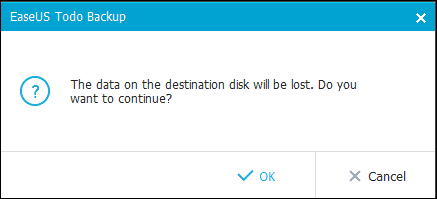
Denne prosessen kan ta litt tid avhengig avstørrelsen på klonen og datamengden. Etter at klonen er fullført, klikker du på Fullfør, lukker datamaskinen, fjerner den gamle lagringsenheten, installerer og konfigurerer den nye harddisken eller SSD som oppstartsstasjonen.
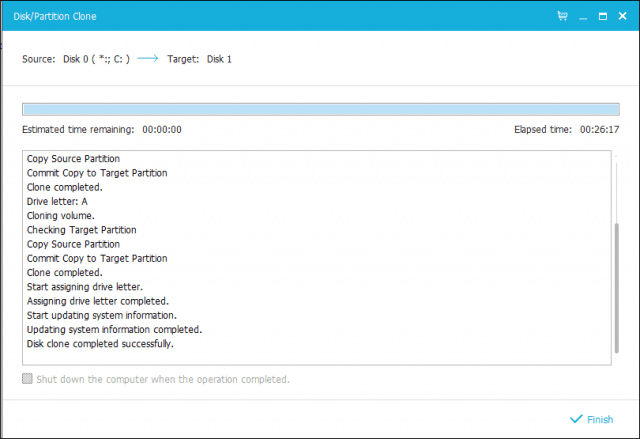
Slå på datamaskinen, Windows 10 bør starte somdet gjorde tidligere, men hvis du opplever problemer med aktivering, kan du bruke aktiveringsfeilsøkeren i Windows 10 jubileumsoppdatering eller senere for å løse problemer.
Dette er definitivt en involvert oppgave og brukerevurderer å oppgradere lagringsenheten deres bør tenke nøye gjennom overføringsmetoden de planlegger å bruke. Min personlige leksjon, hvis du flytter til en lagringsenhet som er større enn den du erstatter, er det innebygde systembildeverktøyet i Windows 10 mer enn tilstrekkelig. Hvis du flytter til en mindre harddisk eller SSD-lagring, trenger du et tredjepartsverktøy som EaseUs Todo Backup for å hjelpe deg. Det sier seg selv at det kan være behov for ekstra verktøy for å lette restaureringen, for eksempel en ekstern harddisk eller til og med en ekstern kabinett.
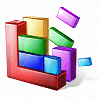


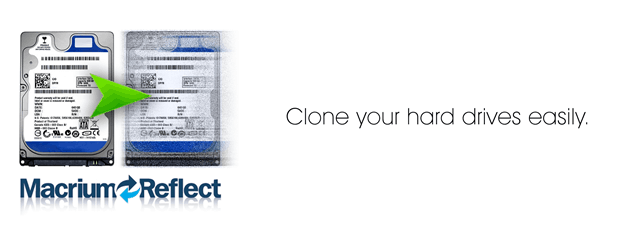






Legg igjen en kommentar