Slik skriver du ut passfoto i Windows 10
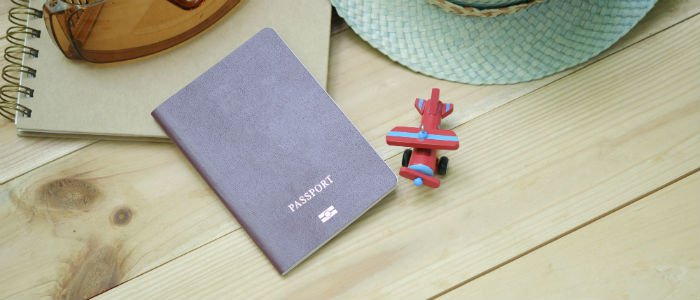
Lær hvordan du kan skrive ut dine egne bilder av passstørrelse i Windows 10 uten problemer med en tur til butikken.
Har noen gang ønsket å trykke din helt egen passstørrelsebilder uten problemer med en tur til en times fotobutikk? Windows 10 gjør det enkelt å gjøre det ved å bruke den innebygde utskriftsveiviseren for bilder. Også kjent som lommebokstørrelse, kan du enkelt få utskrevet fotografiene i et sett på ni. Det er også et par tredjepartsapper du kan bruke. La oss se på alternativene dine.
Skriv ut passstørrelsesbilder ved hjelp av veiviseren for fotoutskrift i Windows 10
Velg bildet du vil skrive ut, høyreklikk på det og klikk deretter Skrive ut.
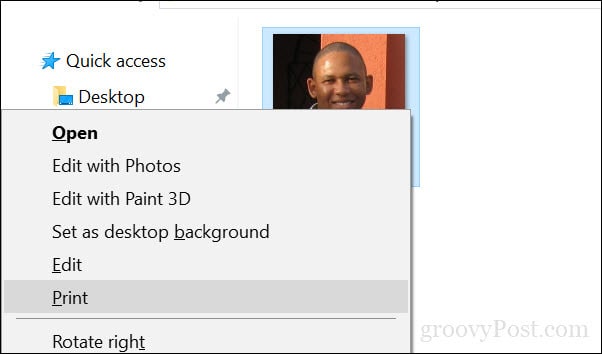
Velg skriver, papirstørrelse, kvalitet og antall kopier. Rull ned til bunnen på høyre side av vinduet og velg deretter Lommebok. Klikk Skrive ut.
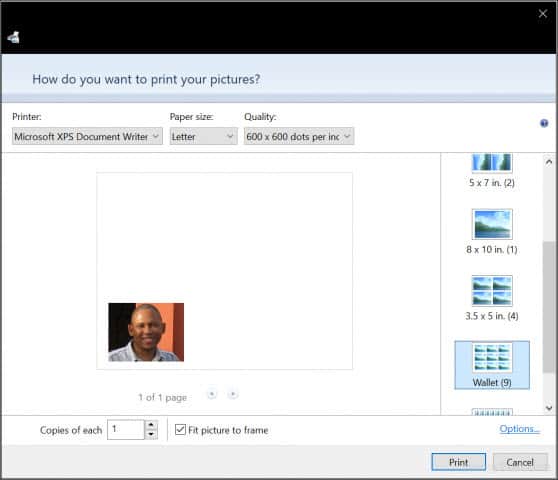
Vent mens passfotoene dine skrives ut.
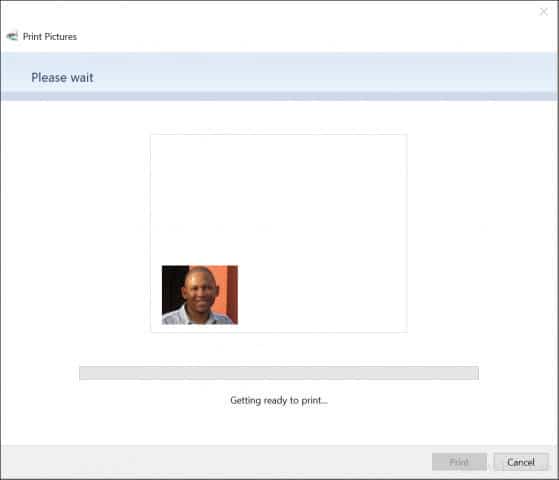
Hvis du trenger å gjøre justeringer i dimensjoneneav bildet, sjekk først landets innvandringsnettsted for detaljer om bildestørrelse. Når du har bestemt størrelsen, åpner du bildet i Microsoft Paint, og klikker deretter på Resize knappen under Hjem fane. Velg piksler radioboks, og skriv deretter inn passende dimensjoner for bildet.
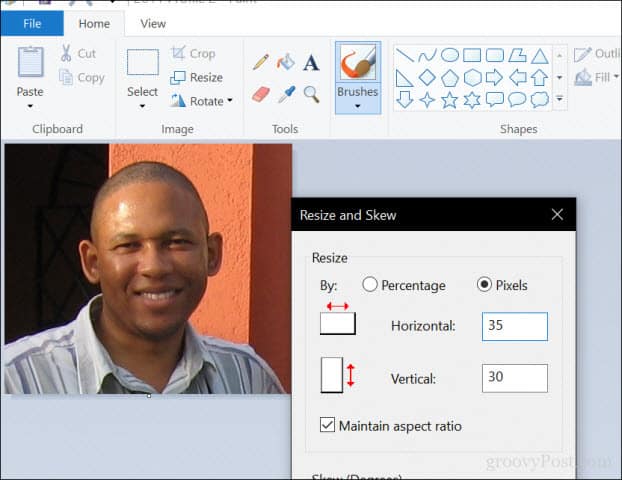
Tredjepartsalternativer for utskrift av passfoto
Det er gratis apper du også kan bruke til å skrive ut passfoto. For eksempel tilbyr Irfanview (tilgjengelig fra Windows Store) flere alternativer enn Paint for å justere størrelsen og utskriftsalternativene.
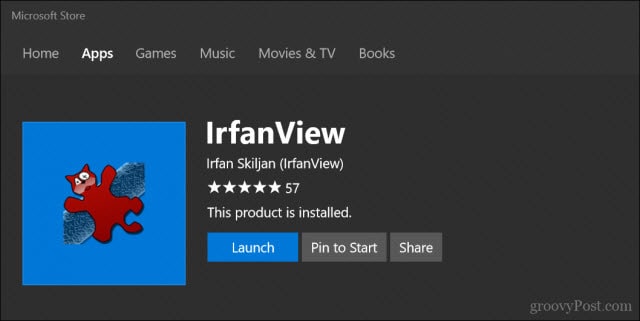
I IrfanView, klikk på Fil> Skriv ut, velg Egendefinert, skriv deretter inn dimensjonene og noter den resulterende bildestørrelsen i høyre hjørne av vinduet. Klikk Skrive ut.
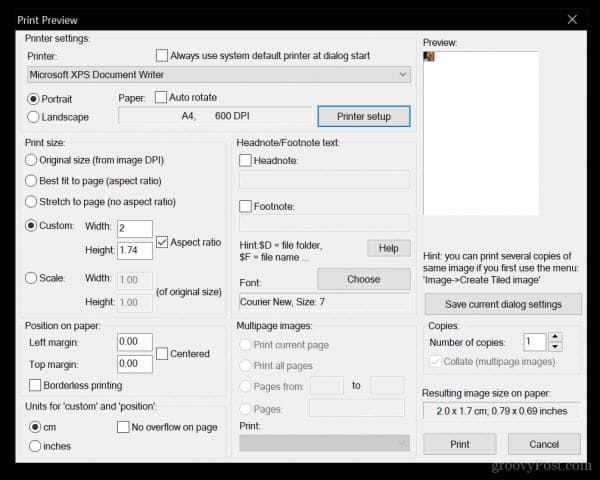
Det er online tjenester du også kan bruke. Et populært alternativ er PassportPhoto4You, som autodetekterer landet ditt. Velg et bilde fra din lokale stasjon, og klikk deretter på opplasting.
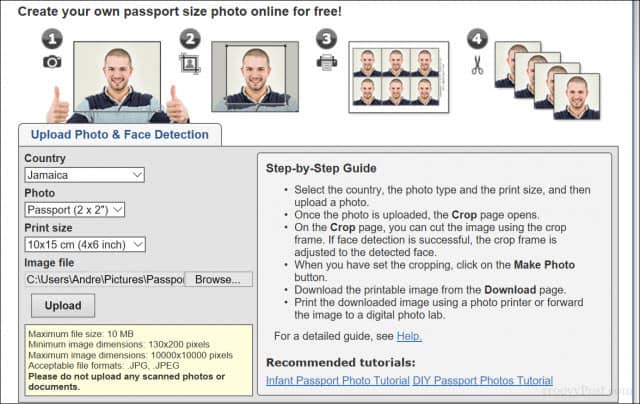
Nettstedet bruker Flash, så hvis det er deaktivert, må du aktivere det for å gjøre justeringer av bildet, for eksempel beskjæring, justere lysstyrke og kontrast. Når du er ferdig, klikker du Lag foto.
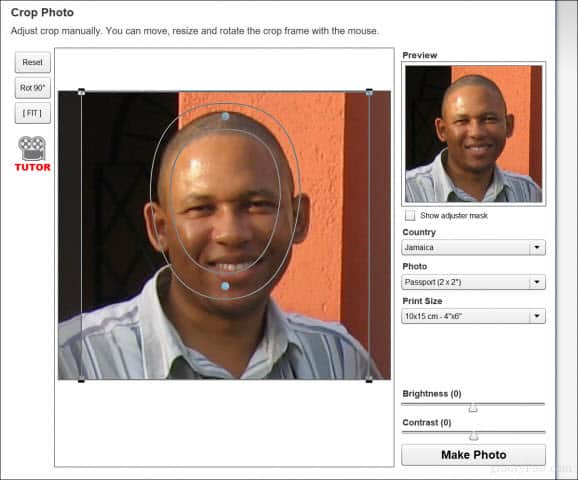
Du må vente i 90 sekunder før du kan laste ned bildet.
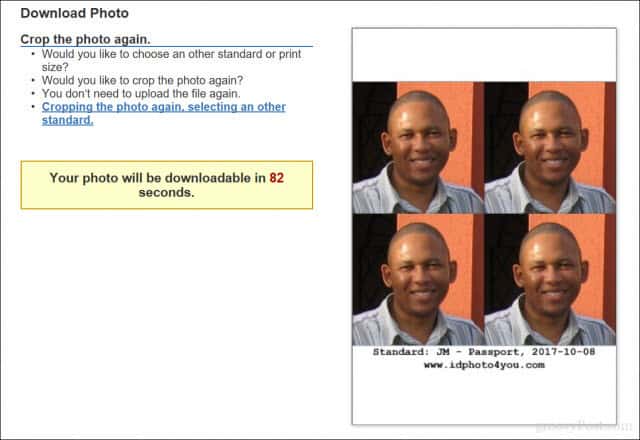
Konklusjon
Der har du det, flere enkle måter å skrive ut pådine egne bilder av passstørrelse. Dette vil helt sikkert spare deg for noen få dollar sammenlignet med å gå inn i en apotek eller et fotosenter for å ta bilder. Bare sørg for at du følger alle gjeldende retningslinjer for å ta passfotoene dine - ikke bruk solbriller, hodetelefoner eller annet som vil få et bilde avvist, og sørg for at det er riktig størrelse.
DIY-passfoto er absolutt oppnåelig med Windows 10-programmer, men som du kan se, gir tredjepartsalternativer deg mer fleksibilitet og funksjoner.
Tar du egne passbilder? Del tipsene dine i kommentarene nedenfor.






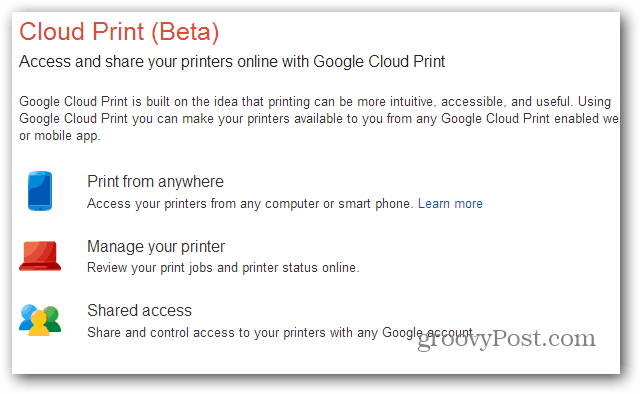



Legg igjen en kommentar