Hvordan synkronisere Firefox på tvers av alle enhetene dine

Bruker du Firefox på flere enheter? Registrer deg for en Firefox Sync-konto og synkroniser dataene dine på alle enhetene dine.
Med dagens travle, mens du er på farten, bruker viforskjellige enheter for å holde kontakten og informere. Du kan bla gjennom favorittnettstedene dine på telefonen over frokosten og deretter fortsette å surfe på den bærbare datamaskinen.
Flere av dagens store nettlesere tilbyr synkroniseringtjeneste som lar deg holde elementer som bokmerker, historie, åpne faner, innstillinger og preferanser synkronisert på alle enhetene dine. Firefox er intet unntak. Firefox Sync-tjenesten deres synkroniserer bokmerker, passord, preferanser, 60 dager med historikk, åpne faner og tillegg på alle enhetene dine.
I dag vil vi dekke hvordan du konfigurerer Firefox Sync slik at du får en jevn surfeopplevelse på enhetene dine uansett hvor du går. Alt du synkroniserer er kryptert, og du kan til og med legge til totrinnsgodkjenning.
Sett opp Firefox Sync-kontoen
Hvis du vil synkronisere Firefox mellom enhetene dine, må duhar en Firefox Sync-konto. For å lage en, klikker du på Firefox-menyknappen (tre horisontale linjer) øverst til høyre i Firefox-vinduet. Klikk deretter Logg på for å synkronisere.
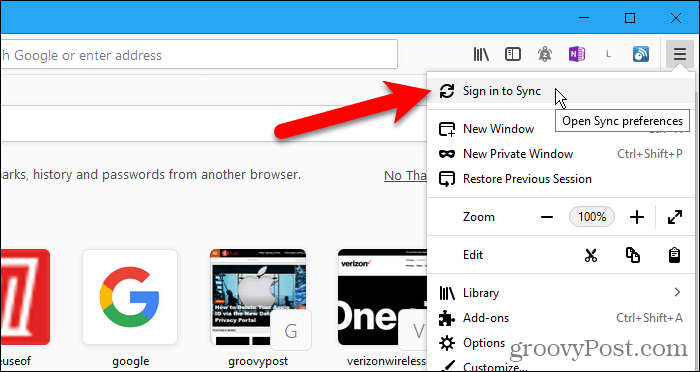
Klikk på skjermbildet for Firefox-kontoen Har du ikke en konto? Kom i gang link.
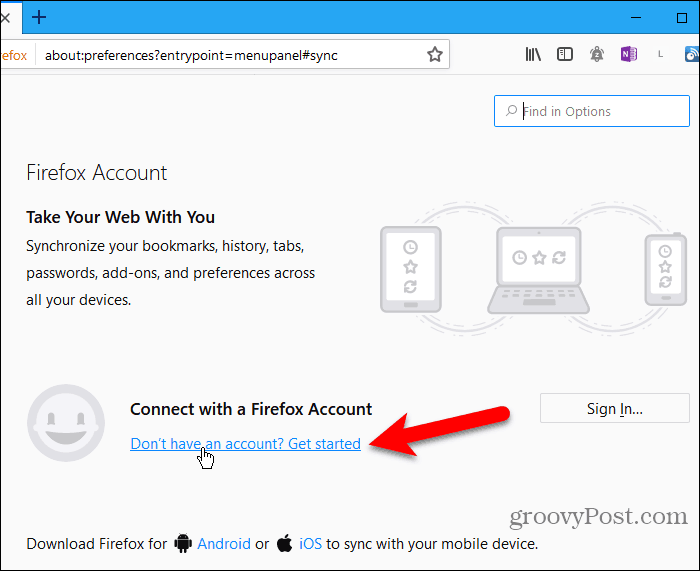
Skriv inn e-postadressen din, et sterkt passord to ganger og din alder. Følg passordtipsene som dukker opp når du oppgir passordet.
Klikk Opprett konto.
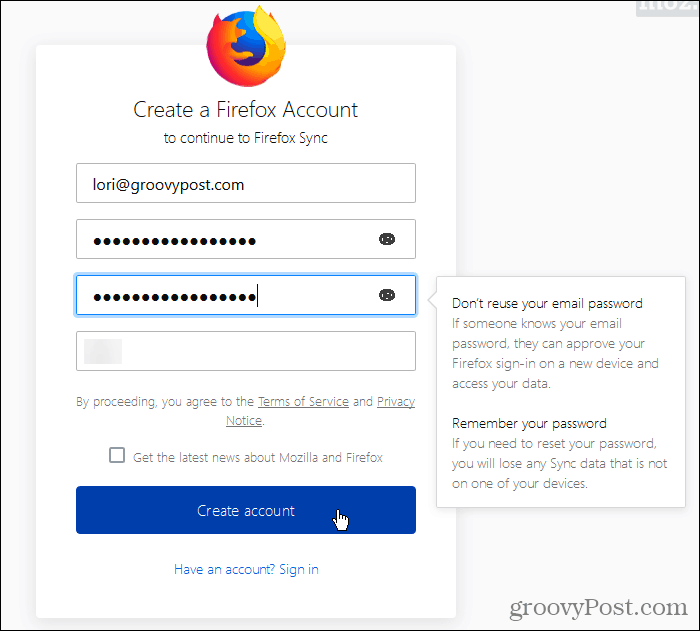
Firefox kan spørre om du vil lagre denne påloggingen. Du kan hvis du vil, men vi anbefaler at du lagrer innloggingsinformasjonen din i en passordbehandling som 1Password eller Keepass.
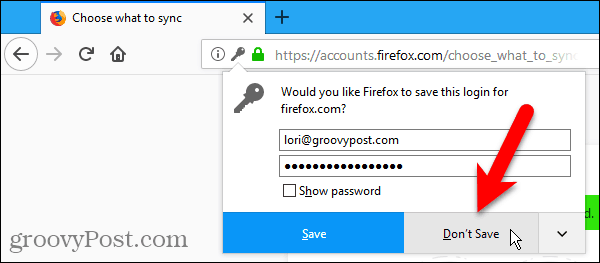
Som standard synkroniserer Firefox alt som vises under Velg hva du vil synkronisere. Fjern merket for elementer du ikke vil synkronisere, og klikk Lagre innstillinger.
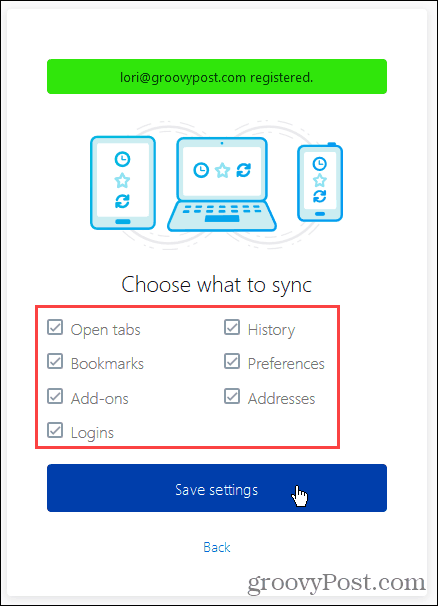
Firefox sender en bekreftelseslink til e-posten du brukte til å registrere deg. Klikk på lenken i e-posten du mottar for å fortsette å konfigurere Firefox Sync-kontoen.
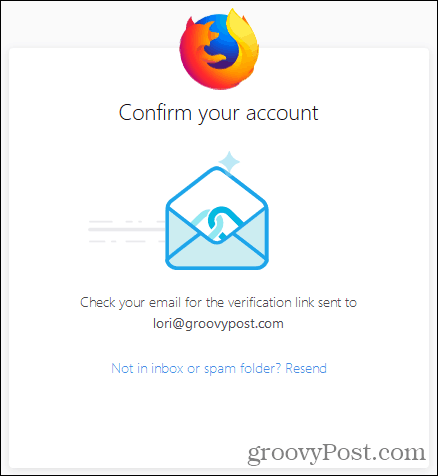
Du vil se en melding om at Firefox er tilkoblet.
Fordi formålet med Firefox Sync er å synkronisere mellom enheter, må du logge deg på Firefox Sync-kontoen din på en annen enhet for å fullføre installasjonen. Vi skal snakke om dette i neste avsnitt.
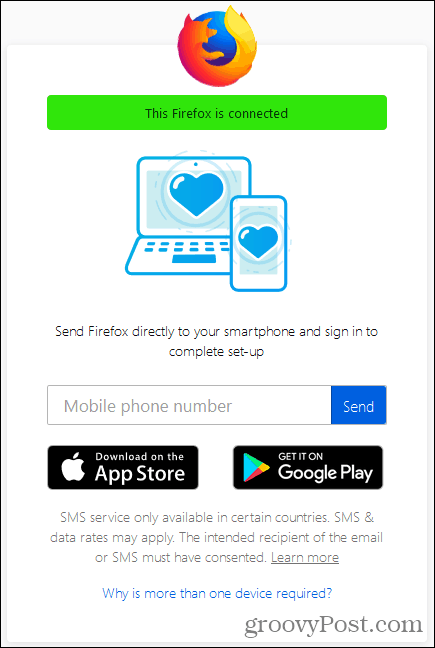
Synkroniser Firefox på tvers av alle enhetene dine
Nå som du har en Firefox Sync-konto, kan du logge deg på alle enhetene dine for å få en jevn, kontinuerlig nettopplevelse.
Vi skal vise hvordan du synkroniserer Firefox for iOS og for Android. Men bildene viser Firefox for iOS. Firefox for Linux fungerer på samme måte som Firefox for Windows.
Åpne Firefox for iOS og trykk på menyknappen i nedre høyre hjørne av skjermen (tre horisontale linjer).
I Firefox for Android trykker du på menyknappen i øverste høyre hjørne av skjermen (tre vertikale prikker). Trykk deretter på innstillinger.
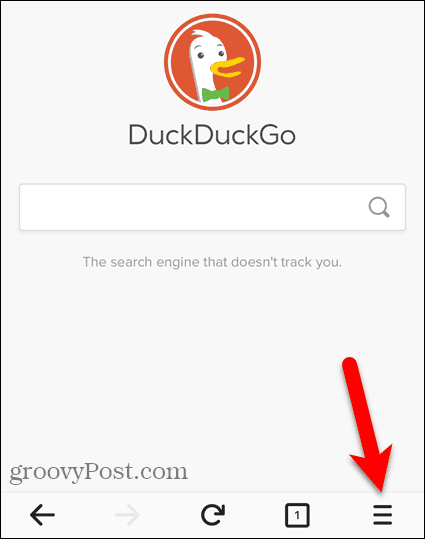
I Firefox for iOS trykker du på Logg på for å synkronisere på popup-menyen.
I Firefox for Android, trykk på Logg inn på toppen av innstillinger skjerm.
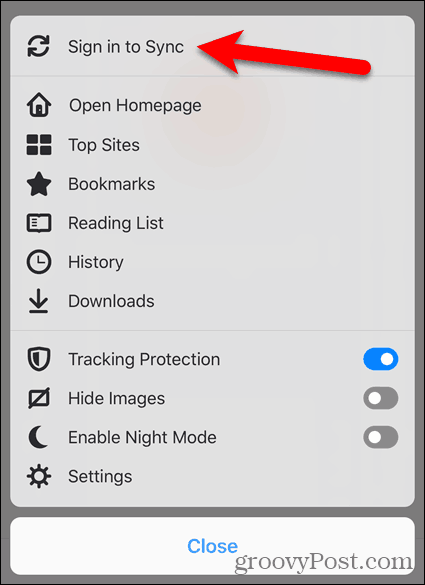
Skriv inn e-post og Passord for Firefox Sync-kontoen din, og trykk på Logg inn. Denne skjermen er den samme for iOS og Android.
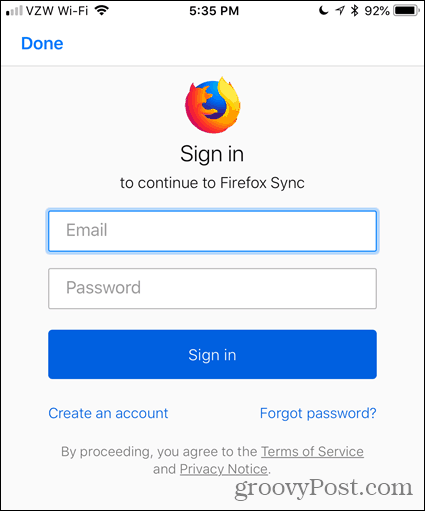
Hver av enhetene dine skal synkroniseres automatisk når ting endres på andre enheter. På Windows, Linux og iOS kan du også klikke eller trykke på synkroniseringsikonet for manuelt å synkronisere.
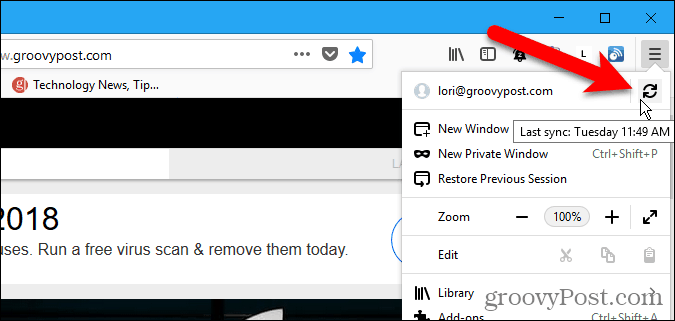
Fjern en enhet fra Firefox Sync-kontoen
Hvis du vil fjerne en enhet fra Firefox Sync-kontoen din, åpner du Firefox på den enheten.
Hvis du fjerner en iPhone eller iPad, trykker du på Firefox-menyen (tre horisontale søyler) nederst til høyre på skjermen. Trykk deretter på e-postadressen din.
Hvis du fjerner en Android-enhet, trykker du på menyknappen øverst til høyre på skjermen (tre vertikale prikker) og klikker på innstillinger. Trykk deretter på Firefox-konto (med e-postadressen din) øverst på innstillinger skjerm.
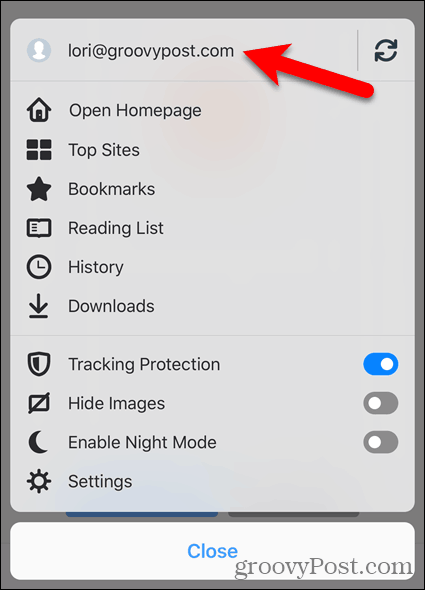
Tap Koble fra synkronisering på Firefox-konto skjerm i Firefox for iOS.
I Firefox for Android, trykk på Koble fra på Sync skjerm.
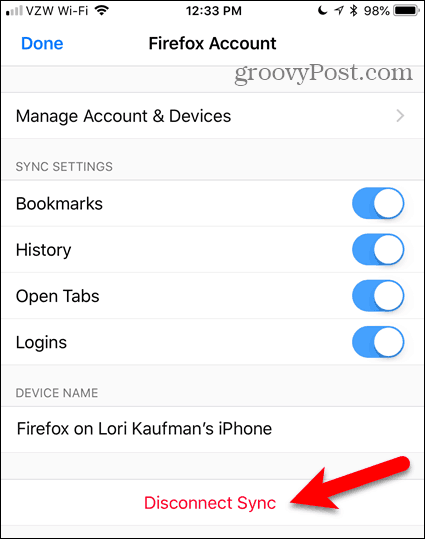
Hvis du vil koble datamaskinen fra Firefox Sync-kontoen din, klikker du Firefox-menyen øverst til høyre i vinduet. Klikk deretter på e-postadressen din øverst på menyen.
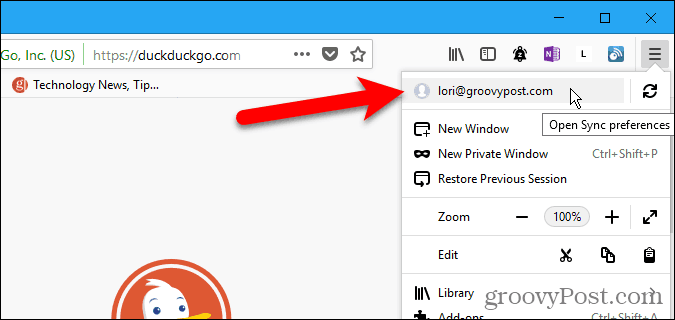
På Firefox-konto skjerm, klikk Koble fra. Klikk deretter Koble fra igjen i bekreftelsesdialogboksen.
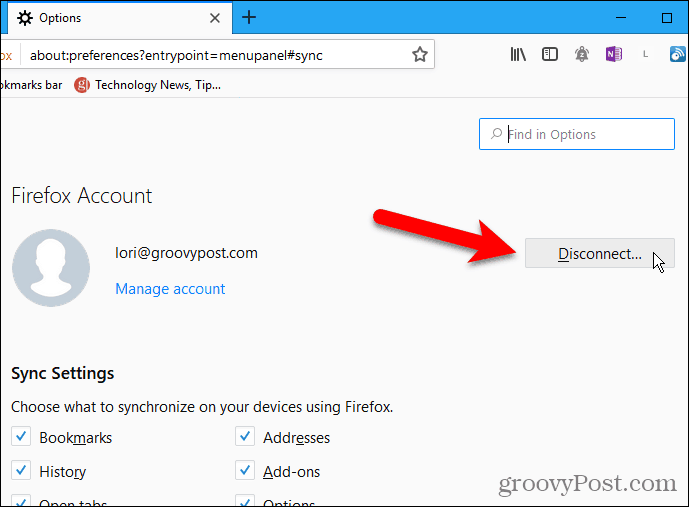
Du kan også fjerne en enhet fra FirefoxSynkroniser konto med en annen enhet som for øyeblikket er koblet til kontoen din. For eksempel kan du fjerne iPhone fra Firefox Sync-kontoen din med Firefox for Windows.
Åpne Firefox-menyen og klikk på e-postadressen din. Klikk deretter Administrer konto.
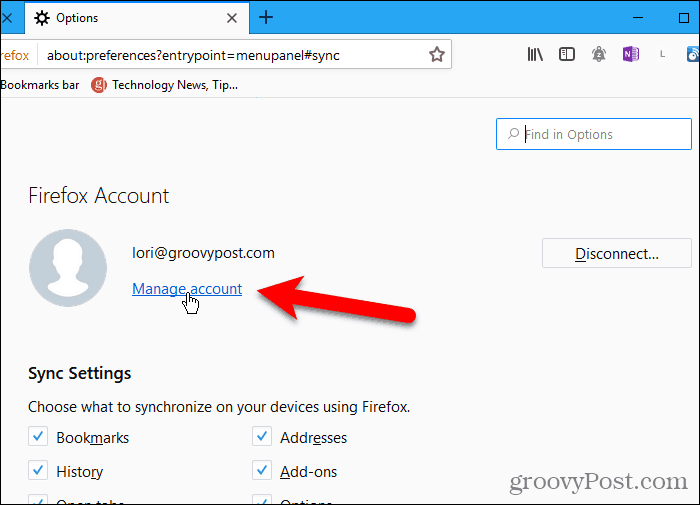
Klikk Forestilling til høyre for Enheter og apper på Firefox-kontoer skjerm.
Denne skjermen er tilgjengelig i Firefox for Linux og iOS, men ikke for Android. Så du kan også bruke din Linux-datamaskin eller din iPhone eller iPad for å fjerne enheter fra Firefox Sync-kontoen.
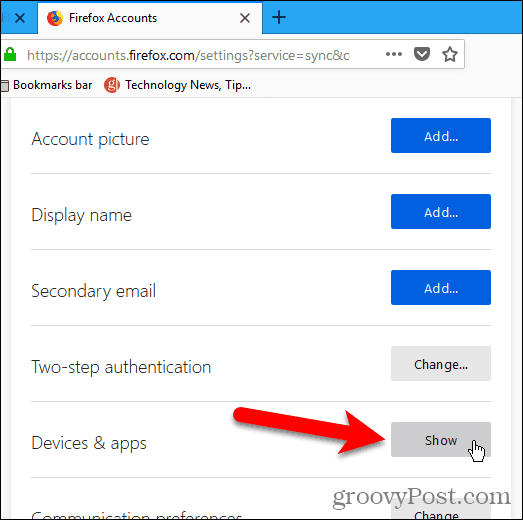
Alle enheter som er logget på Firefox Sync-kontoen din vises under Enheter og apper. Klikk Koble fra for alle enheter du vil fjerne fra kontoen din.
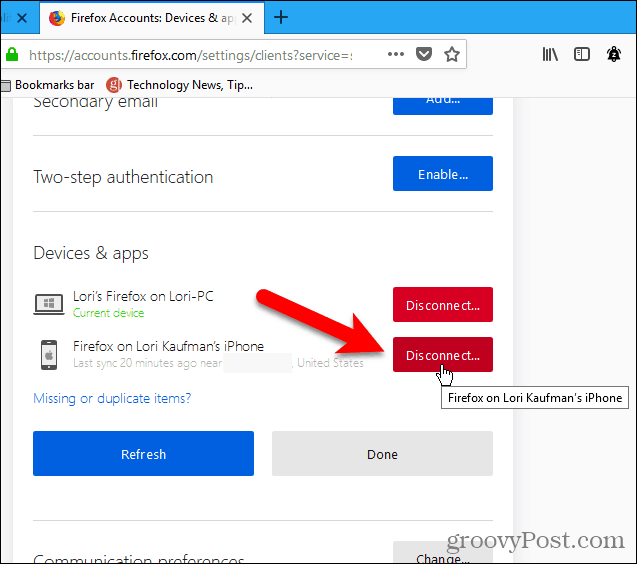
Sikkerhet og kryptering
Firefox krypterer alle dataene som er synkronisert på enhetene dine.
Hvis Firefox-kontoer oppdager uvanlig aktivitet påkontoen din, kan du bli "sperret av sikkerhetsmessige årsaker" og motta en e-post til adressen du registrerte som ber deg om å oppgi bekreftelseskoden fra den e-postadressen.
Du kan også legge til ekstra sikkerhet i kontoen din med totrinnsgodkjenning.
Aktiver totrinnsautentisering
To-trinns autentisering for Firefox Sync-konto fungerer ved å bruke en autentiseringsapp som Authy, Google Authenticator eller Microsofts Authenticator-app.
Hvis du vil konfigurere totrinnsgodkjenning for Firefox Sync-kontoen din, åpner du Firefox-menyen og klikker på e-postadressen din. Klikk deretter Administrer konto.
På Firefox-kontoer skjerm, klikk Aktiver ved siden av To-trinns autentisering.
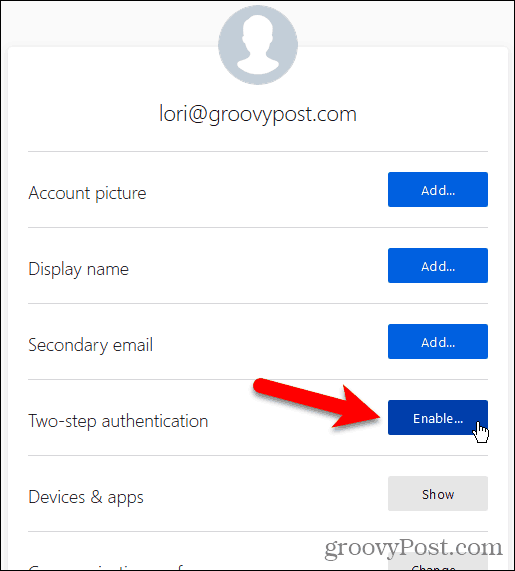
Åpne godkjenningsappen du vil bruke, og skann QR-koden som vises i Firefox på datamaskinen din.
Autentiseringsappen legger til en ny oppføring for Firefox Sync-kontoen. Skriv inn koden fra den nye oppføringen i boksen under QR-koden og klikk Bekrefte.
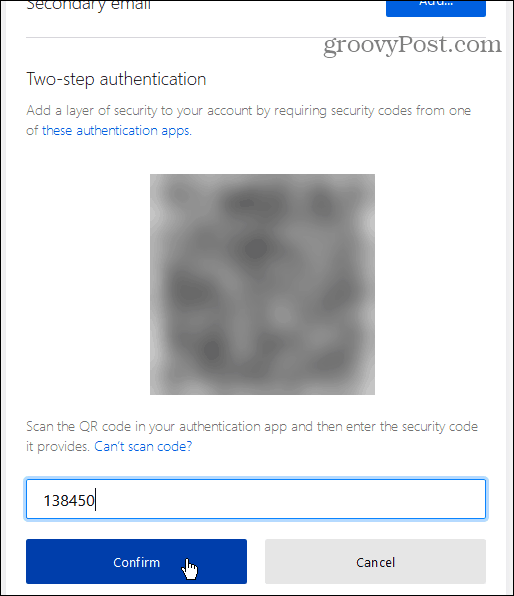
Firefox gir deg et sett med Gjenopprettingskoder. Disse lar deg logge på Firefox Sync-kontoen hvis du mister tilgangen til den mobile enheten din og godkjenningsappen du setter opp.
Du kan nedlasting, Kopiere, eller Skrive ut disse kodene. Det sikreste alternativet er å Kopiere og lim dem inn i en passordbehandling.
Når du har sikkerhetskopiert gjenopprettingskodene, klikker du Ferdig.
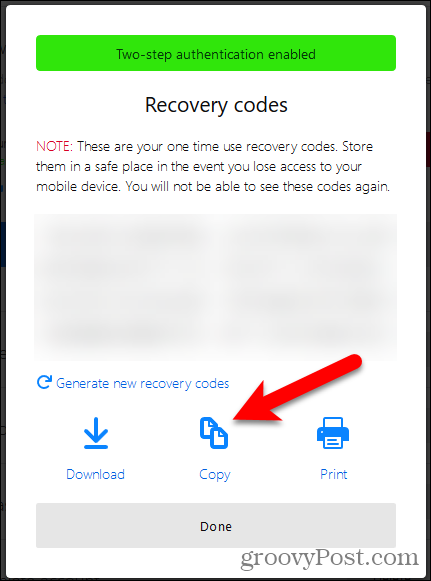
Din Nåværende status viser som aktivert under To-trinns autentisering.
Klikk på for å slå av totrinnsgodkjenning for Firefox Sync-kontoen Deaktiver.
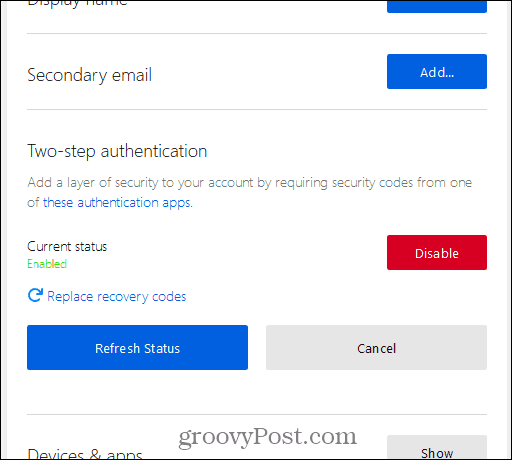
Hvordan sammenligner Firefox Sync med Chrome Sync?
Chrome tilbyr også en synkroniseringstjeneste som Firefox Sync, men med noen forskjeller.
Både Firefox og Chrome synkroniserer nettleserloggen din. Men Firefox synkroniseres bare de siste 60 dagene. Chrome viser ikke en grense for nettleserloggen den synkroniserer.
Chrome synkroniserer favoritter, men Firefox Sync gjør det ennå ikke. De planlegger å legge det til i fremtiden.
Firefox Sync tilbyr totrinnsgodkjenning. Chrome Sync gjør det ikke. Du bruker en Gmail-adresse for å synkronisere Chrome på tvers av enheter, og du kan legge til en passordfrase som beskytter de synkroniserte dataene. Data synkronisert med Firefox Sync er beskyttet med passordet på kontoen din pluss ekstra beskyttelse av totrinnsgodkjenning.
Kontinuerlig surfing uansett hvor du er
Firefox Sync er en praktisk, sikker måte å surfe på nettet hvor som helst du er på noen av enhetene dine Firefox er tilgjengelig på.
Synkroniserer du nettleserdataene dine på enhetene dine? Bruker du Firefox Sync eller en annen metode? Del tankene og forslagene i kommentarene nedenfor!










Legg igjen en kommentar