Hvordan sette standardapper i Windows 10

Hvis du er ny på Windows 10, finner du filene dine som åpnes i nye programmer som du ikke er kjent med ennå. Men det kule er at du kan endre dem.
Windows 7-brukere som hoppet over Windows 8.1 og er nå på Windows 10 er kanskje ikke fornøyd med at visse filer åpnes i universelle apper som standard. Hvis det er der du er, ingen bekymringer, kan du ha filer åpne i hvilken app du vil.
Windows 10 standardprogrammer
Selv om jeg synes at Bilder-appen i Windows 10 er intuitiv, vil du kanskje at bildene dine åpnes i noe annet, for eksempel Windows Photo Viewer.
Hvis du vil endre standardprogrammet for filer, åpner du Innstillinger og går System> Standardapper. Der vil du se hvilke apper som er satt til å åpnefilene dine som standard. Velg filtypen du vil endre, i dette tilfellet bilder, og velg appen du vil at bilder skal åpnes med fra menyen. Du har også muligheten til å finne en annen app i butikken.
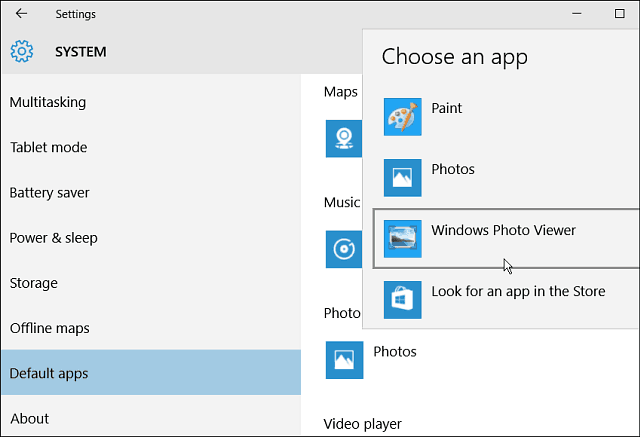
Et annet alternativ du har er å bore ned hver filtype. Kanskje du ikke vil ha alle bilder eller musikkåpning i en bestemt app. Så bla litt ned og velg Velg standardapper etter filtype.
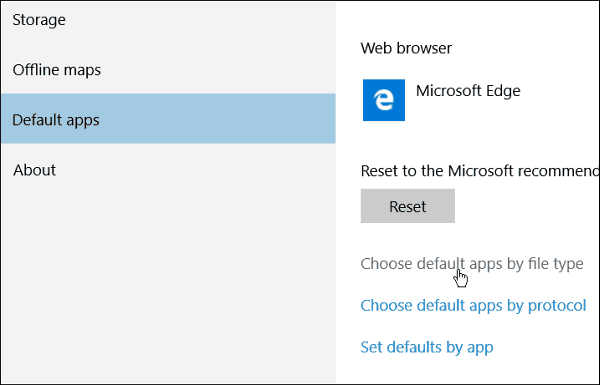
Da vil du få en enorm liste over filtyper ogappene som er tilknyttet dem. Bare gå gjennom listen og endre hver filtype til det du ønsker. I skuddet nedenfor endrer jeg for eksempel WMA-filer for å åpne i VLC i stedet for Groove Music (som er navnet på standard musikkspiller i Windows 10).
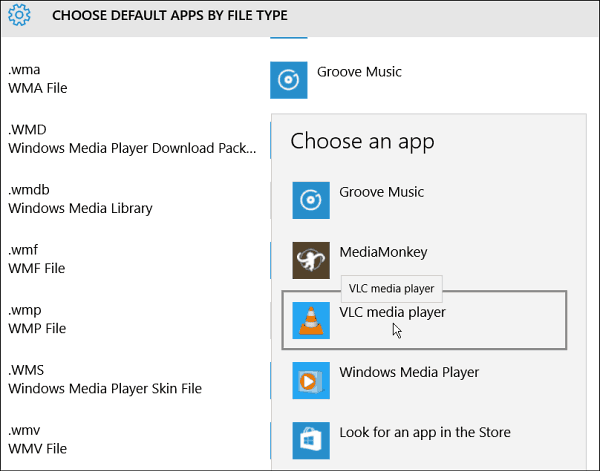
Hvis du ikke vil gå gjennom den kjedelige prosessen med å endre hver enkelt filtype, kan du bare endre assosiasjonene når du går videre. Høyreklikk på filen, velg Åpne med, og velg deretter programmet du ønsker.
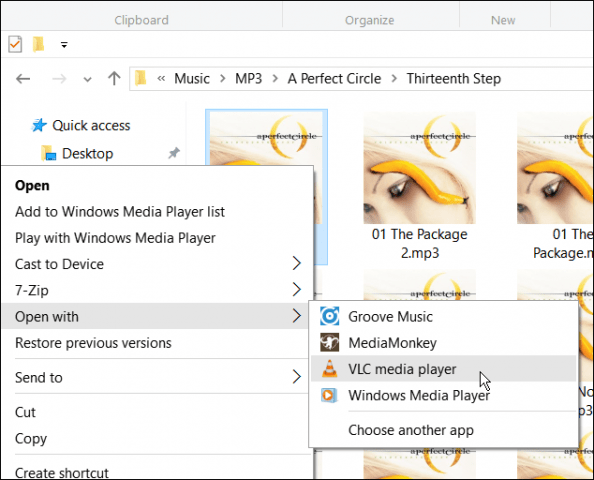
Hvis du er ny på Windows 10, finner du dinfiler som åpnes i nye programmer som du ikke er kjent med ennå. Men det kule er at du kan endre dem til det du vil. Du kan også gjøre dette i andre versjoner av Windows.
- Endre filtilknytninger i Windows 8
- Endre filtilknytninger i Windows 7
En ting til å merke seg, i hvert fall i Windows 10,filene dine åpner ikke en gal fullskjerm-app som i Windows 8, de åpnes i fine flytende vinduer på skrivebordet i stedet. Nedenfor er et eksempel på Groove Music og Photos-appen på skrivebordet.
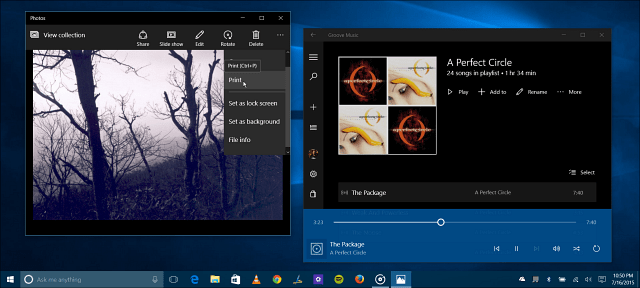
Når vi snakker om de nye universelle appene i Windows 10, la oss få vite hva du synes om dem i kommentarene nedenfor.

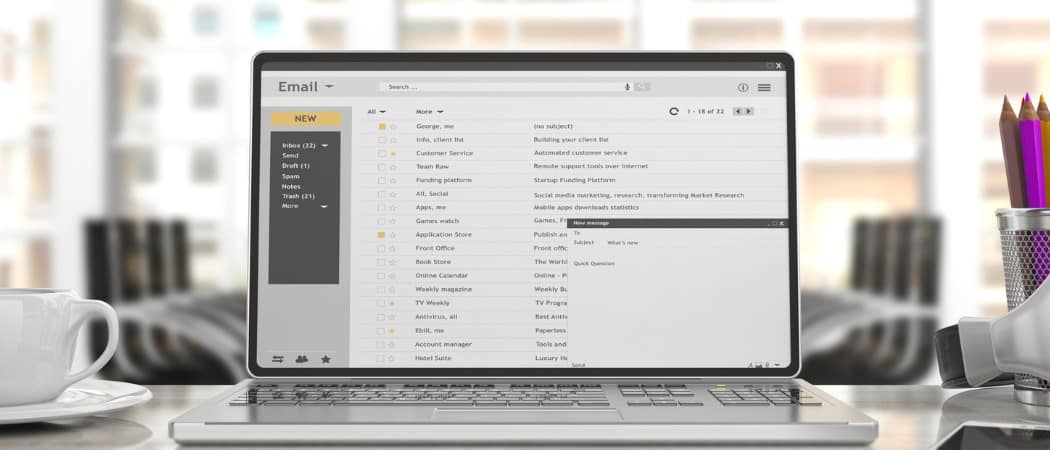

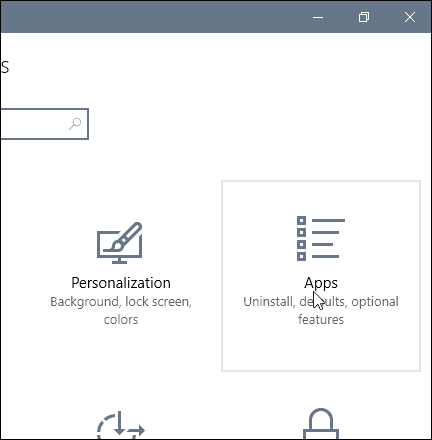

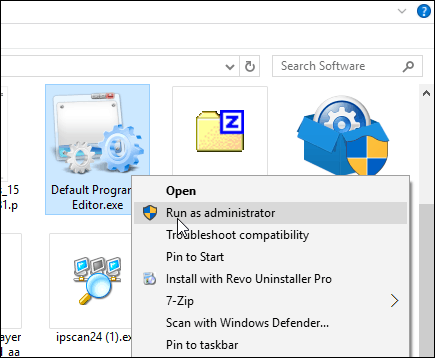


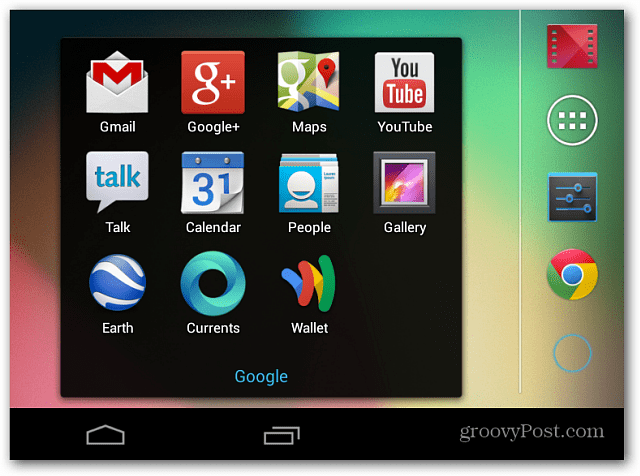
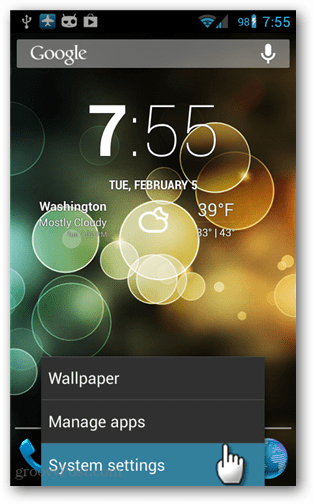
Legg igjen en kommentar