Hvordan legge til RSS-feeds til Microsoft Outlook

Hvis du allerede bruker Outlook til e-posten din, hvorfor ikke bruke den til å følge favorittnettstedene dine? Det er enkelt å bruke Outlook som RSS-leser.
Følger du flere nettsteder og sjekker demhver dag for nytt innhold? I stedet for å gå til hvert nettsted separat og sortere gjennom hjemmesiden for det nye innholdet, er det en enklere måte å finne ut hva som er nytt som heter RSS.
RSS står for “Really Simple Syndication” eller,opprinnelig, "Rich Site Summary." Det er en nettstrøm, eller aggregator, som lar deg motta oppdatert innhold fra flere nettsteder i et standardformat. Se vår artikkel som forklarer RSS-feeds for mer informasjon.
Du kan abonnere på RSS-feeds ved hjelp av en RSS-leser, for eksempel Feedly, Inoreader eller Feeder. Men hvis du allerede bruker Outlook til e-posten din, kan du også bruke den som RSS-leser.
I dag viser vi deg hvordan du konfigurerer og bruker Outlook som RSS-leser.
Legg til en undermappe i RSS-feedsmappen
Du kan legge til en RSS-strøm til RSS-feeder mappe ved å høyreklikke på mappen og velge Legg til en ny RSS-feed. Men vi kommer til å legge RSS-feeds til Outlook på en annen måte for å holde dem mer organisert. Så ikke bruk dette alternativet.
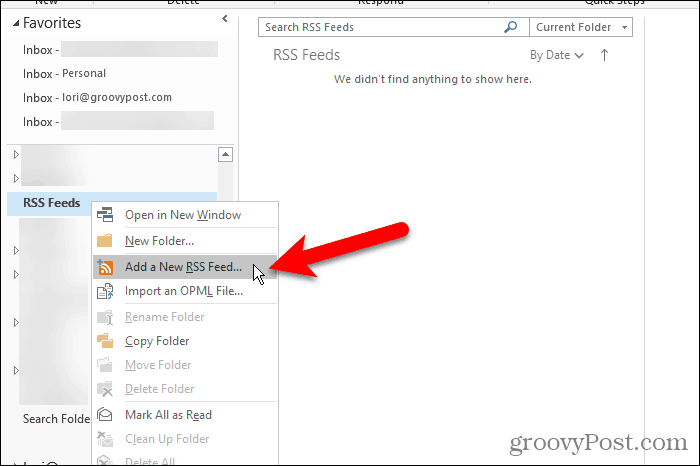
Som standard legger Outlook til en RSS-feeder mappen til hver e-postkonto. Du kan bruke den mappen for alle RSS-feedene dine, men så blir alle artiklene fra alle innmatingene samlet i den mappen.
En bedre idé er å lage en undermappe i RSS-feeder mappen for hver innmating du vil følge. Vi skal lage en undermappe for groovyPost RSS-feeden.
Høyreklikk på RSS-feeder mappe og velg Ny mappe. Skriv inn et navn på mappen som groovyPost.
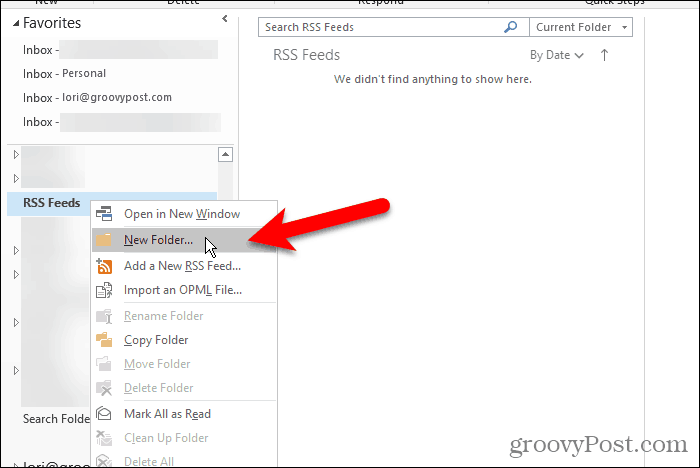
Legg til en ny RSS-feed
Nå som vi har en dedikert mappe for groovyPost RSS-feed-artikler, er vi klare til å legge RSS-strømmen til Outlook.
Klikk på Fil fanen og sørg for at Kontoinformasjon (info) skjermen er aktiv. Klikk på Kontoinnstillinger -knappen og velg Kontoinnstillinger.
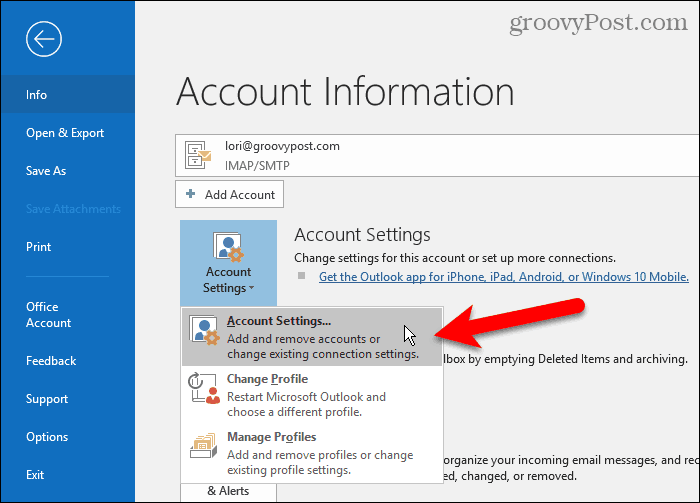
På Kontoinnstillinger Klikk dialogboksen RSS-feeder fanen og klikk deretter Ny.
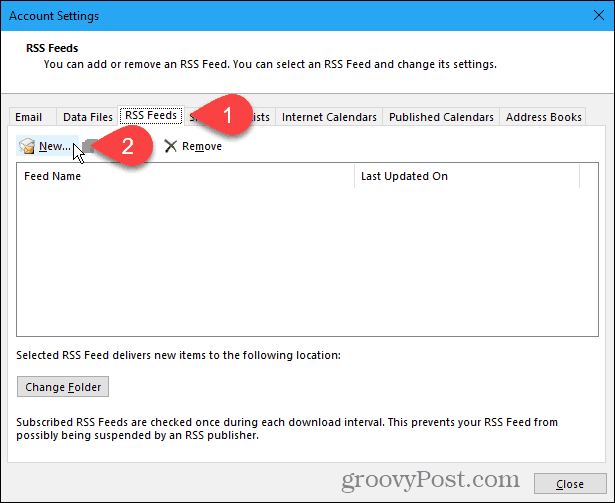
Hvis du legger til RSS-strømmen til groovyPost (hvilkendu burde være!), kopier følgende link til RSS-feeden. Eller naviger til RSS-feedsiden for nettstedet du vil legge til og kopiere URL-adressen fra adressefeltet i nettleseren.
http://feeds.groovypost.com/groovypost
Lim inn URL-en i boksen på Ny RSS-feed dialogboksen og klikk Legge til.
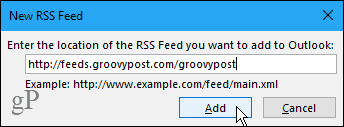
På RSS-feedalternativer dialogboksen, skriver Outlook inn standardinnstillingen Innmatingsnavn som samsvarer med Kanalnavn. Men du kan endre dette.
Outlook ser ut til å ha en merkelig feil. Det henter ikke alltid opp Kanalnavn og Beskrivelse for RSS-feeden. Hvis disse to elementene er tomme, avslutter du alle dialogboksene og prøver igjen. Du kan til og med måtte lukke og åpne Outlook på nytt.
Outlook velger en standard Leveringssted. Klikk på for å velge en annen mappe Endre mappe.
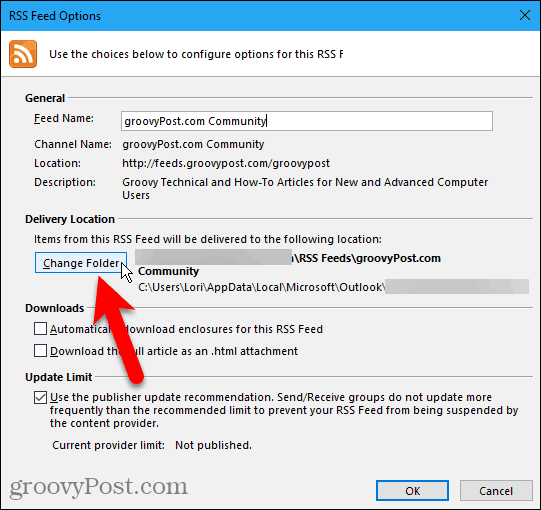
På Ny RSS Feed-leveringsplassering i dialogboksen, bla nedover i e-postkontoen der du la til den nye undermappen i RSS-feeder mappe.
Velg den nye undermappen og klikk på OK.
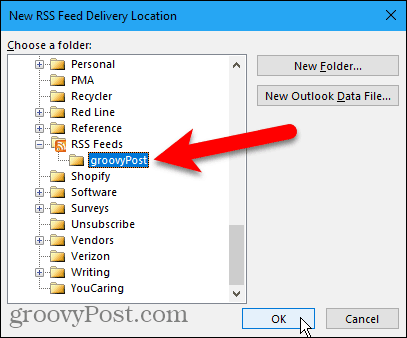
Den valgte mappen vises i Leveringssted seksjon. Klikk OK å lukke RSS-feedalternativer dialogboks.
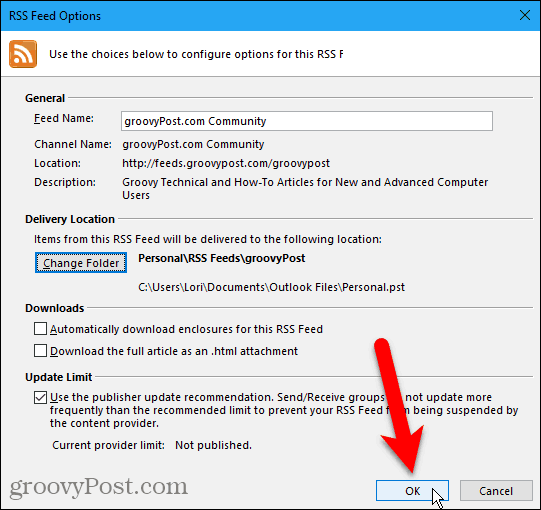
Den lagt RSS-feeden vises i listen på RSS-feeder fane og sier <Ventende> til den blir fullstendig oppdatert.
Klikk Lukk.
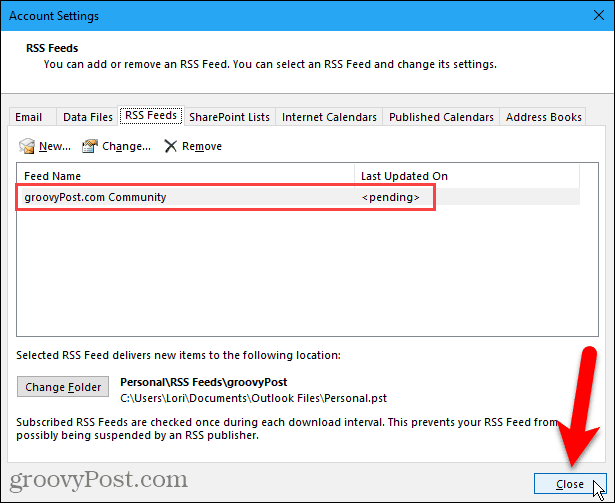
Vise RSS-feeder og bruke RSS-strømalternativer
Undermappen du la til RSS-feeden, begynner automatisk å oppdatere med nytt innhold for innmatinget i midtre rute (hvis leseruten er aktivert i Oppsett delen om Utsikt tab).
Klikk på undermappen for å se listen over nyeinnhold. Klikk deretter på et element i den midtre ruten for å se det i høyre rute. Hvis leseruten er deaktivert, dobbeltklikker du på en artikkel for å se den i et eget vindu, som en e-post.
Hver RSS-feed er forskjellig. Noen viser hele artiklene i feeden din, og noen viser en kort tekstbit av hver artikkel. Hvis du bare ser tekstutdrag, ser du også en kobling som Utsikt artikkel. Klikk på lenken for å åpne artikkelen i standard nettleser.
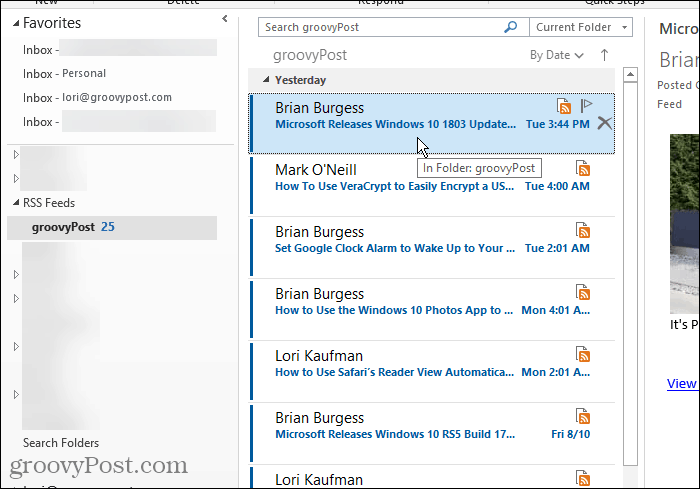
Når du velger en RSS-strøm, blir flere alternativer tilgjengelige i RSS delen om Hjem fanen er tilgjengelig.
Du kan Last ned innhold for for øyeblikket valgt artikkel, for eksempel vedlegg eller hele artikkelen.
Del dette innlegget lar deg sende en lenke til den valgte RSS-feeden til noen via e-post.
De Se artikkelen knappen åpner hele artikkelen i standard nettleser, akkurat som å klikke på Se artikkelen lenke i høyre rute.
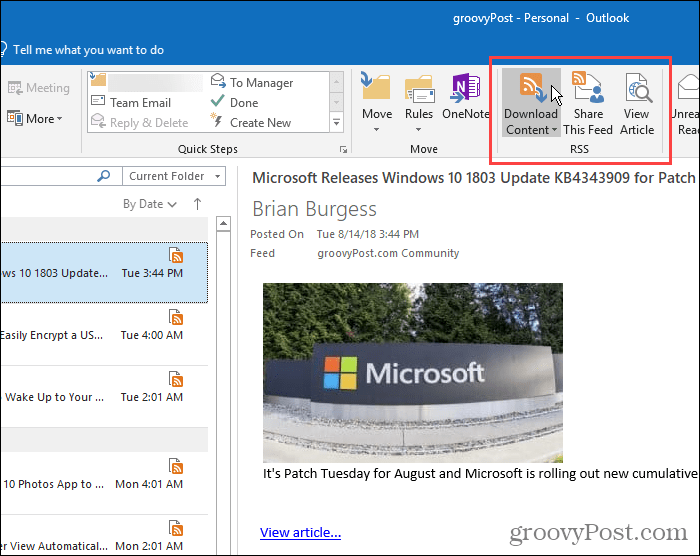
Slett en RSS-feed og dets nedlastede artikler
Hvis du bestemmer deg for at du ikke vil ha en RSS-feed for et bestemt nettsted lenger, kan du enkelt slette den. Dette er en annen god grunn til å skille RSS-feeder i undermapper under RSS-feeder mappe. Du kan enkelt slette en innmating og dens artikler uten å påvirke de andre innmatingene.
For å slette innmatingen og artiklene som er lastet ned i innmatinget, høyreklikker du på undermappen for den aktuelle innføringen og velger Slett mappe.
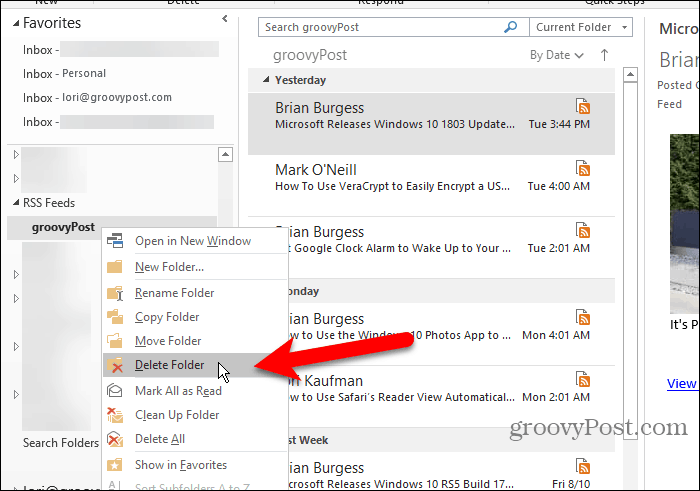
En dialogboks vises for å sikre at du vil slette den valgte RSS-strømmen. Hvis du er sikker, klikker du Ja.
Husk at dette sletter alle artiklene som er lastet ned i den aktuelle undermappen.
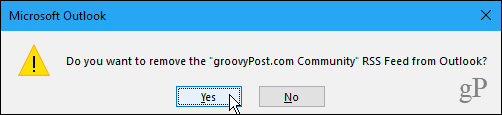
Slett en RSS-feed og hold de nedlastede artiklene
Hvis du vil slette en RSS-strøm, men beholder artiklene som allerede er lastet ned, går du tilbake til Kontoinnstillinger dialogboks (Fil> Info> Kontoinnstillinger> Kontoinnstillinger).
Klikk på RSS-feeder fanen og velg RSS-strømmen du vil slette i listen. Klikk deretter Ta vekk.
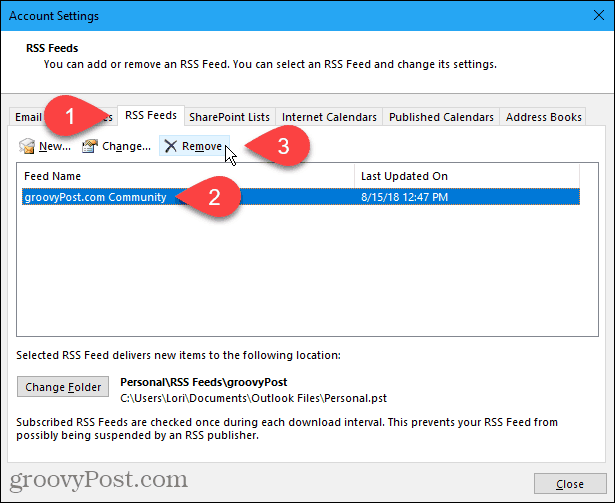
En dialogboks vises for å sikre at du vil slette RSS-strømmen. Hvis du er sikker, klikker du Ja.
De nedlastede artiklene forblir i undermappen for den aktuelle strømmen, men Outlook vil ikke laste ned noen nye artikler.
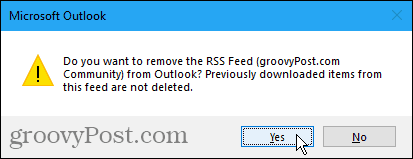
Spar tid mens du følger dine favorittnettsteder
Hvis du bruker Outlook til å administrere e-posten din, og du følger RSS-feeder fra favorittnettstedene dine, kan du spare litt tid ved å gjøre begge deler i Outlook.

![Konfigurer og les RSS-feeder i Outlook 2007 [Slik gjør du det]](/images/outlook/configure-and-read-rss-feeds-in-outlook-2007-how-to.png)


![Bruk Google Reader i Outlook [Slik gjør du det]](/images/microsoft/use-google-reader-in-outlook-how-to.png)
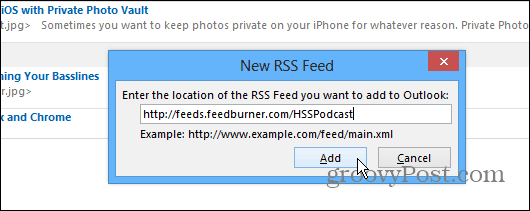

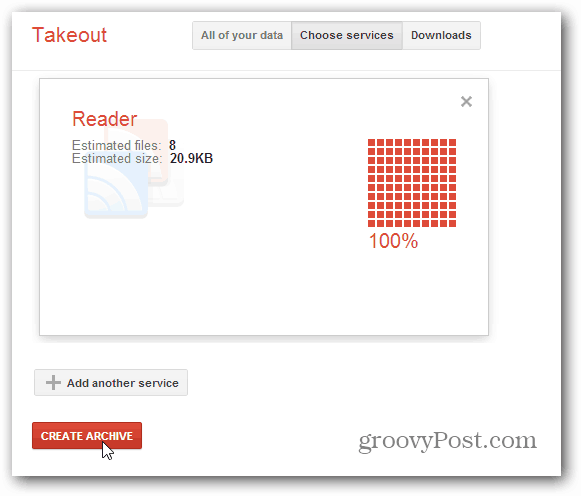

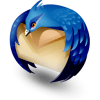
Legg igjen en kommentar