Last ned og lagre filmer fra Windows 10 Filmer og TV-apper

Mens det er bra å streame filmer og TV-serier, trenger du noen ganger å laste ned en film eller et TV-program du har kjøpt fra Microsoft for offline visning.
Siden Microsoft og Movies Anywhere har blitt medkrefter, Movies & TV-appen på Windows 10 er mye mer attraktiv. Det gir deg et annet levedyktig alternativ for å kjøpe digitale filmer. Før partnerskapet kunne filmene du kjøpte fra Microsoft bare vises på Windows 10-enheter. Men nå vil filmer du kjøper fra Microsoft, Google, Amazon, Apple eller Vudu alle synkronisere i et sentralt skybasert digitalt skap.
Mens dette lar deg se filmer på forskjelligeenheter, noen ganger vil du ha en film hendig når du ikke er frakoblet. Og Microsoft lar deg laste ned filmer du har kjøpt. Her er en titt på hvordan du laster ned kjøpte filmer og administrerer hvor de er lagret.
Last ned kjøpte medier på Windows 10
Hvis du vil laste ned filmene og TV-programmene du har kjøpt, åpner du Filmer og TV-appen og åpner programmet kjøpt seksjon. Det er der du finner alle filmene og TV-programmene du har kjøpt fra Microsoft. Her vil du også finne alle kvalifiserte filmer synkronisert med filmer hvor som helst. Klikk på filmen du vil laste ned, og klikk på følgende skjermbilde nedlasting -knappen under beskrivelsen.
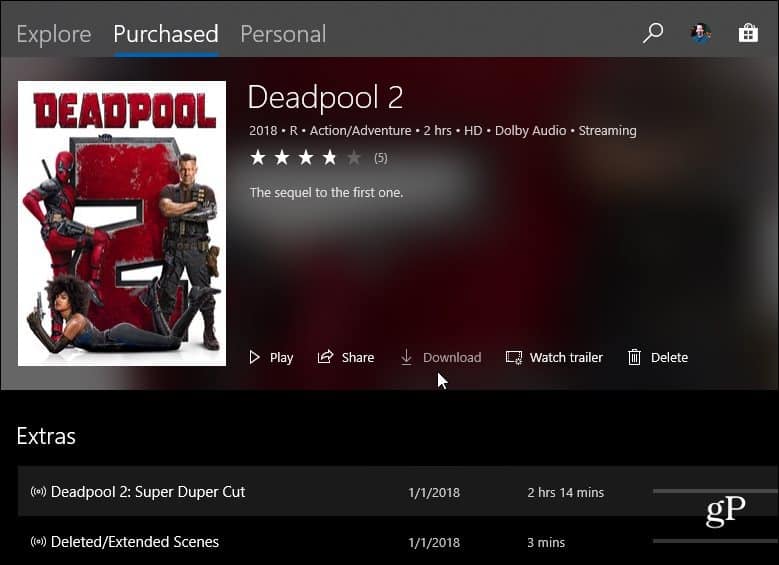
Velg deretter kvaliteten du vil laste ned. Selvfølgelig, hvis stasjonsplass er et problem, vil du laste ned versjonen med lavere oppløsning. Det er verdt å merke seg at med Movies Anywhere kan du laste ned filmer kjøpt fra en annen butikk til Windows-PCen din - som er en del av appellen til den.
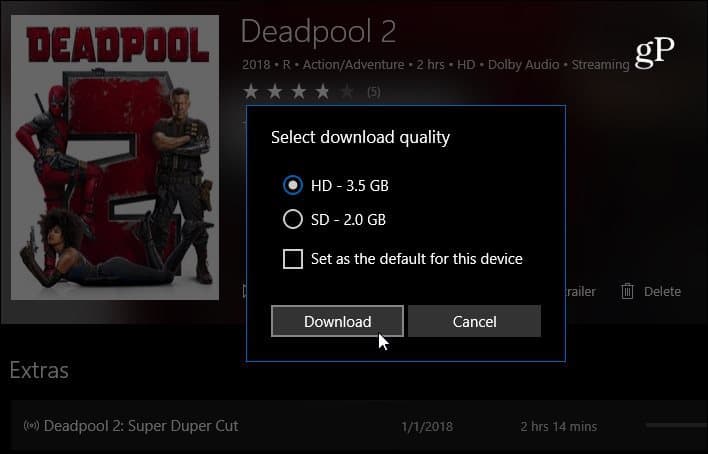
For å fjerne en nedlastet film eller TV-program, klikker du bare på tittelen og klikker på knappen "Fjern nedlasting" under beskrivelsen.
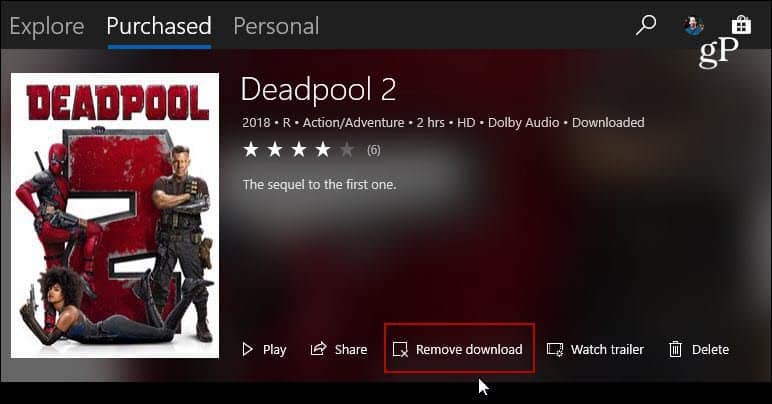
Endre hvor nedlastede filmer lagres
Dine nedlastede filmer lagres på ditt lokalekjør som standard. Men det kan være lurt å endre den oppførselen, spesielt hvis du har en lav kapasitet. Du kan endre det slik at de laster ned til en ekstern stasjon eller nettverksstasjon. For å gjøre det, åpne Filmer og TV-appen og gå inn på Innstillinger og klikk "Endre lagringsinnstillinger" fra menyen.
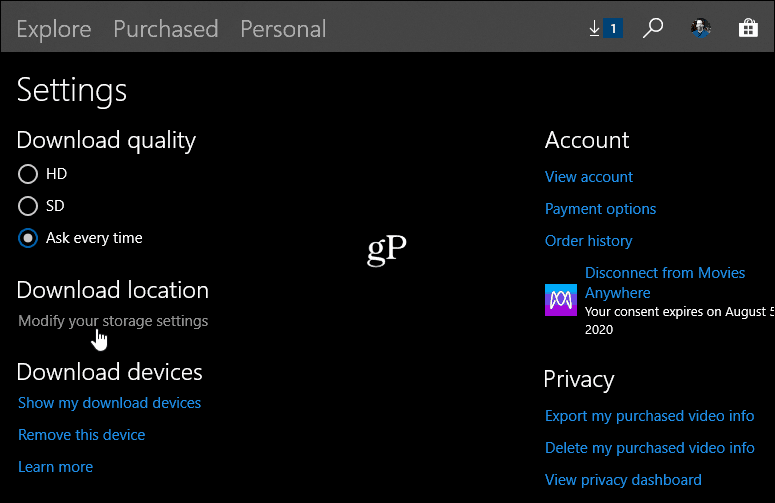
Innstillinger-appen vil starte og bringe deg til lagringsdelen. Herfra velger du "Endre der nytt innhold lagres" under Flere lagringsinnstillinger seksjon.
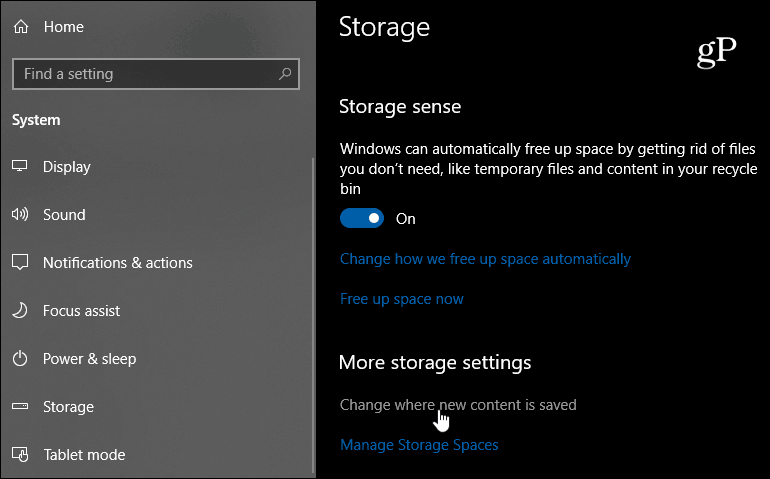
På neste skjermbilde kan du endre hvor forskjellige medier og andre elementer er lagret. Fra "Nye filmer og TV-serier vil lagres i", velg stasjonen du ønsker, og klikk deretter Bruk.
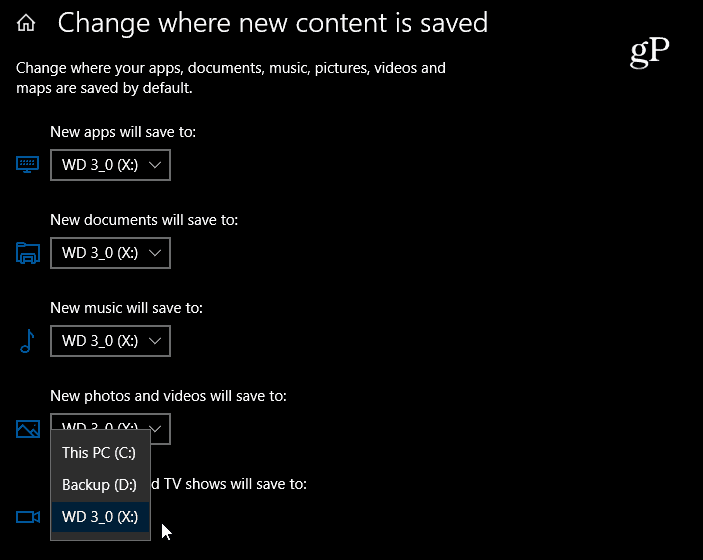
Mens denne artikkelen fokuserer på nedlasting av filmertil Windows 10-enheten din, kan du også laste ned TV-programmer du kjøpte fra Microsoft Store. Bare følg de samme trinnene som du ville gjort med en film. Og når det gjelder å ha videoinnhold tilgjengelig på Windows 10-PCen mens du ikke er på nettet, husk at du også kan laste ned Netflix-filmer og TV.

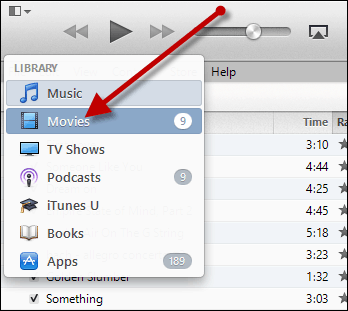








Legg igjen en kommentar