Kom i gang med Google Maps med disse 7 triksene
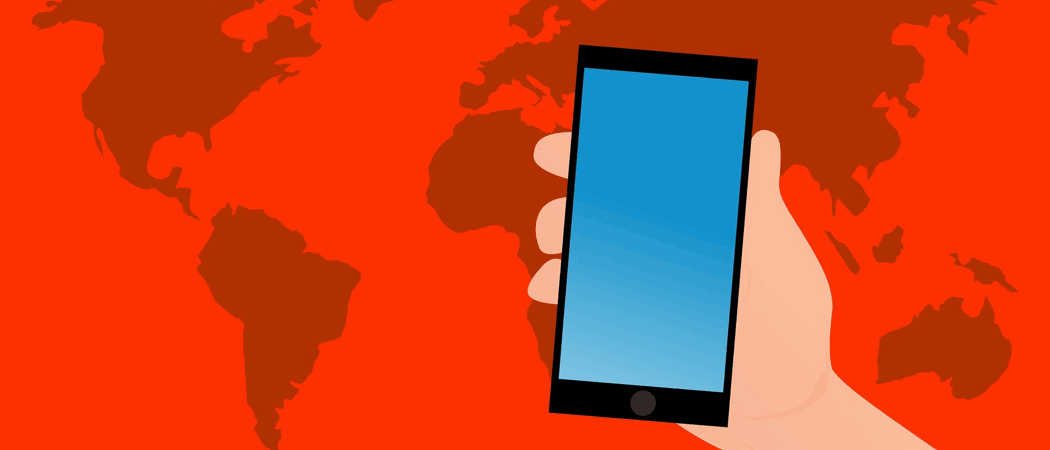
I de siste dagene ville par krangle om et papirkartlegge og gå seg helt vill. Nå i dag handler det om å bla GPS på en smarttelefon og skyte opp Google Maps. Men vet du hvordan du begynner å bruke Google Maps? La oss finne det ut.
Dagene med papirkartet ligger virkelig bak oss. I disse dager, i stedet for at mamma sitter i passasjersetet på bilen og prøver å tyde kartet mens far blir alle tapt, kan mor nå slappe av og la Google Maps gjøre alt arbeidet.
Google Maps er tydeligvis ikke den eneste kartleggingsappenpå markedet. Du kan også bruke konkurrenter som Apple Maps og Waze. Men det er noen ting Google klarer seg bra, og Maps er en av dem (i motsetning til Apple). I det minste prøver ikke Google Maps å drepe deg.

Bruke Google Maps
Her er noen av de første par tingene du børlære når du bruker Google Maps. Noen er bare begrenset til smarttelefonen og nettbrettet, mens andre er bedre å bruke på skrivebordet. Med mindre annet er spesifisert, vil jeg gjøre alt her på telefonen min.
Legg til hjemme- og arbeidsstedene dine
Først kan du programmere inn i kartene dine hjem og arbeidsplasser. På den måten kan du ganske enkelt si til Siri eller Google Assistant, “ta meg hjem“ og den vil slå opp der du bor. Vær imidlertid oppmerksom på at det er sikkerhetshensyn som har hjemmeposisjonen din programmert til mobiltelefonen din. Hvis en tyv fikk tak i telefonen din, ville kart føre dem til inngangsdøren din. Så husk å legge en sterk PIN-lås på telefonen din for å forhindre at dette skjer.
For å legge til en hjemmeadresse eller arbeidsadresse, trykk på de tre horisontale linjene øverst til venstre.
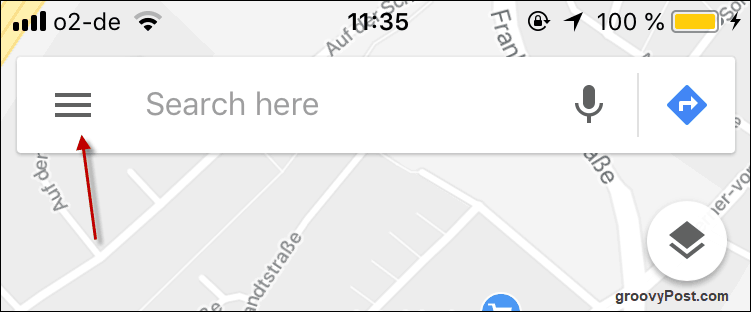
Nå trykker du på Dine steder.
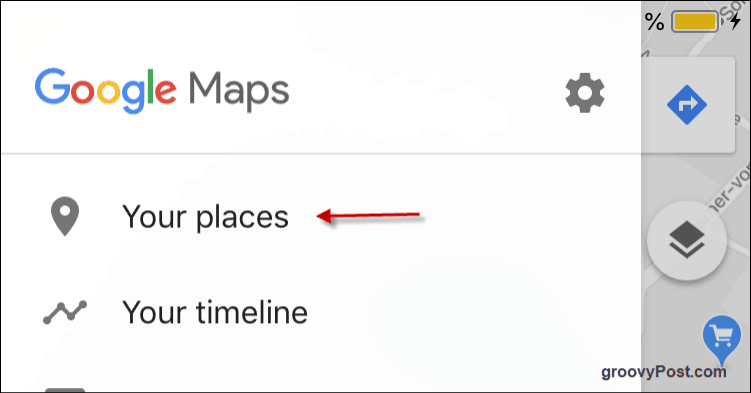
Trykk nå på de tre horisontale prikkene på høyre side og skriv inn adresseopplysningene. Du kan også gjøre det samme for arbeidsadressen din hvis du vil.
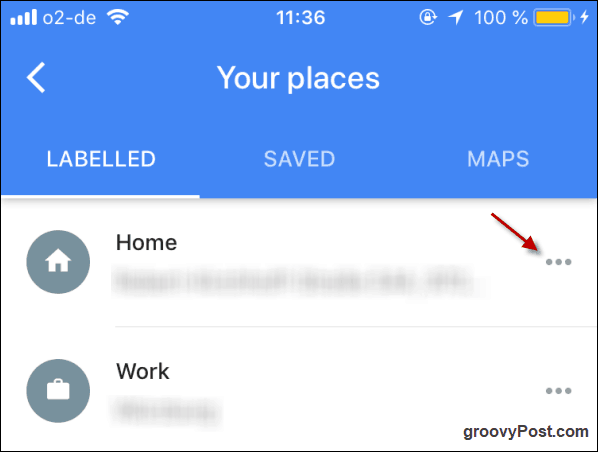
Når du vil hjem eller jobbe, bare gå til detskjermen der du skrev inn adresseopplysningene dine, og trykk på den du ønsker. Den vil øyeblikkelig få opp et kart sammen med en knapp for veibeskrivelse og en knapp for å begynne den irriterende stemmen for å gi deg veibeskrivelse.
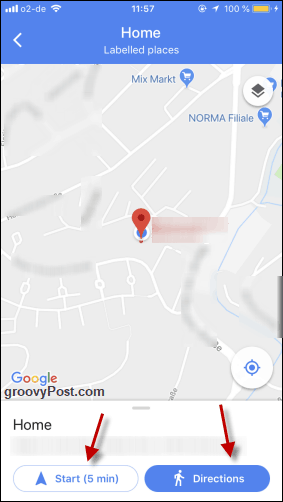
Tapper på Veibeskrivelse viser deg den nøyaktige ruten på kartet. Den vil fortelle deg hvor lang tid det vil ta, og på toppen kan du velge mellom gå, bil, sykkel eller offentlig transport (hvis tilgjengelig).
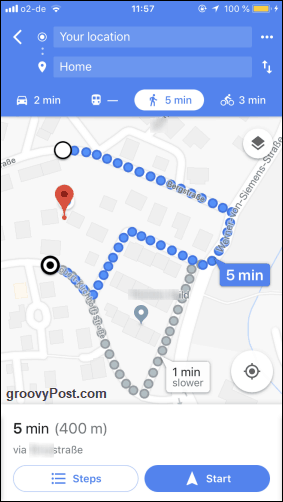
Endre retning på skrivebordet Google Maps ved å dra med musen / styreflaten
Legg merke til i det siste skjermbildet hvordan det er en grå rute som sier “1 min tregere.”Vel, Kartene velger selvsagt den raskeste ruten for deg, men hva om du vil være en skikkelig opprører og ta den andre ruten? Ikke noe problem. Bare trykk på den andre ruten, så vil kartet begynne å rute for deg.
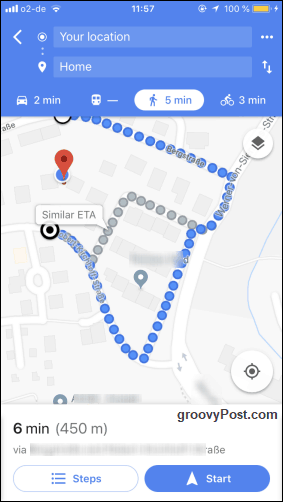
Hopp ned til Street View
Noen ganger, hvis du vil sjekke ut anabolaget før en tur, kan du bruke Street View til å se bildene som er tatt av de kjørende Google-bilene. Husk imidlertid at ikke alle land og områder er dekket. I Tyskland har for eksempel det meste av landet ikke Street View etter at konstitusjonelle domstol slo fast at Google krenket folks privatliv ved å ta bilder av eiendommene sine. Du kan fremdeles se deler av sentrum av Berlin og noen andre storbyer, men glem å gå utenfor byene.
For å hoppe til Street View er det enklere å bruke enstasjonær datamaskin eller bærbar datamaskin. Gå til området på Google Maps og kast øyet til nederste høyre hjørne av skjermen. Hvis du ser en liten gul mann, er Street View tilgjengelig. Klikk på ham.
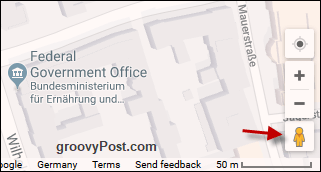
Dette vil deretter kaste opp blå linjer på kartet. Der det er en blå linje, er det Street View. Klikk på gaten du vil se på.
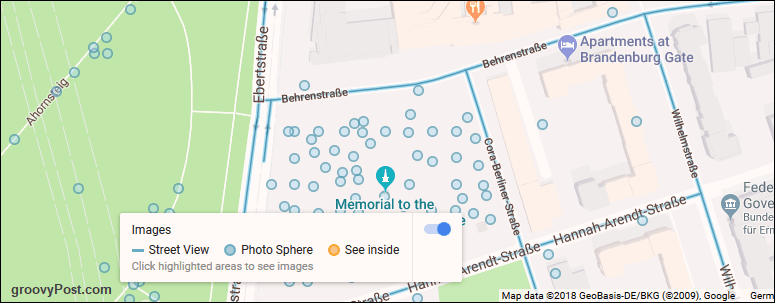
Gaten vil nå vises, og du kan bruke musen eller styreflaten til å snu og zoome rundt forskjellige retninger.
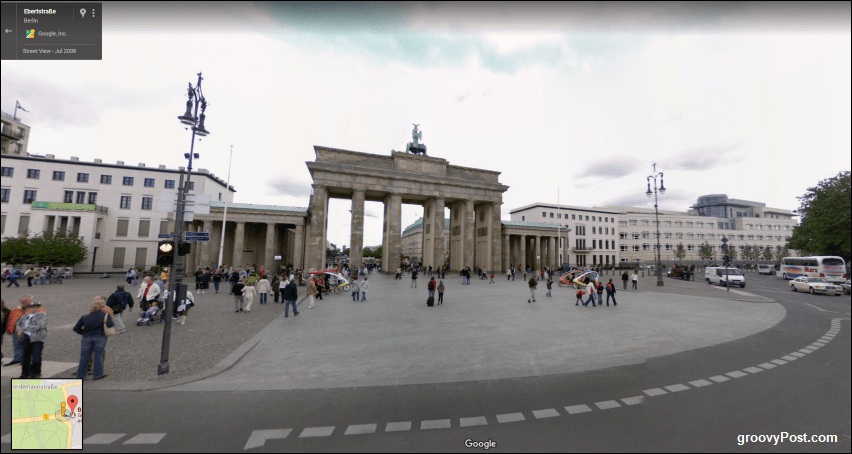
Søk etter lokale virksomheter
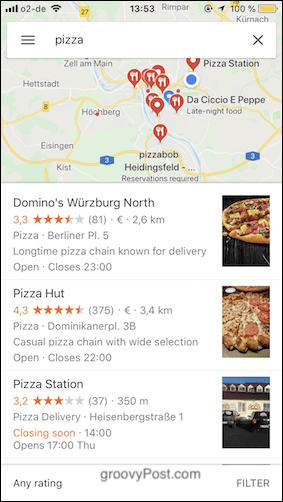
Noen ganger kan jeg sitte rundt og plutselighar trang til å binge på søppelmat. Google Maps er din beste kompis i denne forbindelse fordi du ganske enkelt må si hva du vil, og Kart vil finne lokale virksomheter som vil dekke alle dine behov.
Unødvendig å si, du må ha GPS aktivert slik at Kart vet hvor du er.
Lag dine egne kart
Du vet kanskje ikke at du også kan lage dine egnemaps. Hvis du for eksempel skal på ferie, kan du merke på kartet alle områdene du ønsker å besøke. Det er en ekstremt enkel prosess, men gjør det på en stasjonær PC eller bærbar PC.
Klikk først på de tre horisontale linjene på Google Maps-søkemotoren.
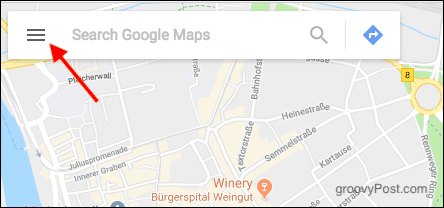
I menyen som vises, velg Dine steder.
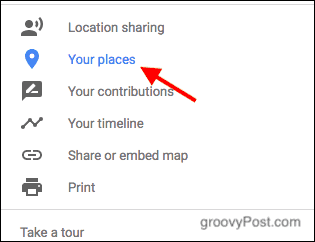
Velg nå Maps. Se nederst på menyen på neste skjermbilde og klikk Lag ny.
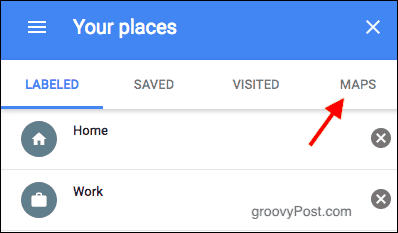
Øverst til venstre, gi kartet en tittel. Bruk deretter søkemotoren eller klikk på kartet for å finne din første plassering.
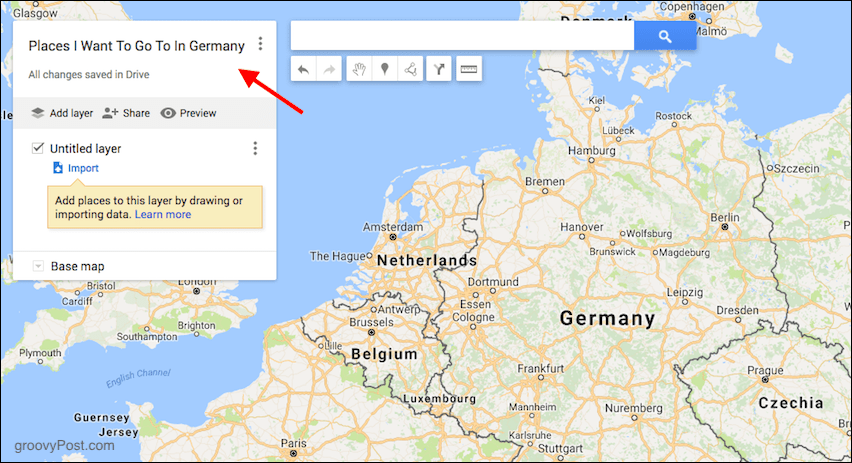
Jeg vil legge til Frankfurt, så etter å ha zoomet inn og sett Frankfurt, klikker jeg på "markør" -ikonet.
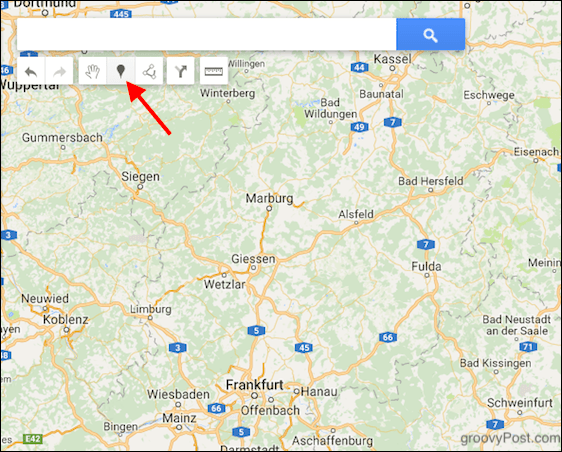
Nå klikker du på plasseringen (i mitt tilfelle Frankfurt), så vil markøren (som en stift) slippe på kartet. En boks åpnes der du kan plassere en tittel og beskrivelse til stedet. Klikk Lagre når du er ferdig, og fortsett fra begynnelsen for å legge til flere lokasjoner.
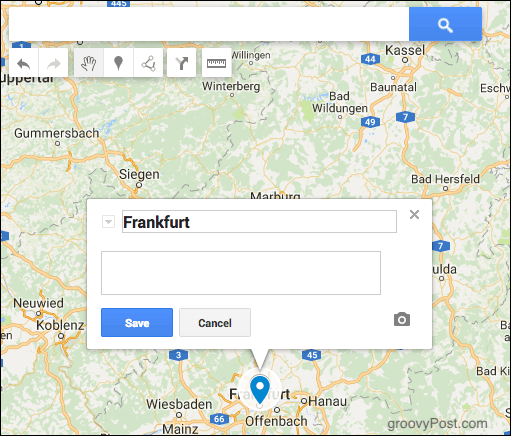
Last ned et kart til telefonen din for frakoblet bruk
Hvis du vet at du skal reise et sted utenwifi eller veldig flekkete wifi, du kan laste ned kart til telefonen din før du drar hjemmefra. Da åpner du ganske enkelt Google Maps mens du er frakoblet, og det nedlastede kartet venter på deg.
Naviger først dit du vil. Jeg valgte Times Square i New York.
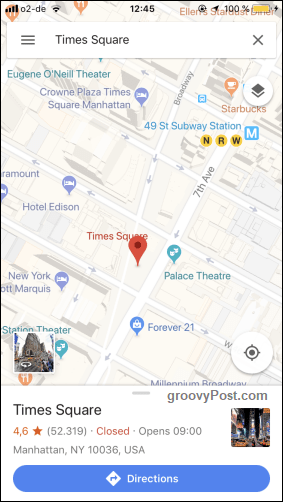
Trekk nå opp den hvite menyen nederst, og den vil plutselig endre seg til dette. Nå klikker du på nedlasting knapp.
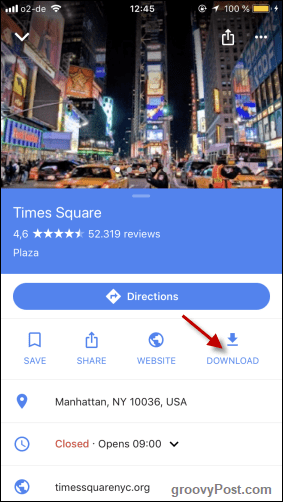
Flytt kartet du vil ha i det høye rektangelet. Det som er der inne vil være det som er lastet ned. Trykk på når du har området du trenger nedlasting.
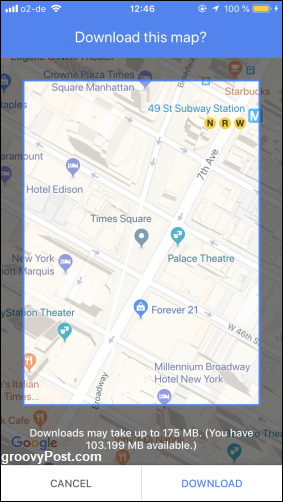
Kartet begynner deretter å laste ned, og du vil motta et varsel når det er gjort.
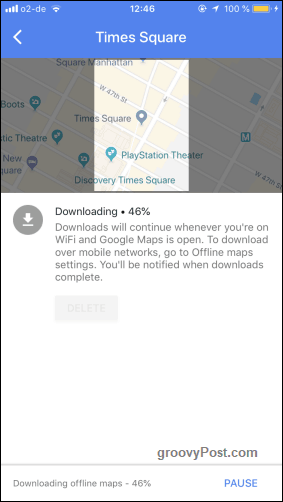
Legg til flere stopp på reisen
Noen ganger er en reise ikke så enkel som å gåfra A til B. Noen ganger må du foreta omkjøringer, og hvis du så mye som avviker fra den planlagte ruten for å hente en kaffe på Starbucks, vil du ha stemmen på Kartene som skriker til deg.
For å legge til flere stopp på reisen din, må du først sette inn startstedet og sluttstedet slik:
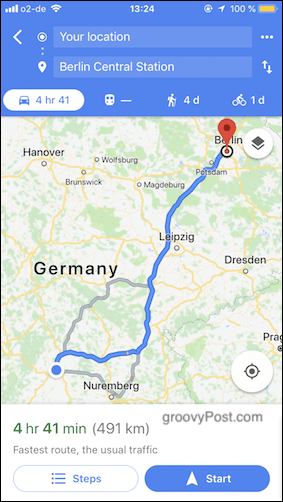
Når du har gjort det, trykk på de tre prikkene ved siden av Posisjonen din. I menyen som dukker opp velger du Legg til stopp.
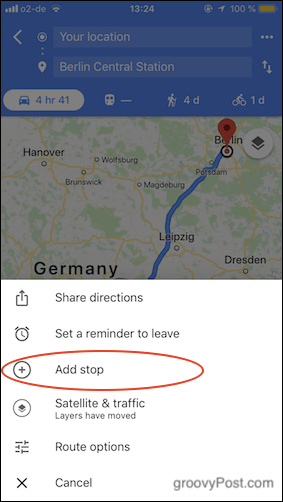
En ny plass vises nå for en ny plassering. Trykk og dra den til riktig sted i ruten ved å bruke trelinje-ikonet.
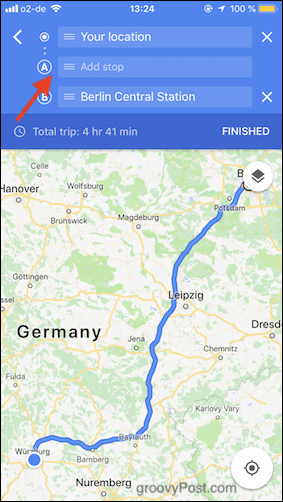
Jeg valgte Frankfurt Main Train Station. For når du skal til Berlin sentralstasjon, MÅ du ganske enkelt gå og beundre Frankfurts monstrositet først. Hvis du trenger å legge til flere stopp, fortsett som før til alle er skrevet inn. Når du er ferdig, trykk ferdig.
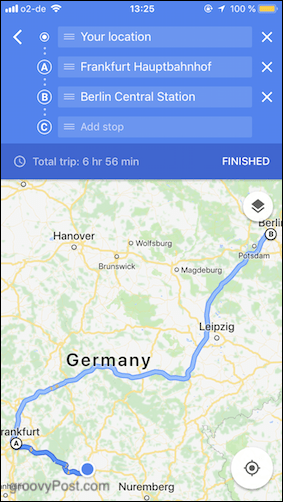
Ruten din blir umiddelbart beregnet på nytt, og du trenger bare å trykke Start for å få showet i gang.
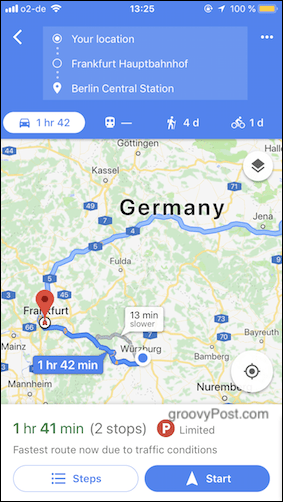
Konklusjon
Det er klart det er mange flere funksjoner på GoogleKart, men det er de du bør lære først hvis du skal ta tak i å bruke Kart for første gang. Bruker du Google Maps? I så fall, hva er din favorittfunksjon?
![Lokale bedrifter får kart over tjenester med Google Places [groovyNews]](/images/news/local-businesses-get-service-area-maps-with-google-places-groovynews.png)
![Ny! Earth View I Google Maps [groovyNews]](/images/news/new-earth-view-in-google-maps-groovynews.png)

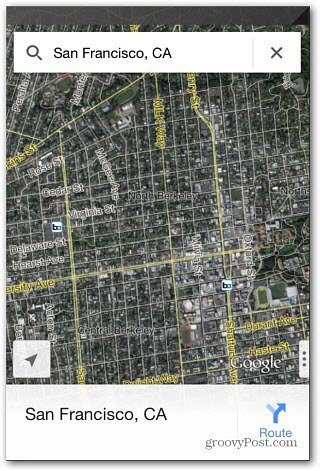

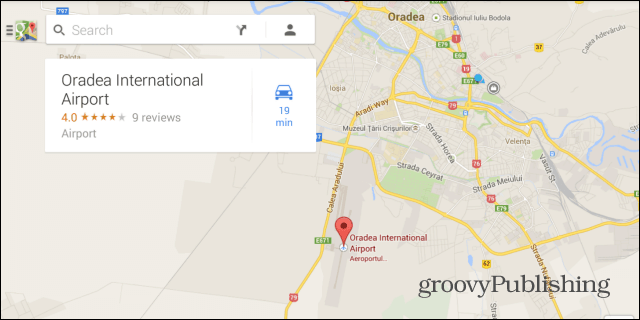
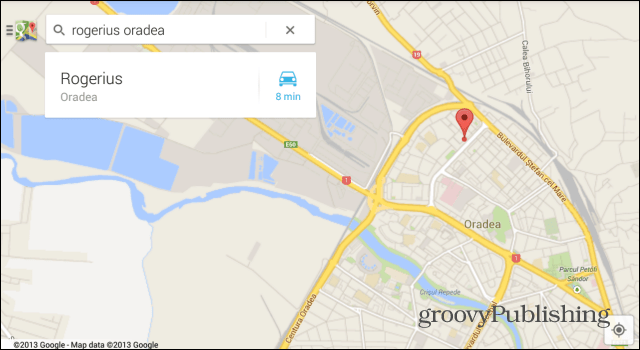



Legg igjen en kommentar