Slik gjør du det med Google Apps Del 2: E-postutlevering {Series}
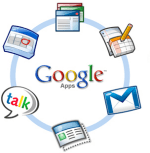
Prosessen er imidlertid ganske rett fremgroovyPost er ganske lang, så jeg tenkte at jeg like gjerne kunne lage et kart for deg slik at du kan hoppe rundt etter behov. Spørsmål eller kommentarer, send gjerne en lapp i kommentarene eller i vårt samfunnsstøttede teknisk supportforum.
Artikkel Kart
- Opprett brukere og e-postadresser
- Setup Catch-All Address
- Opprett tilpasset webmail-URL
- Cutover MX-poster
- Test e-post og CNAMES
- Div. Sikkerhet og tilpasninger
Trinn 1 - Lag brukere og e-postadresser i Google Apps
Før vi konfigurerer Google Apps til å motta e-poster for vårt domenenavn (kutte MX-postene i DNS) må vi først opprette alle brukerkontoerfor småbedrifter, veldedighetsorganisasjoner osv. Det er klart at hvis vi overfører e-posten før vi oppretter e-postadressene, kommer posten til å sprette, noe som ikke er bra.
1. Ganske enkelt Klikk Brukere og grupper Tapp deretter Klikk Opprett en ny bruker
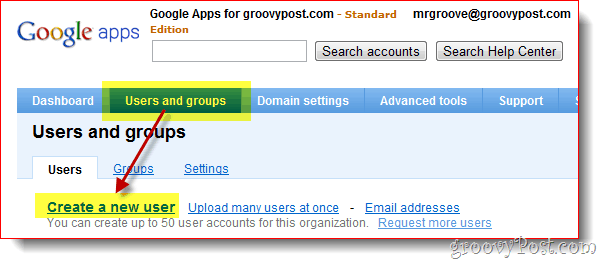
2. Fyll ut Fornavn, Etternavn samt brukernavn og Klikk Opprett ny bruker. Brukernavnet vil være brukerens e-postadresse og logge på Google Apps.
Valgfri
Hvis domenet ditt har mer enn bare noen få brukere, anbefaler jeg at du bruker Masseopplasting funksjon som kan finnes fra både dette skjermbildet (Opprett link for flere brukere) eller fra Avanserte verktøy som vist på skjermbildet nedenfor.
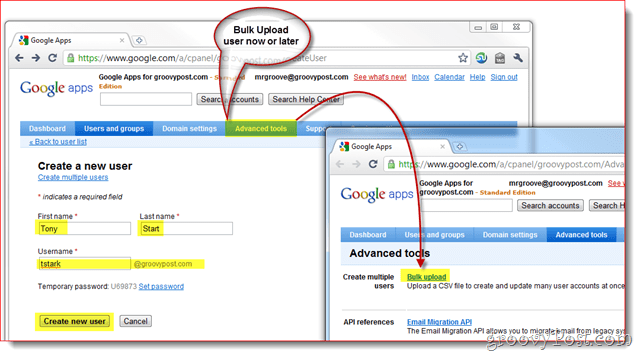
3. Etter å ha opprettet brukeren, vil Google Apps presentere en liten popup som inneholder all informasjonen du trenger å gi til din ansatt inkludert deres brukernavn, passord, epostadresse og innloggingslink for ditt domene.
For enkelhets skyld er også to metoder for å få denne informasjonen til sluttbrukeren. Jeg anbefaler å klikke på E-postinstruksjoner for å få informasjonen sendt enten til deg eller den nye brukeren.
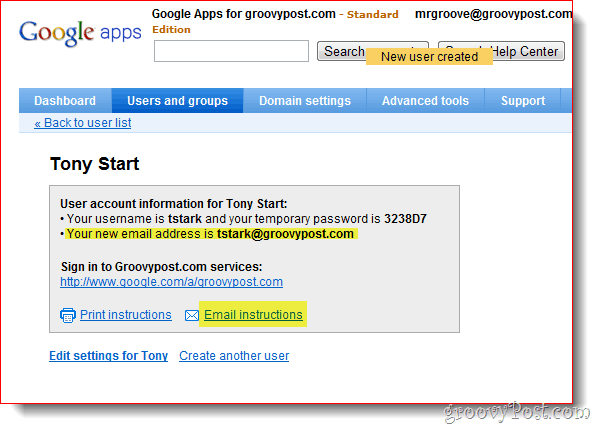
Trinn 2 - Slik konfigurerer du e-postadressen til Google Apps Catch-All
Når alle bruker- / e-postkontoer er konfigurert, bør du aktivere en groovy Google Apps-funksjon som kalles Fangst-adresse. Catch-All-adressen gjør akkurat dethøres ut som. Hvis noen sender en e-post til domenet ditt og adressen ikke samsvarer med noen eksisterende bruker-e-postadresse, blir den levert til adressen du oppgir.
De Fangst-adresse er spesielt viktig for nylig migrerte domener der du kanskje har glemt å opprette en e-postadresse for en av dine ansatte eller avdelinger (som sales@groovypost.com). I stedet for å slippe eller returnere e-posten, vil Google Apps levere e-posten til Catch-all-adressen din.
1. Klikk Tjenesteinnstillinger, e-post. Klikk radioknappen Videresend e-posten til: og Tast inn de epostadresse for Catch-All. Klikk Lagre endringer nederst på siden for å lagre den nye konfigurasjonen.
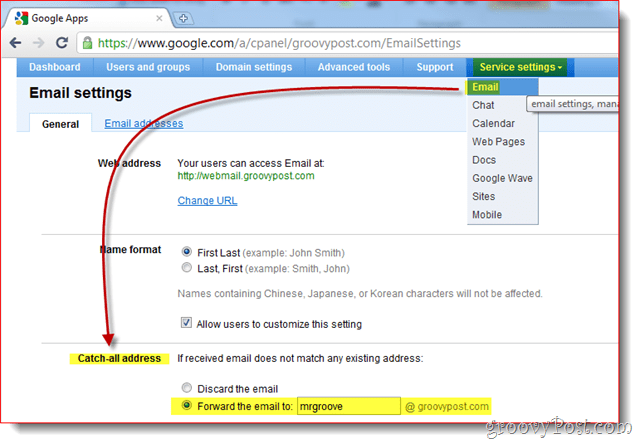
Personlig liker jeg å bruke min Admin-konto forCatch-All-adresse fordi jeg liker å konfigurere kontoer på nettsteder som bruker e-postadresser som dropbox@groovypost.com. Siden jeg ikke har konfigurert denne adressen for noen av brukerne mine, vil alle disse e-postene bli levert til postkassen min aka Catch-All-adressen.
Trinn 3 - Lag en tilpasset webmail-adresse for brukerne dine
Selv om du har tilgang til Google Apps ved hjelp av Outlookeller noen annen e-postklient, er et av salgsstedene til Google Apps muligheten til å få tilgang til firmapostene dine fra en nettleser. Som standard er imidlertid adressen ikke veldig pen eller lett å huske:
http://mail.google.com/a/yourdomain.com
Gode nyheter, Google Apps gir deg muligheten til dettilpasse lenken til noe mer attraktivt og enkelt å huske som http://webmail.yourdomain.com. Jeg anbefaler alle å aktivere denne funksjonen for å gjøre overgangen til Google Apps så jevn som mulig for sluttbrukere.
1. Klikk Tjenesteinnstillinger Tab, Generell Tapp deretter Klikk Endre URL under Nettadresse seksjon
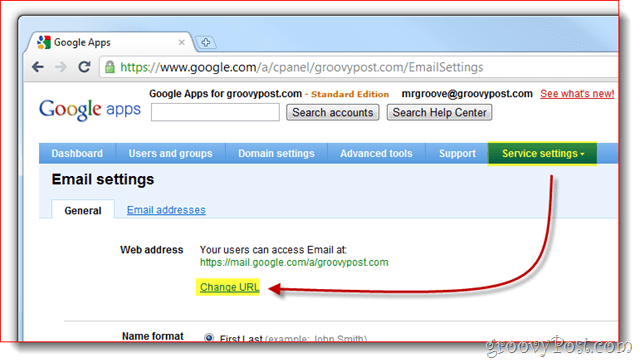
2. Klikk de 2. radioknapp deretter inn i adresse (sub-domene) du vil tilordne for webmail-tilgangen din. Klikk Fortsette når ferdig.
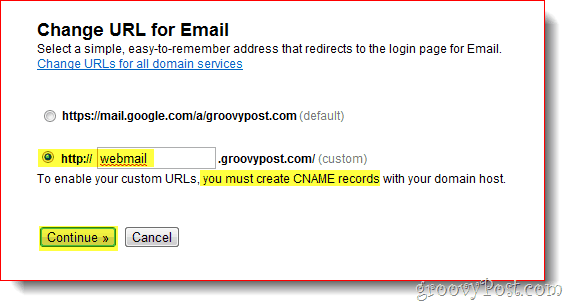
3. Følg instruksjonene på neste side for å lage en CNAME-post for den tilpassede adressen du skrev inn Steg 2 ovenfor. # 3 og # 4 i skjermbildet nedenfor er CNAME og destinasjon du trenger å bruke når du setter opp CNAME-posten.
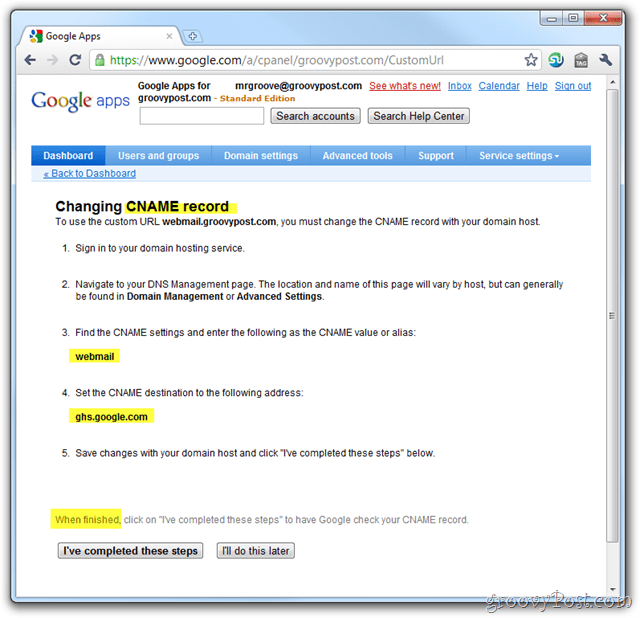
I den første artikkelen i Google Apps-serien jegforklart Hvordan lage en CNAME-post for Dreamhost-vertsdomener, men hvis du ikke bruker Dreamhost for domenet eller DNS, her er en annen liste levert av Google som forklarer prosessen for andre vanlige ISP / Hosting-leverandører:
- GoDaddy.com
- ix webhotell
- 1and1
- EveryDNS.net
- Lunarpages
- Yahoo! Small
- No-IP
- DNS Park
- eNom
- Nettverksløsninger
- MyDomain.com
- Dreamhost
- Domenet direkte
- gandi.net
- eurodns.com
- register.com
- myhosting.com
- Jeg vet ikke hvem verten min er
4. Etter at CNAME-posten din er opprettet og peker til ghs.google.com, Klikk Jeg har fullført disse trinnene.
Trinn 4 - Cutover Domain MX-postene dine til Google Apps
Ok alle sammen, støtt dere! Nå er det på tide å kutte MX-postene dine som i e-postprat betyr å konfigurere domenet ditt til å levere alle framtid e-post til Google Apps. Dette skal bare gjøres når 100% sikker på at alle e-postkontoer er opprettet og innstillingen Catch-All er konfigurert (bare i rollebesetningen). Klar?
1. Klikk de Tjenesteinnstillinger Tab, e-post og Instruksjoner om hvordan du aktiverer e-post
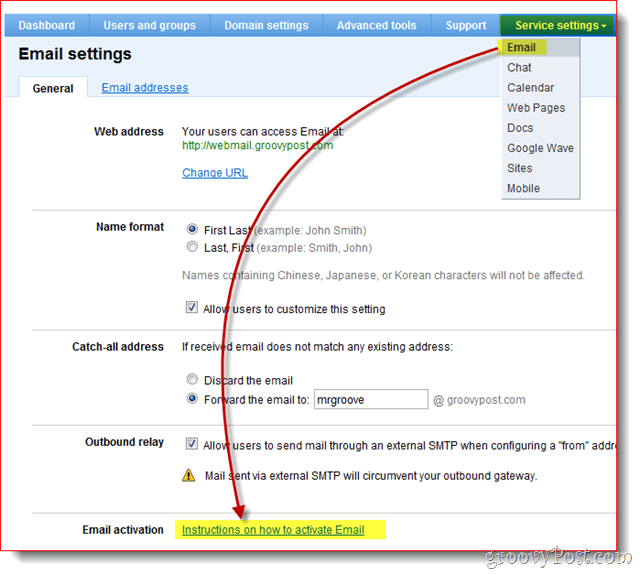
2. LES ALT! OK, klikk på Endre MX-poster
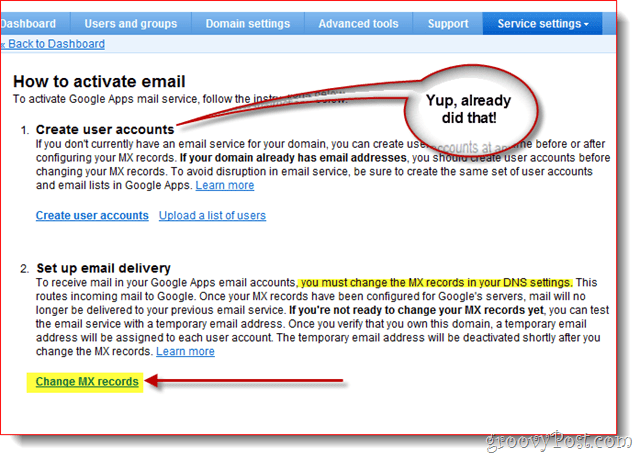
Nok en gang for å hjelpe de ikke-tekniske Google Appskunder, har Google gitt trinnene for å endre MX-posten for de vanligste / største ISP / hosting-leverandørene. Hvis hostingleverandøren din ikke er oppført eller du er helt forvirret, i stedet for å fortsette fremover, anbefaler jeg at du får hjelp fra ISP / hosting-leverandøren for trinn 3 nedenfor.
3. Klikk pil ned for Viser instruksjoner for: og Å velge din Domener / DNS-leverandør. Følg nå trinnene som er oppført for å endre MX-posten for domenet ditt.
Når MX-endringene dine er fullført, klikker jeg på Jeg har fullført disse trinnene.
Merk: Nok en gang, hvis du er forvirret her STOPP. Når du tuller med MX-posten for domenene dine, er det bedre å betale 15-25 dollar på en supportoppringing enn å gjøre en feil og bryte e-posten din for deg og dine ansatte.
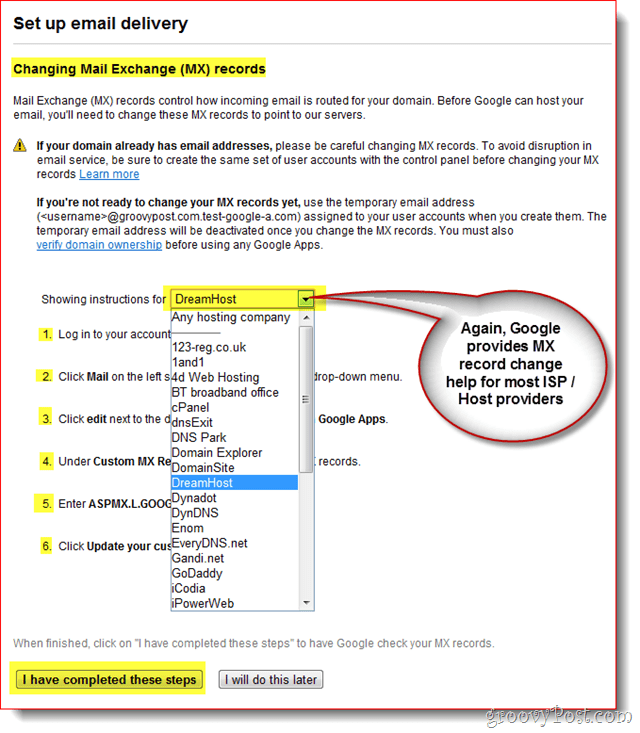
På dette tidspunktet bør du føres tilbake til dashbordet ditt, og alt skal stort sett gjøres!
Trinn 5 - Test e-post og forskjellige CNAMES-konfigurasjoner
Siden du kommer til å bli Google Apps-systemetadministrator, anbefaler jeg at du konfigurerer en egen e-postkonto et sted som mail.live.com eller mail.yahoo.com, slik at du kan sende e-postmeldinger rundt for testing og andre formål. Dette er også en tid du bør teste ut de tilpassede CNAMES du opprettet IE: webmail.yourdomain.com osv ...
Trinn 6 - Avslutt med noen få finpuss
Selv om det ikke er nødvendig, anbefaler jeg deg ogsåangi tidssoneinfo, sekundær kontaktinformasjon samt aktiver SSL når du og brukerne dine besøker Gmail, Kalender, Dokumenter og Nettsteder på Google Apps-kontoen / domenet ditt.
1 - Klikk Domeneinnstillinger Tab, Generell. Under Kontaktinformasjon, fyll ut en e-postadresse ikke assosiert med domenet ditt og Merk av i ruten Ved glemt administratorpassord, send instruksjoner for tilbakestilling av passord til sekundærkontakt.
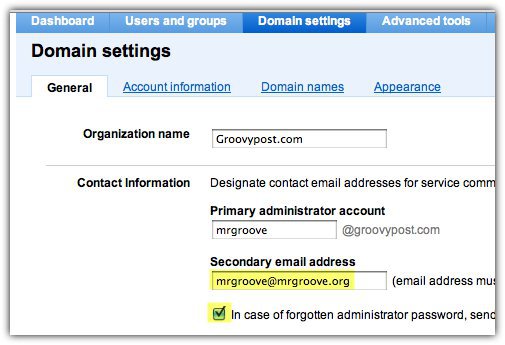
2 - Bla nedover og Angi tidssone og Avkrysningsrute til Aktiver SSL på alle Google Apps servicesider
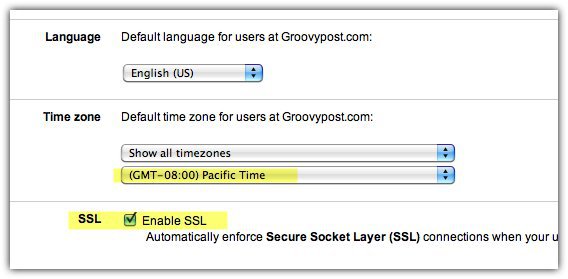
Det er fremdeles mye du kan gjøre med Google Appsmen jeg tror denne artikkelen er lang nok allerede…;) Så følg med på den neste artikkelen min der jeg vil gjennomgå de forskjellige alternativene som er tilgjengelige for å koble til Google Apps for å lese og administrere e-posten din.



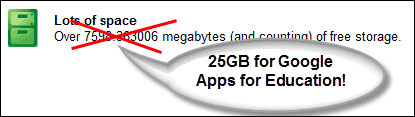






Legg igjen en kommentar