Forbedre arbeidsflyten med disse nettlesertipsene
Hver dag slår millioner mennesker på kraftigkombinasjoner av programvare og maskinvare for å ... surfe på internett. Hvis du har sett en av de første Chromebook-reklamene, høres dette sannsynligvis litt klisjé ut for deg, men tross alt er ekte. Så hvordan kan du øke hastigheten på arbeidsflyten og komme deg rundt på nettet mer effektivt? Her er noen tips du kanskje ikke vet om.
Dra faner ut av Windows
Du kan enkelt konvertere faner til vinduer etterdra dem ut av sitt nåværende vindu. Hvis du gjør dette mens du er maksimert, vil det nye vinduet også fylle skjermen. Gjør det gjenopprettet, så vil det nye vinduet ha samme størrelse som det første.
Snapper venstre og høyre for å sammenligne
Hvis du er på nettet på jakt etter en ny telefon ellerdu trenger å sammenligne spesifikasjoner veldig ofte. Den raskeste måten å gjøre dette på er å dra en fane ut av vinduet (som vi viste deg ovenfor) og deretter klikke hvert vindu til siden. Du kan gjøre dette med Win + ← og Win + →.
Forresten, hvis du er i Windows 10, trenger du ikke engang å knipse det andre vinduet. Windows vil automatisk foreslå hva du skal klikke på siden, og du kan bare klikke på det foretrukne vinduet.
Shift + Klikk på Pinned Icon for å opprette et nytt vindu
Det vet du sannsynligvis allerede Ctrl + N oppretter et nytt vindu. Men i Windows 7 (eller nyere), kan du gjøre det Shift + klikk festede apper for å åpne en andre forekomst av dem. Dette tipset fungerer for alle festede apper på Windows 7 og nyere, så bruk det til din fordel.
Inkognito Mode Tastatursnarveier
Inkognito-modus er en heftig funksjon som kommerstandard på de fleste nettlesere i dag. Hvis du noen gang trenger å bla rundt uten å holde informasjonskapsler og historie, kommer inkognitomodus til unnsetning. Slik får du tilgang til denne modusen i forskjellige nettlesere:
Navn på nettleser og modus | Tastatursnarvei |
| Internet Explorer (inPrivate) | Ctrl + Shift + P |
| Google Chrome (inkognitomodus) | Ctrl + Shift + N |
| Mozilla Firefox (privat surfing) | Ctrl + Shift + P |
| Opera (privat fane) | Ctrl + Shift + Q |
Smart bruk for inkognitomodus
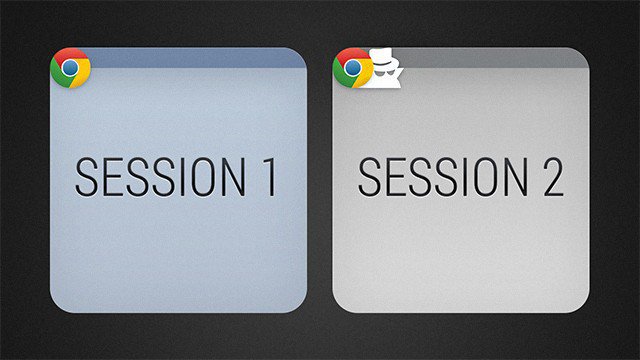
Bortsett fra ... erm ... forskjellige "innhold", kan du brukeinkognitomodus for mange andre scenarier. Har du en venn som vil logge på Facebook-kontoen sin? Du vil sannsynligvis ikke logge ut av deg, og du vil heller ikke la dem bruke en annen nettleser. Så hvorfor ikke bare bytte til inkognitomodus? Det er raskt, trygt, og vennen din trenger ikke å bekymre seg for å glemme å logge av. I det øyeblikket inkognitovinduet er lukket, blir alle informasjonskapsler slettet, slik at ingen kontoer blir husket eller "logget inn".
En annen ting jeg elsker å gjøre med inkognitoenmodus er logget inn på den sekundære e-postadressen min. Jada, innloggingen med flere kontoer med G-post er ganske fin, men jeg er fremdeles altfor lat til å bruke den. Et raskt inkognitovindu og jeg kan se begge Gmail-kontoene mine side om side.
Den siste, og sannsynligvis den geekiest bruken tilinkognito, er når du utvikler et nettsted. Hvis du har en side som skal se annerledes ut enn registrerte brukere og uregistrerte, kan det være vondt å måtte logge av administratorkontoen din bare for å se en enkelt side. Med inkognitomodus kan du bare kopiere URL-en og lime den inn i det nye vinduet. På den måten kan du til og med få en side-ved-side-sammenligning av hva du ser og hva uregistrerte brukere ser.
Last ned (nesten) hvilken som helst online video med utviklerverktøy
Hvis du vil laste ned en YouTube-video, har du detmassevis av alternativer. Du kan laste dem ned via spesialiserte nettsteder, nettleserutvidelser, apper og stasjonære programmer som VLC og mer. For mindre populære nettsteder er det imidlertid ofte ikke mange nedlastingsalternativer. Du kan enkelt løse dette problemet ved å bruke Chrome Developer Tools. Det er en enkel og universell metode som fungerer for de fleste videoer på nettsteder.
For dette eksemplet går jeg til et lokalt videonettsted kalt VBOX7. Jeg søkte etter en video av en skilpadde ... Jeg liker skilpadder.
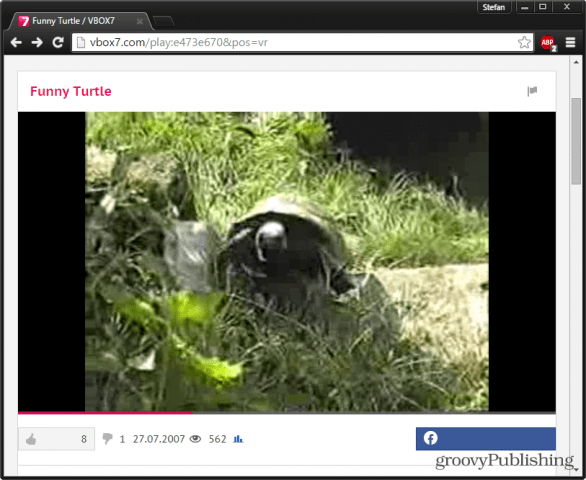
Sett videoen på pause og trykk F12 for å åpne utviklerverktøyene. Klikk på Network fanen og gi siden en Forfriske (F5).
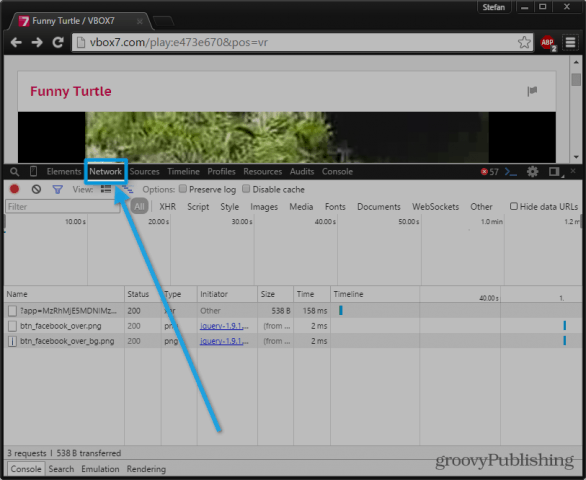
Når du har oppdatert, bør nettverksvisningen starteviser alle filene som ble lastet ned mens siden lastet inn. Jobben vår er å identifisere hvilken av disse filene som er streamingvideoen. For å gjøre dette, gjør vi det sortere alle filer etter type og se etter en fil som tok lengst tid å laste (dette er indikert på tidslinjen). Når du finner en fil, må du forsikre deg om at typen er klassifisert som media og den ender i et videoformatutvidelse - FLV, MP4, WebM etc.
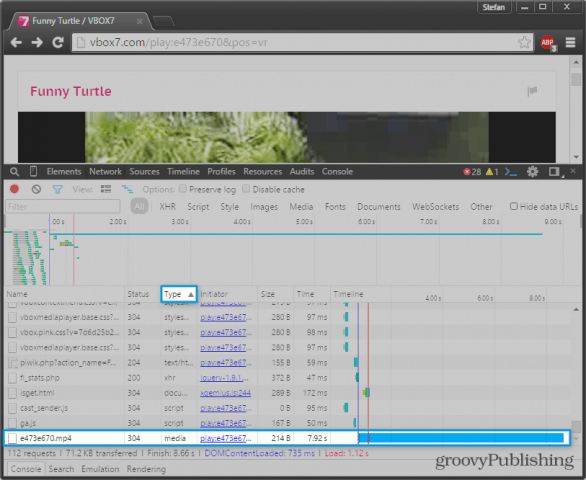
Når du finner riktig fil, bare høyreklikk på den og velg Åpne lenke i ny fane. Hvis du gjorde alt riktig, skal videoen nå spilles av i den nyåpnede fanen. Herfra, en rask Ctrl + S åpner Lagre-dialogen og lar deg laste ned videoen umiddelbart.
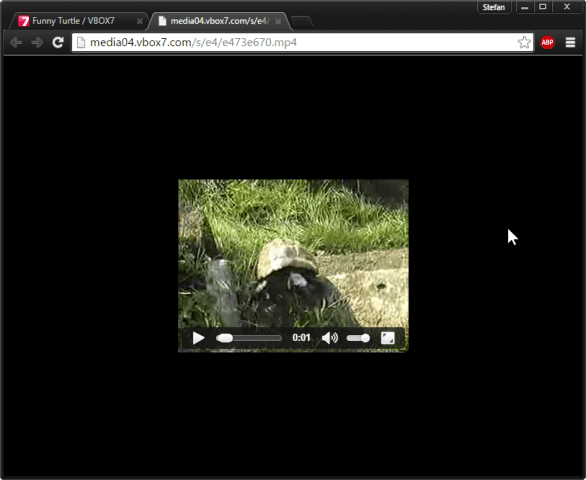
Bla gjennom fanene dine mens du er på farten
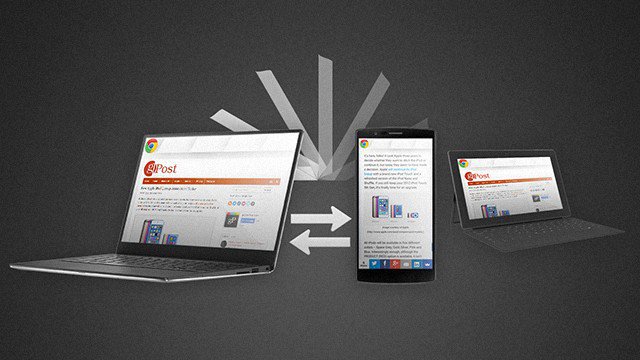
Alle nørder fører en rotete og komplisert livsstilmed mye å bevege seg rundt og bytte mellom enheter. Ingen unntak. Så hvordan får vi nettet til å følge med på surfing på flere enheter? Her er to forskjellige metoder som passer dine behov.
Bruker samme nettleser

Som vi alle vet, den enkleste måten å beholde ting påfint og tilkoblet er å bruke ett økosystem på tvers av alle enheter. Dette forblir sant når det gjelder bruk av surfing. Hvis du har Chrome på PCen din, kan du også installere den på alle andre enheter og aktivere fanesynkronisering. Ikke bare vil du kunne se hvilke faner som er (eller var) åpne på andre enheter, men historikken og bokmerkene dine blir også samlet.
Denne funksjonen er nå veldig vanlig i moderne nettlesere og finnes i Chrome, Opera, Firefox og Safari.
Bruk Pushbullet
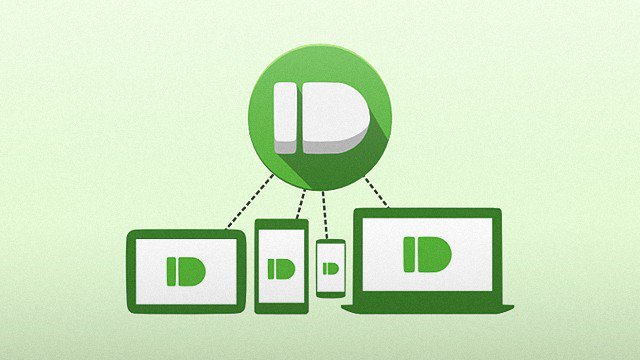
Pushbullet er den neste mobile må-ha-appen(last ned knappene nedenfor). Det lar deg uanstrengt "skyve" innhold fra enhetene dine til PC-en eller omvendt. Du kan skyve skjermbilder, bilder, videoer, lenker og videoer. En ekstra bonus er at varslene på telefonen din også vises på PC-en din, og du kan til og med svare på noen meldinger uten å berøre telefonen. Det er det nærmeste du kommer til Apples kontinuitet med en Android-enhet. Åh, og hvis du ikke er lei av å ha 999 forskjellige chat-klienter, fungerer Pushbullet også som en meldingsplattform.
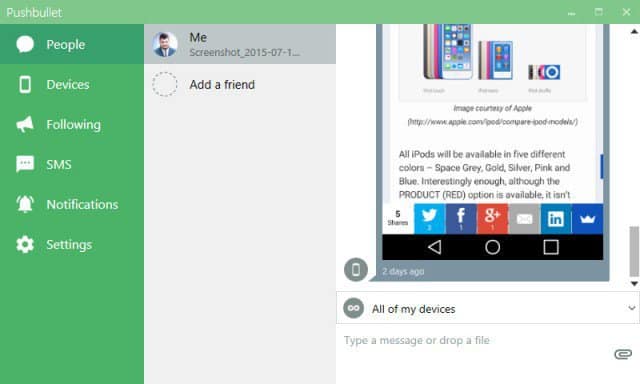
Det å føle deg som Pushbullet er det du har savnet i livet? Her kan du laste ned den:
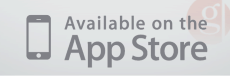
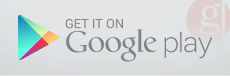






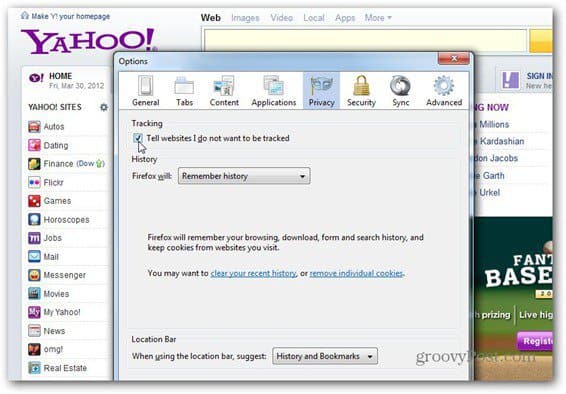



Legg igjen en kommentar