Slik endrer du skjermoppløsningen på Windows 10

Å endre skjermoppløsningen i Windows 10 er litt annerledes enn tidligere Windows-versjon. Les videre for trinnvise instruksjoner for å få skjermen din til å se best ut.
Trinnene for å endre skjermoppløsningen harendret seg litt i forhold til Windows 8. Faktisk har mange sendt meg på e-post de siste ukene og ber om hjelp etter å ha kjøpt en ny skjerm. Så etter å ha funnet noen ledige øyeblikk i ettermiddag, skrev jeg trinnene veldig raskt for dere alle.
Slik endrer du skjermoppløsningen på Windows 10
Trinn 1: Fra skrivebordet, Høyreklikk hvor som helst og velg Skjerminnstillinger
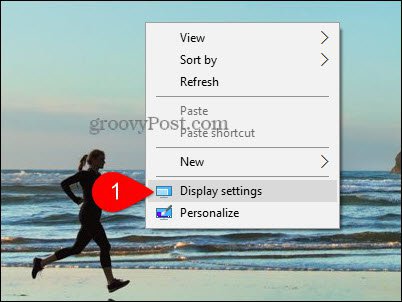
Steg 2: Klikk Avanserte skjerminnstillinger
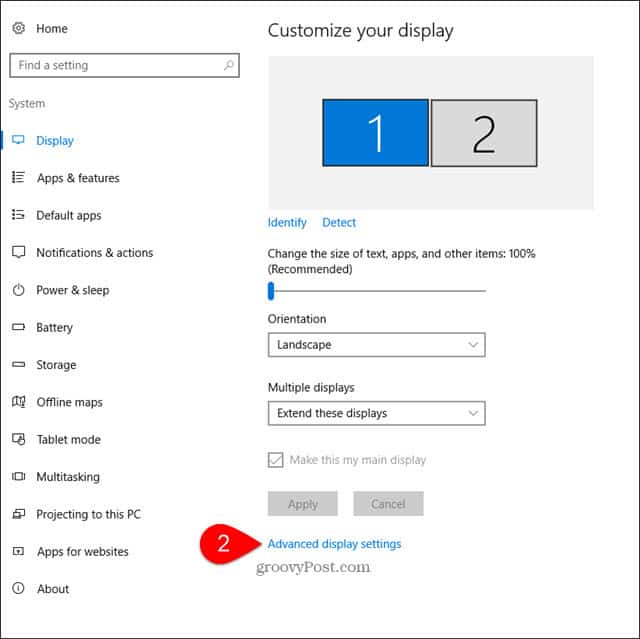
Trinn 3: Hvis du har flere skjermer, klikk de Vise du ønsker å endre oppløsningen for.
Trinn 4: Under oppløsning, cslikke rullegardinmenyen og cslikke ønsket oppløsning og deretter cslikke Søke om.
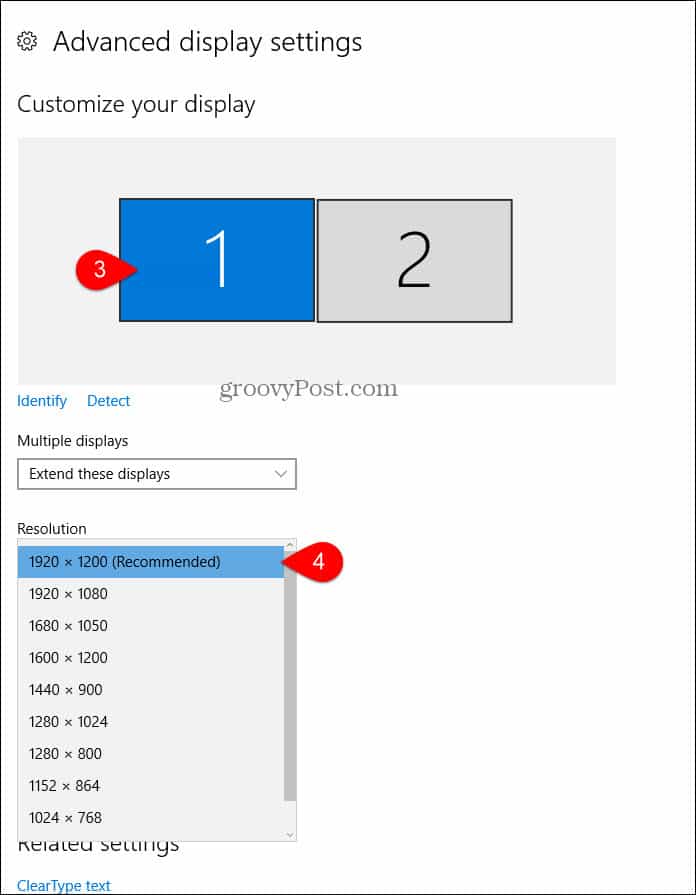
Noen oppløsninger er ikke kompatible med dinfølge. For å forhindre at du deaktiverer datamaskinen din med en uoppsigelig oppløsning, vil Windows endre oppløsningen til den nye innstillingen og be deg om å bekrefte at den fungerer.
Trinn 5: Klikk Hold endringer hvis alt ser bra ut på den nye oppløsningen.
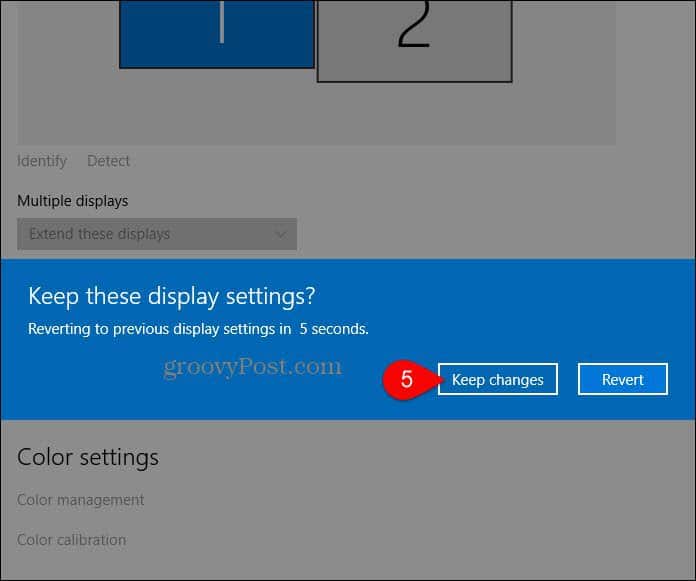
Hvis ting går fryktelig galt og skjermen din flirer ut, ikke gå i panikk. Bare vent i 15 sekunder, så vil skjermen gå tilbake til forrige oppløsning.

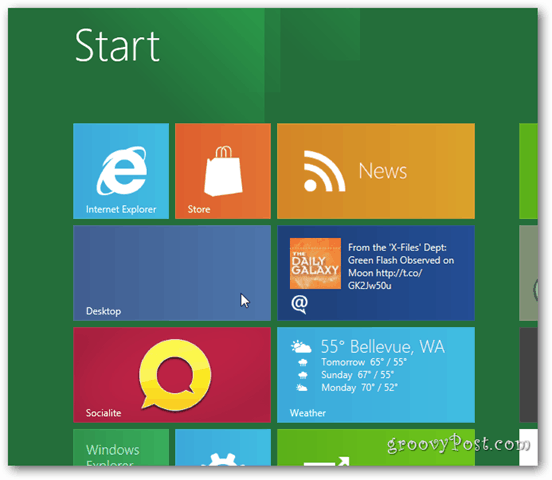



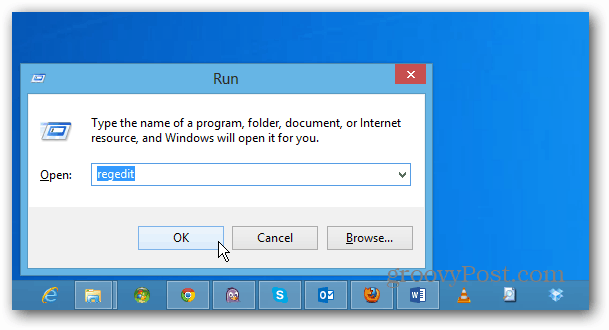
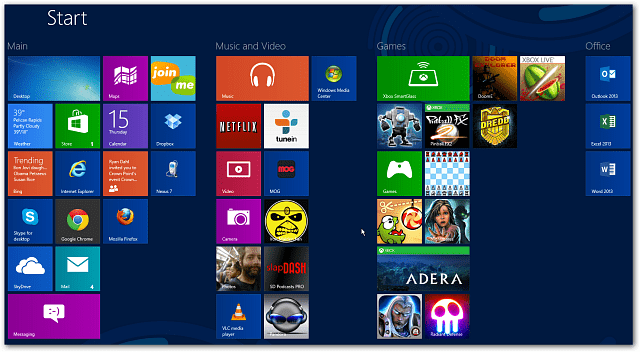
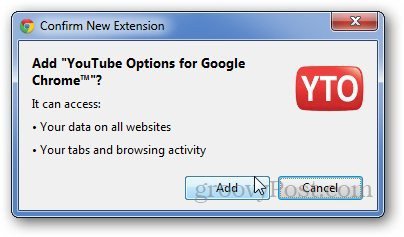

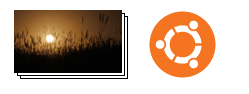
Legg igjen en kommentar