Slik flytter du spill og administrerer eksterne stasjoner på Xbox One

Etter å ha lagt til en ekstern stasjon til Xbox One for å øke lagringsplassen, vil du begynne å flytte spill og apper mellom stasjonene. Slik administrerer du dem.
Her om dagen viste vi deg hvordan du kan legge til enekstern stasjon til Xbox One for økt lagring. Når du har satt den opp, kan du begynne å flytte spill, apper og annet innhold mellom stasjonene. Her er en titt på hvordan du administrerer dataene dine, og se hvordan du bruker eksterne stasjoner som mediestasjoner.
Flytt spill og andre elementer mellom stasjoner
Det første du vil gjøre er å få en følelse av hvor du vil flytte data. Gå til til å administrere innhold på hver stasjon Innstillinger> System> Lagring og der vil du se den ekstra disken du la til. Velg en av dem, så får du en liste over administrasjonshandlinger som å se på diskens innhold, gi nytt navn til den eller sette den som standardstasjon for å installere nye elementer.
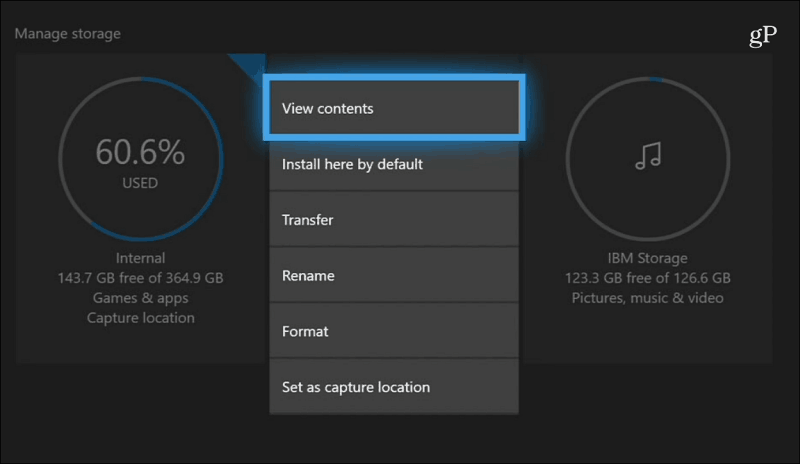
Hvis du vil flytte et spill, kan du gå til Mine spill og apper oguthev spillet eller appen du vil flytte. Trykk på Menu-knappen på kontrolleren for å få opp en liste over forskjellige handlinger - velg “Manage game” fra listen.
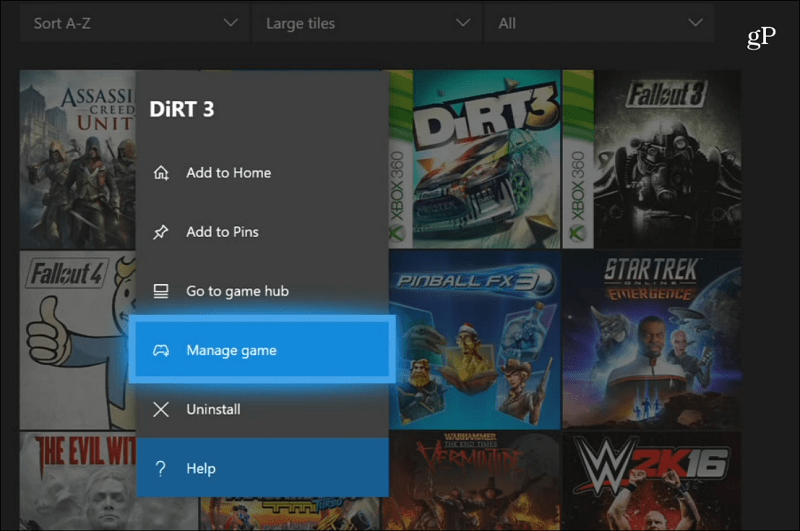
På det følgende skjermbildet velger du "Flytt alle"knapp. Velg deretter "Flytt" -knappen på bekreftelsesmeldingen som dukker opp, så får du et fremdriftsskjermbilde mens spillet flyttes mellom stasjoner. I eksemplet nedenfor flytter jeg et Xbox 360-spill fra den interne stasjonen til den eksterne jeg satte opp.
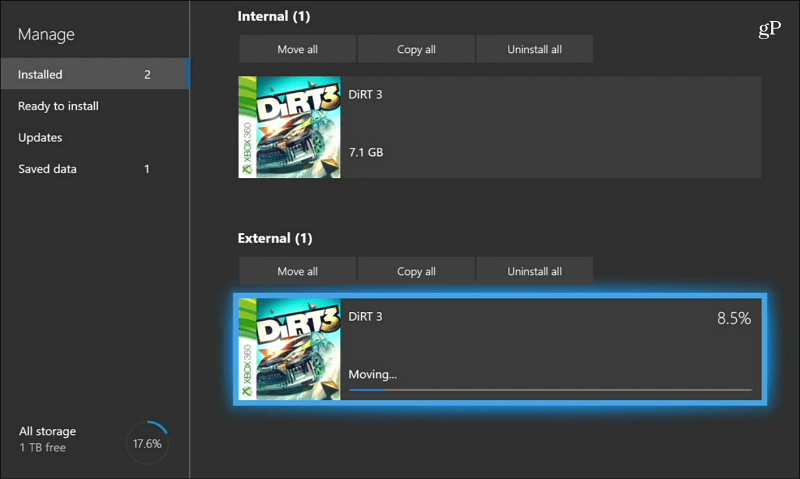
Etter at du har flyttet et par spill og du gårtil listen over spill og apper, lurer du kanskje på hvor spillene dine er. Visningen er standard for den interne stasjonen. Du trenger bare å filtrere det til Eksternt og deretter velge spillet du vil spille der.
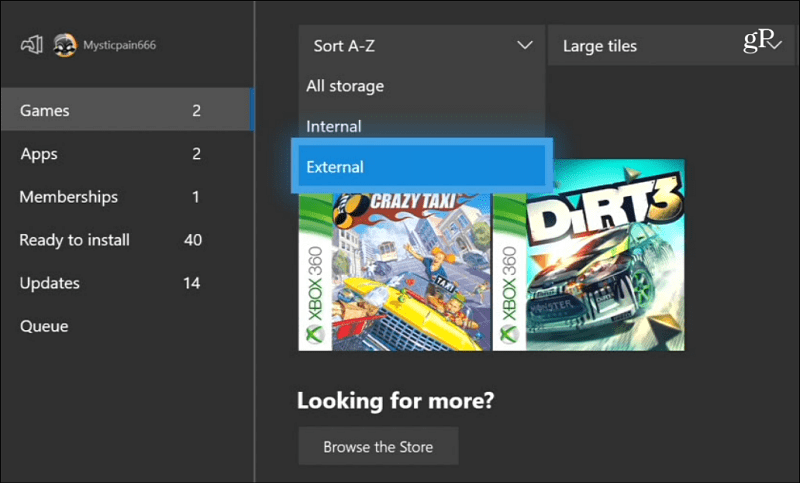
Bruke mediestasjoner
Mens de større stasjonene er ment for lagring avenorme Xbox One-spill, du har fremdeles et par ekstra porter på konsollen du kan bruke til å administrere medier. Du kan for eksempel spille av musikk, videoer eller vise bilder på storskjerm fra en flash-stasjon. Du kan ikke bare koble til stasjonen og få tilgang til innholdet. I likhet med å spille av en DVD eller Blu-ray, må du først installere den aktuelle appen først. Du trenger Media Player-appen, og hvis du ikke allerede har den, ber Xbox deg om å installere den først.
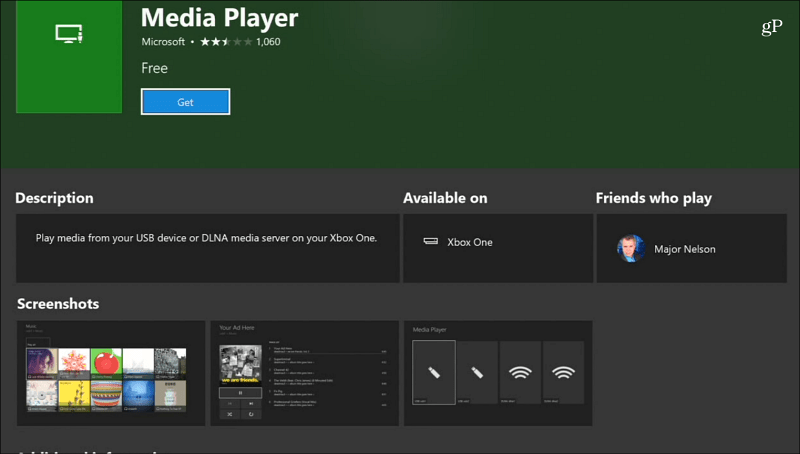
Pop en flash-stasjon i en gratis USB-port og åpne den fra lagringsbehandleren for å se innholdet.
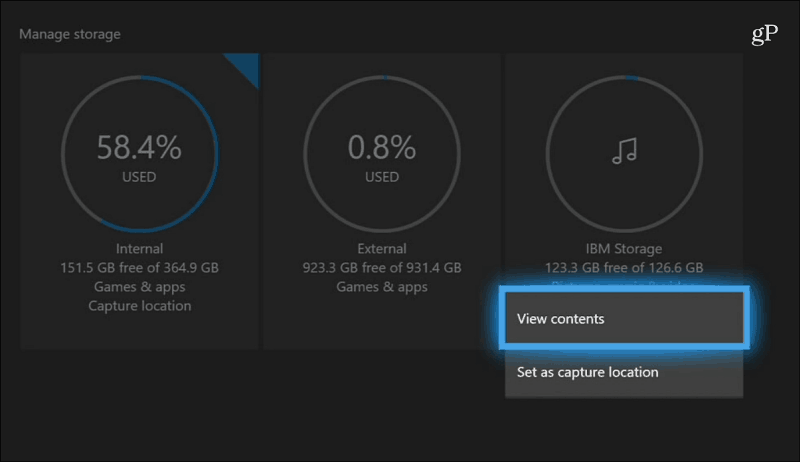
Media Player-appen er gratis og kan spille dusinvis av forskjellige filtyper. Hvis du har problemer med Media Player som viser en mediefil, kan det være lurt å prøve et annet alternativ som VLC for Xbox.
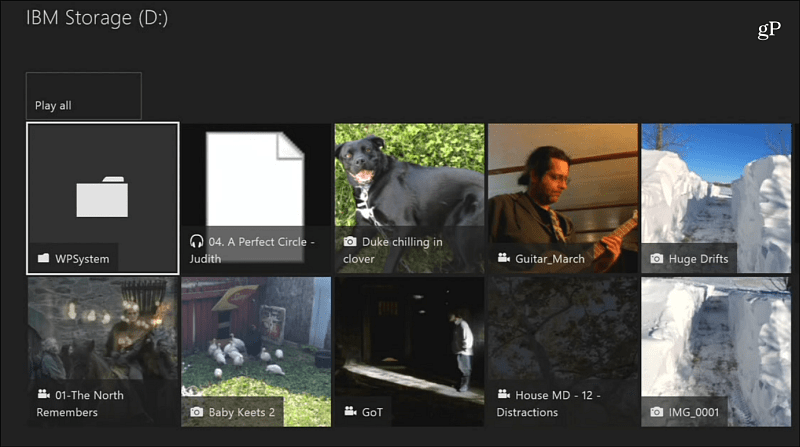
Har du lagt til en ekstern stasjon for å skape mer lagringsplass med Xbox One eller bruke en flash-pinne som mediestasjon? La oss få vite hvordan ting fungerer for deg i kommentarfeltet nedenfor.







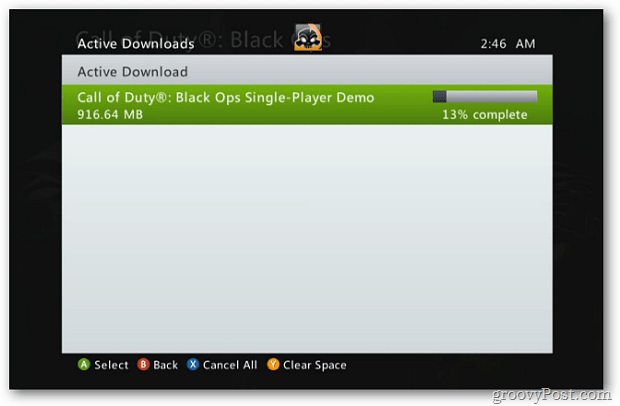

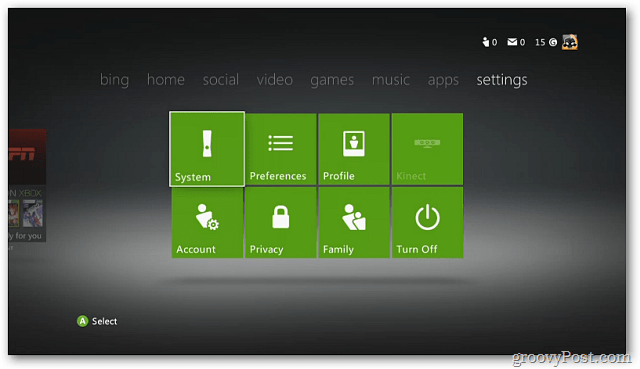
Legg igjen en kommentar