Slik legger du til en e-postkonto i iOS 11

Med dagens livsfarlige livsstil er muligheten til å få tilgang til e-posten din på telefonen eller nettbrettet ditt viktig. Lær hvordan du legger til en e-postkonto i iOS 11.
Med dagens livsfarlige livsstil, evnen tilsjekke, administrere og svare på e-posten din på telefonen eller nettbrettet ditt er avgjørende. Å legge til en e-postkonto i iOS 11 har endret seg litt siden tidligere versjoner av Apples mobile operativsystem, men det er fremdeles enkelt å gjøre.
I dag viser vi deg hvordan du legger til en e-postkonto i iOS 11, og gjør den tilgjengelig som standard Post app. Denne prosedyren fungerer på både iPhone og iPad.
MERK: Hvis du bruker en annen e-post-app, som Outlook, Airmail eller Spark, må du legge til e-postkontoer i disse appene.
Få tilgang til e-postkontoer i Innstillinger
For å legge til e-postkontoen din på iPhone, trykk på innstillinger på startskjermen.
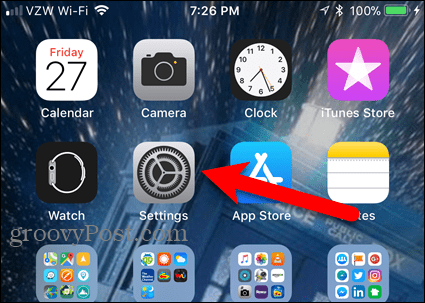
Deretter blar du ned og banker på Kontoer og passord.
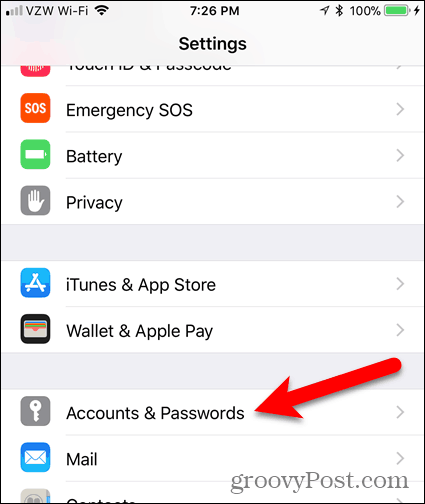
På Kontoer og passord skjerm, trykk Legg til konto.
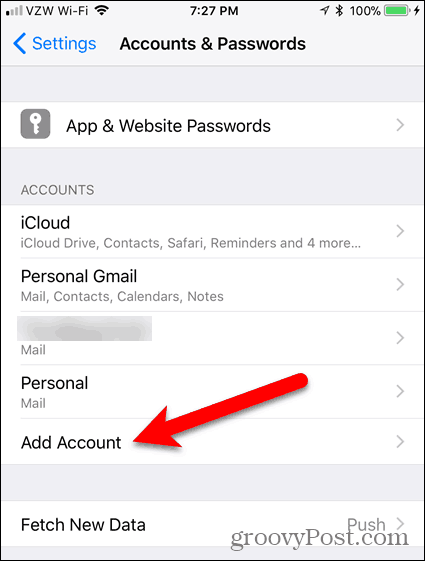
Velg type e-postkonto
Du kan legge til flere forskjellige typer e-postkontoer på iPhone-en din. Trykk på kontotypen du legger til. Hvis typen e-postkonto du legger til, ikke vises, trykker du på Annen og skriv inn e-postkontoserverinformasjonen din, som du kan få fra e-postleverandøren.
E-postadressen vår er en Google-e-postadresse, så vi trykker på Google.
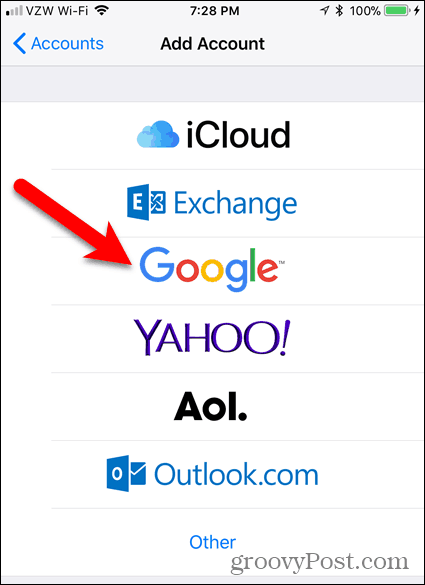
Angi e-postadresse og passord
Følg instruksjonene på skjermen for å logge på med din e-postadresse og passord.
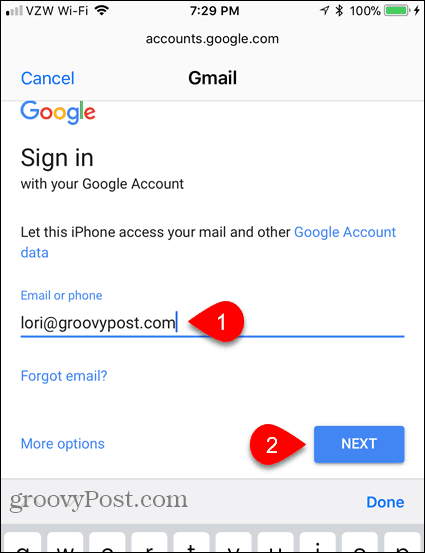
Avhengig av hvilken type e-postkonto det er, kan det hende du ser en dialogboks som inneholder forskjellige applikasjonstillatelser som e-postkontoen din har tilgang til. Tap Ja eller OK å gi tillatelser.
Velg Apps for å synkronisere
Innstillinger-siden til e-postkontoen din vises. Du kan velge hvilke apper som skal få tilgang til og synkronisere med e-postkontoen din på telefonen din, som Kontakt, kalendere, og Merknader. Appene som er tilgjengelige for synkronisering, avhenger av typen e-postkonto du legger til.
Tap Lagre for å fullføre legge til e-postkontoen din.
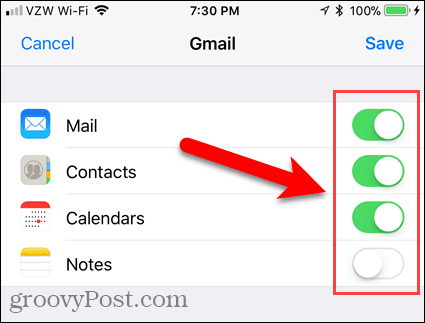
Gi nytt e-postkonto
Et standardnavn blir gitt til e-postkontoen din. Det kan være lurt å endre navnet til noe mer beskrivende. For å gjøre det, trykk på e-postkontonavnet på Kontoer og passord skjerm.
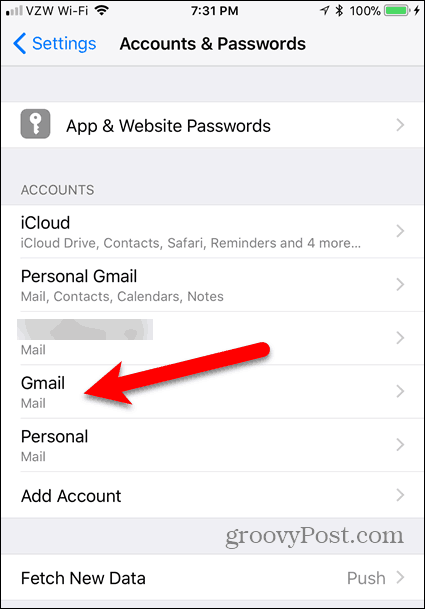
Trykk deretter på Konto.
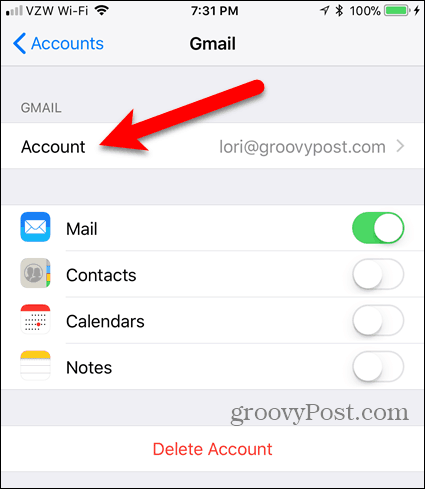
Endre Beskrivelse på Konto skjerm og trykk deretter på Ferdig.
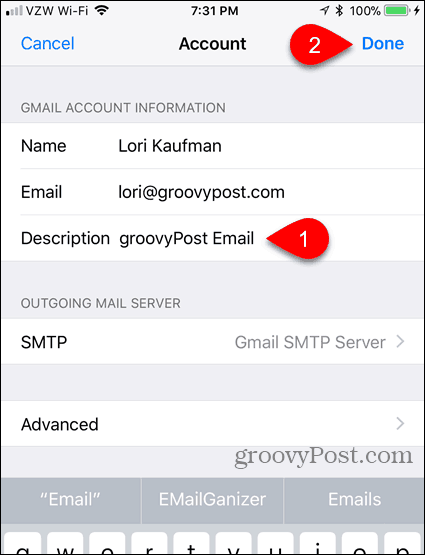
Tap kontoer øverst på skjermen for å gå tilbake til Kontoer og passord skjerm.
MERK: E-postinnstillingsskjermen er også der du kan slette en e-postkonto under listen over apper du kan synkronisere.
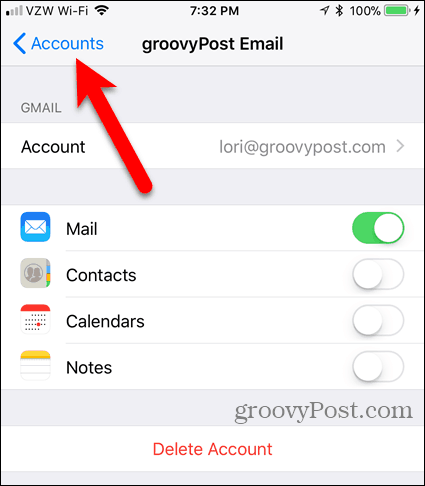
Nå kan du enkelt fortelle hvilken e-postkonto som er.
For å gjøre endringer i e-postkontoer, bare gå til Kontoer og passord og trykk på e-postkontoen du vil endre.
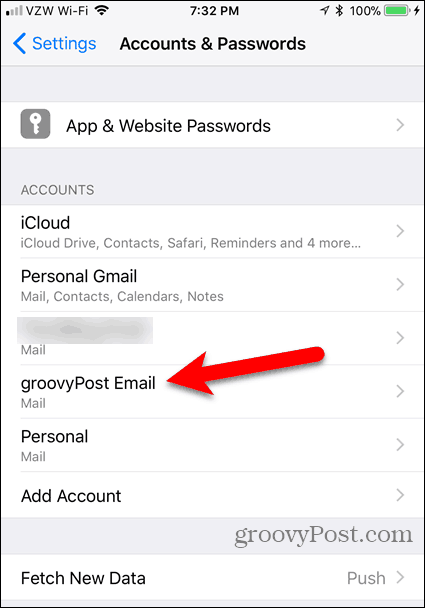
Når du har lagt til e-postkontoen din i Kontoer og passord, vil den være tilgjengelig automatisk som standard Post app på telefonen din.
Sjekker du e-post på iPhone? I så fall, hvor mange kontoer har du lagt til telefonen din? Bruker du standard Mail-appen eller en annen app? Del dine tanker og erfaringer med oss i kommentarene nedenfor.

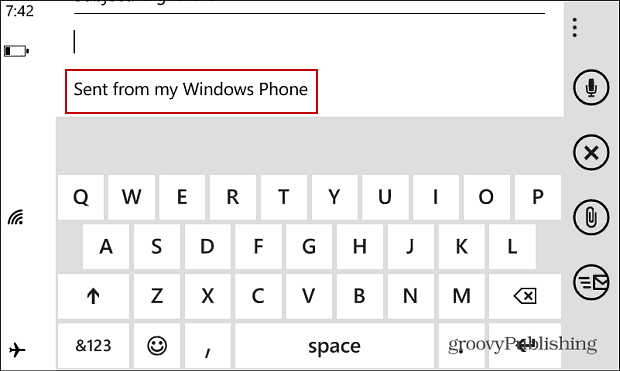

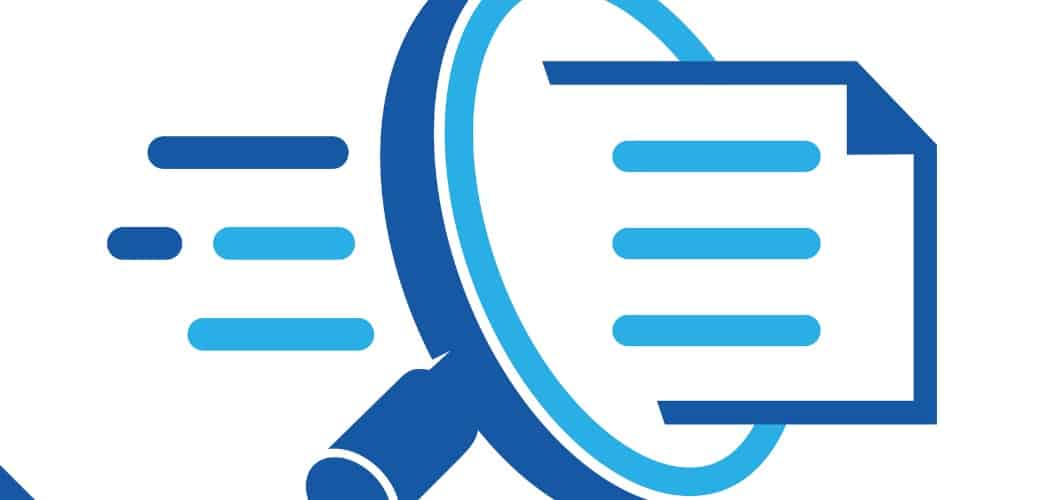
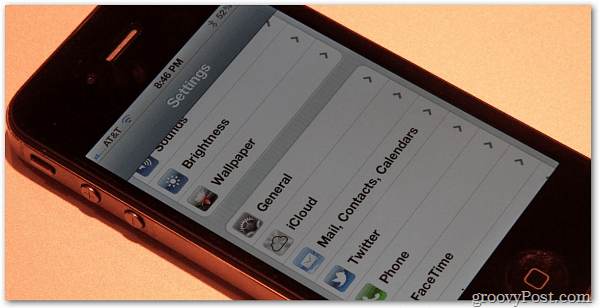





Legg igjen en kommentar