Gjenopprett tidligere versjoner av filer i OneDrive
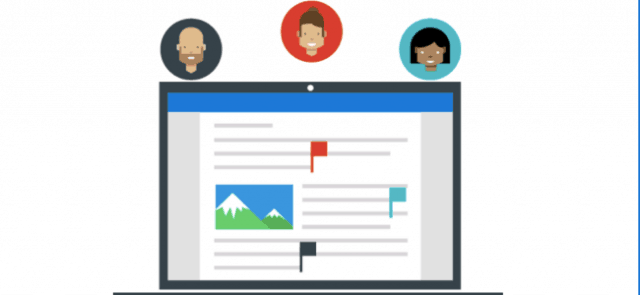
OneDrive, Microsofts nettskylagringplattform, lar ikke bare brukere lagre filer, men også samarbeide med andre brukere når de forbereder dokumenter. Hvis du bruker dokumentforfatterfunksjonene som er innebygd i tjenester som Word Online, kan det være tider når du må gjenopprette filer til en tidligere versjon av en eller annen grunn. Det er flere måter du kan gjøre dette på.
Bruk versjonshistorikkfunksjonen i OneDrive for å gjenopprette filer
Logg først på OneDrive, og naviger deretter til plasseringen av filen du vil gjenopprette. Velg filen, og klikk deretter på Flere handlinger-menyen (...), representert av en ellipsis. Klikk på Versjonshistorie Meny; dette vil åpne dokumentet i Word Online.
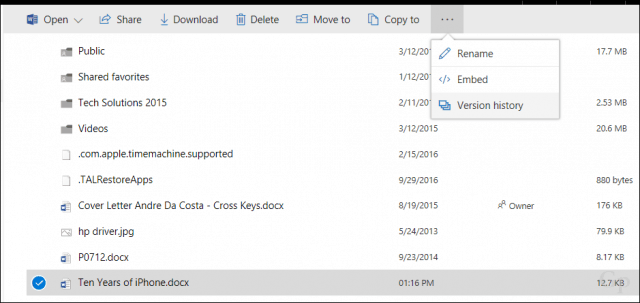
I Word Online vil du se gjeldende og tidligere versjoner av dokumentet som er oppført i vinduet. Klikk på den for å gå tilbake til en tidligere versjon.
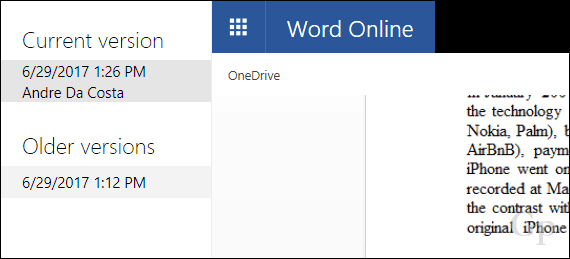
Du kan også åpne dokumentet fra OneDrive iWord 2016 og få tilgang til en lignende funksjon. Klikk på aktivitetsmenyen, og velg deretter den forrige versjonen av filen. Merk at denne funksjonen bare er tilgjengelig når du er koblet til Internett.
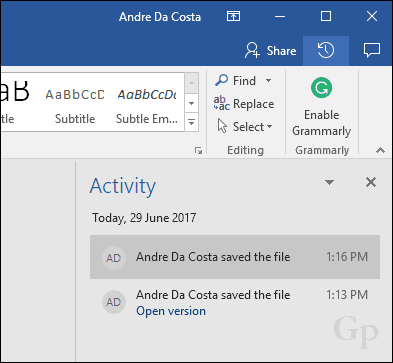
Hvis du har en filhistorikk-sikkerhetskopi av dinOneDrive-mappen, kan du bruke den innebygde funksjonen Tidligere versjoner som først ble introdusert i Windows Vista. Høyreklikk på filen, klikk Egenskaper, velg kategorien Tidligere versjoner, og velg deretter en tidligere versjon av filen. Klikk på Gjenopprett eller fra den delte menyen, Gjenopprett til, som lar deg velge et alternativt stedlagre filen. Filhistorikk er kanskje på vei ut, så dette er en funksjon du virkelig ikke bør vurdere som det første alternativet for å gjenopprette filer, men det er der hvis du trenger det.
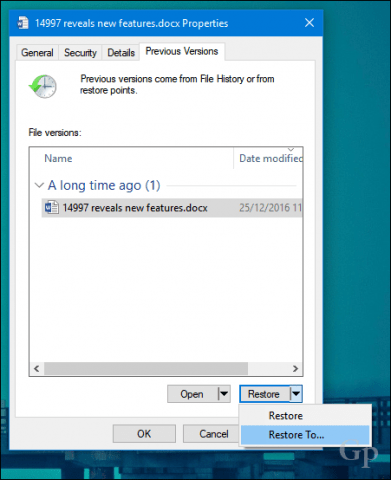
Så det er en rask titt på å gjenopprette filene dinepå OneDrive. Forsikre deg om at du sjekker ut våre omfattende sikkerhetskopieringsguider for Windows 10. Dessuten fortjener Brian sin artikkel om å gjenopprette slettede filer på OneDrive. Du kan også sjekke artikkelen vår om samarbeidsfunksjoner i Word 2016.
Del tankene dine i kommentarene og la oss få vite hva du synes.










Legg igjen en kommentar