Koble Dropbox til Microsoft Office, og mist aldri jobben igjen!

Nylig hadde vi et groovy samfunnsmedlem mister 5timer med arbeid på et regneark på grunn av en besparende feil i Microsoft Excel. Dette scenariet er en hodepine som ingen noensinne skal måtte møte. Jeg vet ikke om deg, men jeg HATER bare å gjøre det samme to ganger. Uansett var MrGroove frustrert over at han ikke klarte å få dataene tilbake for vår grooveReader, så han bestemte seg for å komme med en permanent løsning. Gjett hva! Ikke bare kom han på en veldig god idé, men etter å ha testet den ut, fungerer den perfekt! Når den er implementert, vil det få slutt på å miste jobben permanent!
Innerst i vårt groovy tips er selvfølgelig Dropbox. Du forstår, Dropbox har en groovy funksjon som sparer tidligere versjoner av filer som er synkronisert i Dropbox-mappen din i 30 dager * inkludert slettede filer. Så hvis vi kombinerer Dropbox og standardoppførselen til Microsoft Office og Autosave-funksjonen, kan vi det sync og backup Microsoft Office-dokumentene når du skriver dem sanntid. Gikk lyspæren slukket ennå? :)
Ved hjelp av denne teknikken kan du åpne filer og seved revisjoner eller gjenopprette tidligere slettede / tapte filer. Hvis du for eksempel har AutoRecover / AutoSave satt til 1 minutters lagringsintervaller, kan du teknisk sett gå tilbake til NOEN tidspunkt for noe dokument du noen gang har jobbet med når du har fått dette oppsettet. Vil du gå tilbake til presentasjonen din slik den så ut klokken 19.55? Ikke noe problem! Eller kanskje liker du versjonen 19:54 bedre. Mulighetene er nesten uendelige.
Før vi kommer i gang, vil jeg forsikre deg om at du forstår at selv om jeg kommer til å vise tipset med Office 2010, er dette trikset bør arbeide for alle applikasjoner der ute som bruker midlertidige filer eller en autosparmappe inkludert tidligere versjoner av Microsoft Office. Å ja. VELDIG GROOVY!
* Gratis Dropbox-kontoer sparer bare 30 dager med tidligere versjoner; betalte versjoner lagrer imidlertid filer for alltid.
Hvordan koble Dropbox til Microsoft Office og aldri miste dokumenter noen gang igjen
1. Det første trinnet er å finne stedet der Office lagrer alt. Vi må finne tre forskjellige lokasjoner for hver applikasjon i Office 2010.
- Lagre sted automatisk
- Standard fil lagre plassering
- Ikke-lagrede dokumenter
Når du har funnet disse stedene, kan du notere dem. Den beste måten å huske sin nøyaktige beliggenhet er å Kopiere og Lim inn det til et åpent Notisblokk. Nedenfor ser du hvordan jeg merket banen og limte inn lenken, så jeg ikke ville glemme hva som var hva osv.
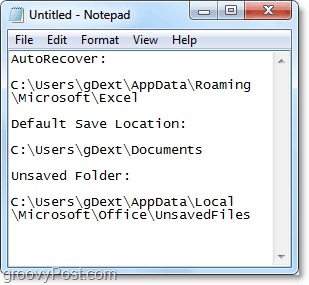
Rask, slik fant jeg de tre mappene i Microsoft Excel 2010 siden prosessen er relativt lik for Word 2010 og PowerPoint 2010.
For Excel 2010 *,misligholde lagre 'og' AutoRecover 'plasseringer er følgende:
- automatisk gjenopprette
- % Brukerprofil% AppDataRoamingMicrosoftExcel
- standard fil lagring
- % brukerprofil% Dokumenter
Du kan finne disse stedene for deg selv hvis du går til Fil> Alternativer -menyen i Office 2010. Når du er der, kan du besøke Lagre fane og slå opp stedene som vist på skjermdumpen nedenfor.
* I Office 2007 og Office 2003 så vel som Windows XP kan plasseringen variere. Jegn mitt eksempel, denne% UserProfile% ville oversettes til: C: UsersgrooveDexter. Dette er fordi% UserProfile% ganske enkelt er en universell Windows-kode som tar deg til din Windows-brukerprofilmappe.
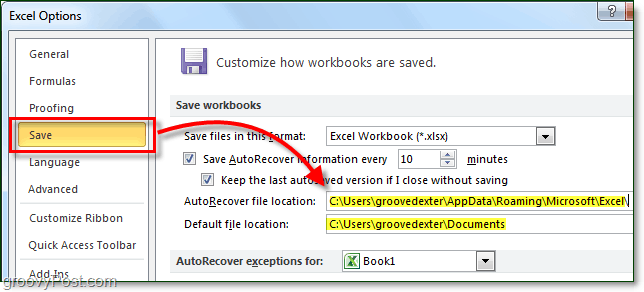
2. De ufrelste filplassering er litt annerledes. I Office 2010 kan du finne det fra Fil> Info kategorien; derfra Klikk Administrer versjoner> Gjenopprett uarbeidede arbeidsbøker.
Standardplassering er følgende *:
% Brukerprofil% AppDataLocalMicrosoftOfficeUnsavedFiles
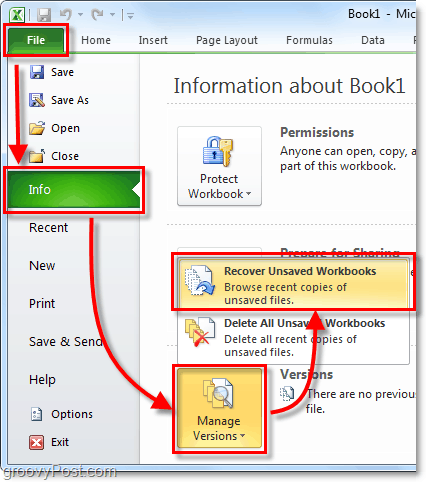
Nå som du har notert dine tre lagringssteder, er det på tide å lage mappen i Dropbox.
3. Gå til Min Dropbox (dropbox-mappen din på PC-en) og så Skape en ny mappe som heter Sikkerhetskopi, eller hvilket navn du synes er groovy og passende.
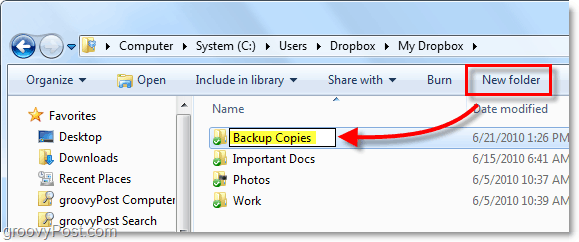
4. Nå åpner du ledeteksten.
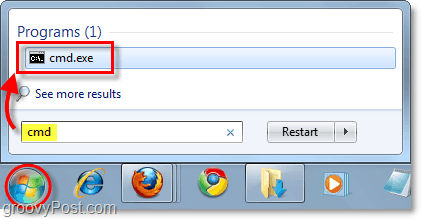
5. I ledeteksten bruker vi mklink / d kommando for å opprette en symbolsk lenke til stedene for lagrede Office-filer. Vi trenger å gjøre dette fordi Dropbox som standard bare vil SYNC- eller sikkerhetskopiere filer og mapper som ligger INNE i dropbox-mappen. På grunn av det, skulle vi lure Dropbox til å tenke at Office Midlertidige / Autos lagre mapper ER inne i dropbox-mappen.
Kommandosyntaxen er:
mklink / D “Ny symbolsk koblingssti i Dropbox-mappelinknavnet”“Opprinnelsesbane for mappen som Office automatisk lagrer filer finnes i”
Eksempel:
mklink / D “C: BrukereDropboksMin DropboxBackup-kopierExcel_AutoRecover” “C: BrukeregDextAppDataLokalMicrosoftOfficeUnaavedFiles”
I eksemplet over oppretter jeg den nye banen i dropboxen min Sikkerhetskopieringskopier mappe. De Excel_Autorecover Jeg måtte manuelt Type den inn som navnet på den nye lenken.
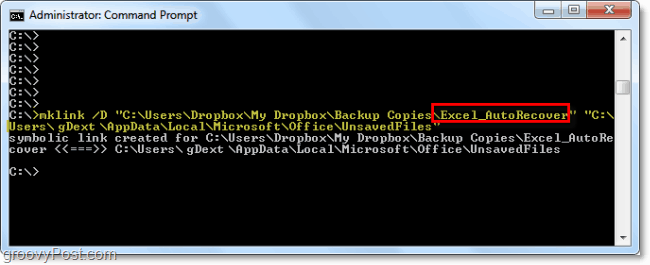
6. Gjenta denne prosessen for hver mappeplassering ved å opprette en ny Symlink (Symbolsk lenke) med alle tre Office-applikasjonene dine lagre mapper. Merk at din ufrelste mappen brukes av alle Office-programmene, så du trenger bare å opprette en lenke for den. Som standard er det samme også for standard lagringsstedet.
7. Når du er ferdig, åpner du Dropbox-nettstedskontoen din og kontrollerer at mappene alle er synkronisert riktig.
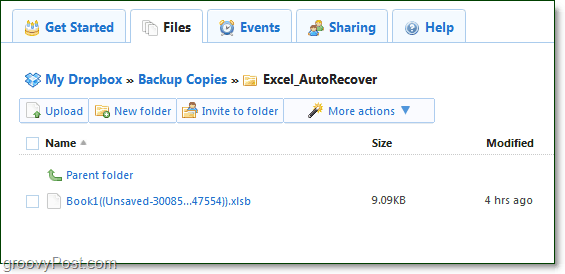
8. Selv om automatisk gjenoppretting eller ikke-lagret temp-fil blir slettet fra datamaskinen din, vil Dropbox henge på den i 30 dager. Fra Dropbox online-grensesnittet, Klikk Flere handlinger> Vis slettede filer å se dem.
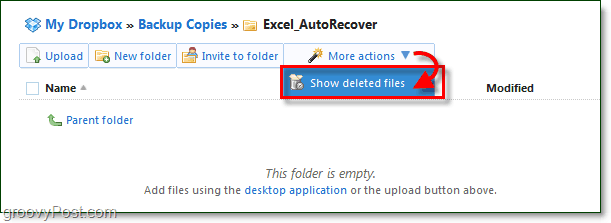
9. Akkurat som med vanlige filer, Dropbox arkiverer versjonshistorikk for slettede filer. På denne måten vil du ha flere forskjellige versjoner av hver fil du jobber med i Office. Dropbox holder alle Office-historiene dine til hånden. Å ja, det kan du også bare Undelete filer også.
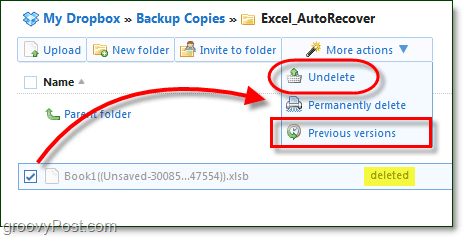
Du kan også bare Høyreklikk en fil eller mappe for å starte gjenopprettingsprosessen også.
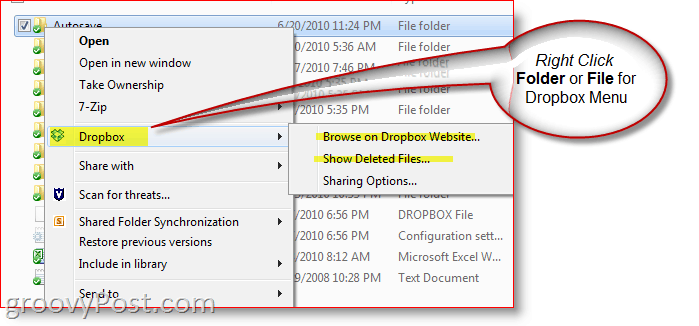
Det er det. Kan du føle bekymring og stress bare smelte bort nå som alle dataene dine er sikkerhetskopiert og sikret i Dropbox-skyen? Jeg vet at jeg føler meg bedre!
For noen kan dette hvordan-til-tipset være litt vanskeligfordi vi setter opp Symlinker i en ledetekst osv. Ett alternativ hvis du bare vil prosessen, er bare å peke AutoSave eller Midlertidige mapper fra Office eller et hvilket som helst annet program du vil beskytte direkte i Dropbox-mappen. På denne måten trenger du ikke rote med å lage symlinker. Selv om det er litt enklere, tror jeg det er mer arbeid, men det er en enklere måte å få samme resultat!
Spørsmål? Forvirret? Trenger hjelp? Slipp en lapp under eller enda bedre, legg inn spørsmålene dine i vårt gratis støtteforum der hele samfunnet av groovyReaders venter på å hjelpe deg!

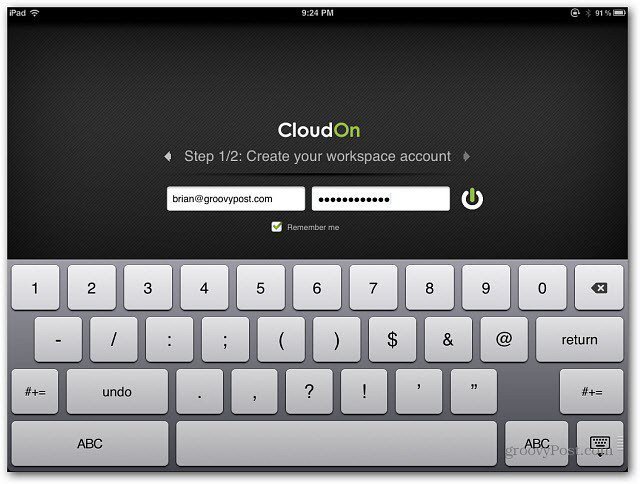








Legg igjen en kommentar