Installer og oppdater automatisk nyttige programmer med Ninite
Hva ville du sagt hvis jeg fortalte deg at det var enenkel og enkel måte å installere de beste tilgjengelige freeware-applikasjonene automatisk? Hva ville du sagt hvis jeg fortalte deg at det samme programmet også automatisk kunne holde programmene dine oppdaterte, og når du først har konfigurert det, trenger du ikke gjøre en eneste ting? Vanvittig he? Vel, gjett hva, Ninite kan gjøre begge disse tingene, og jeg skal vise deg hvordan i artikkelen nedenfor.
Begynn med å gå over til ninite.com ved å bruke din foretrukne nettleser.
På nettstedet Ninite.com finner du en enorm liste over apper, og alle av dem (med unntak av MS Office-rettssaken) er gratis å bruke. Vanligvis trenger du bare 1-2 programmer per kategori, men ikke la meg hindre deg i å ta tak i så mange du vil.
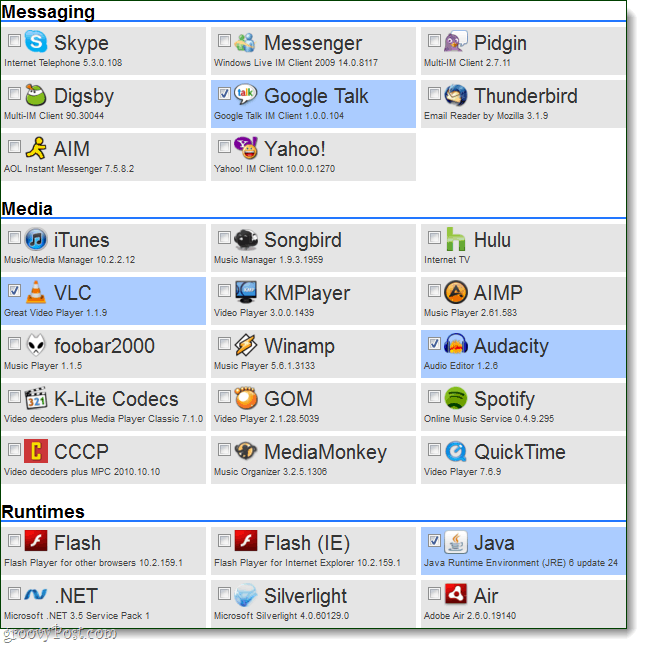
Når du har programmene du vil bli sjekket, Bla nedover til bunns og Å velge Få installasjonsprogram. Ninite-installasjonsprogrammet bør begynne å laste ned når det er ferdig -Løpe den.
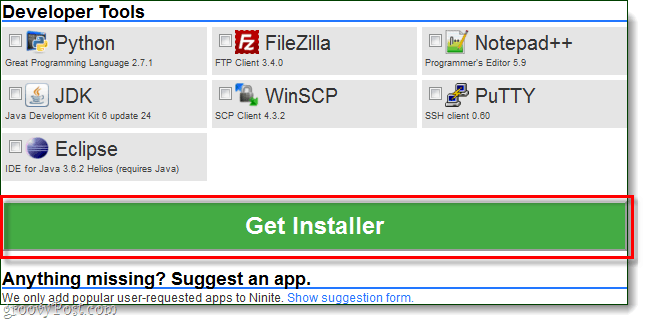
Installasjonsprogrammet vil automatisk gå gjennom oginstaller hvert program en om gangen, men du trenger ikke å gjøre noe! Du kan la den løpe i bakgrunnen eller bare sitte der og se på den. Når installasjonen er ferdig, Klikk Lukk.
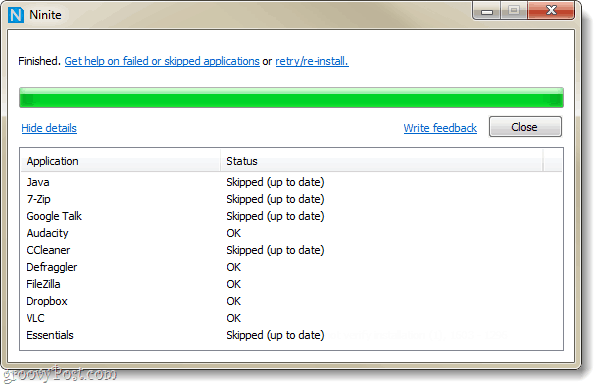
Det er alt du trenger, alle programmene dine skal være installert og klar til bruk.
Ferdig med installasjon!
La oss nå sette opp Ninite for å oppdatere automatiskprogrammene vi nettopp installerte regelmessig. Det er mye enklere å bruke Ninite enn å oppdatere hvert enkelt program, og vi kan stille det slik at vi ikke en gang legger merke til når oppdateringene skal gjennom.
Trinn 1
Klikk de Startmeny Orb og Type oppgaveplanlegger i søkeboksen, da trykk Tast inn.
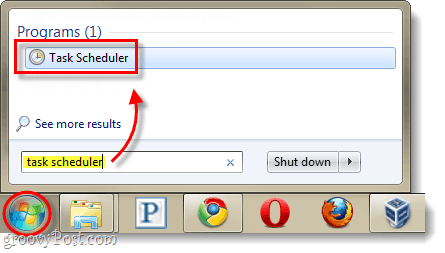
Steg 2
I vinduet Oppgaveplanlegger, Klikk de Handling menyen og deretter Å velge Lag grunnleggende oppgave...
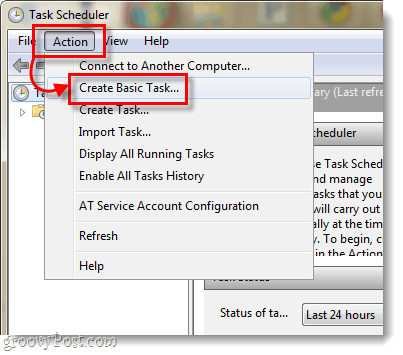
Trinn 3
Nå er vi i veiviseren for oppgaveopprettelse. På den første siden er det bare å skrive inn et navn på oppgaven, for eksempel “Ninite Updater”, og deretter Klikk neste.
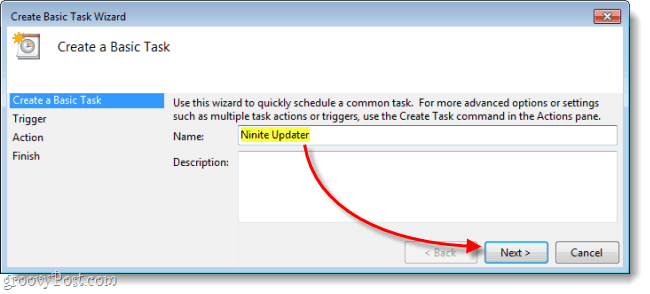
Trinn 4
På utløsersiden, Å velge Ukentlig deretter Klikk neste.
Siden de fleste programmer ikke oppdateres daglig, er det litt overkill å sjekke etter oppdateringer daglig.
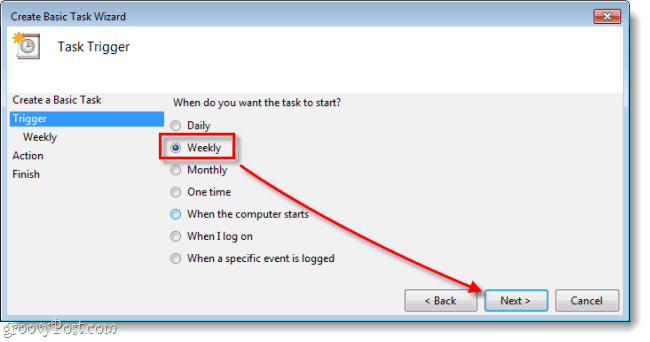
Trinn 5
Sett en Tid dagen du vil at oppdateringen skal skje, og deretter Sett hva ukedag du vil at oppdateringskontrollen skal gjennomføres.
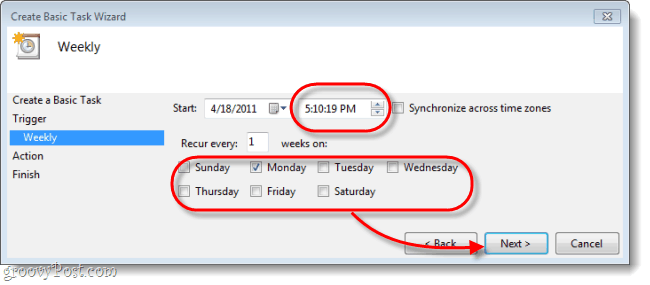
Trinn 6
På Handlingssiden, Å velge Start et program.
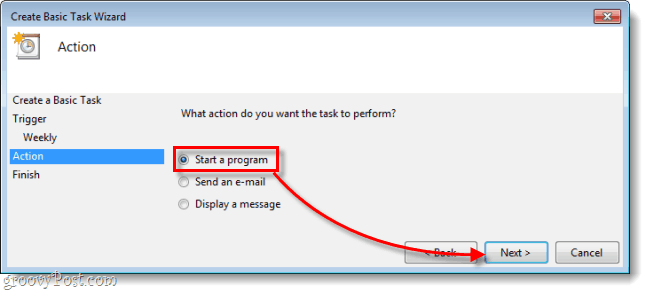
Trinn 7
Nå må du Klikk Bla og naviger til Ninite-installasjonsprogrammet som du lastet ned fra ninite.com. Det er sannsynlig i nedlastingsmappen din, men du kan flytte den hvor du vil. Når du er ferdig med å velge den, Type /stille i boksen "Legg til argumenter". Deretter Klikk neste.
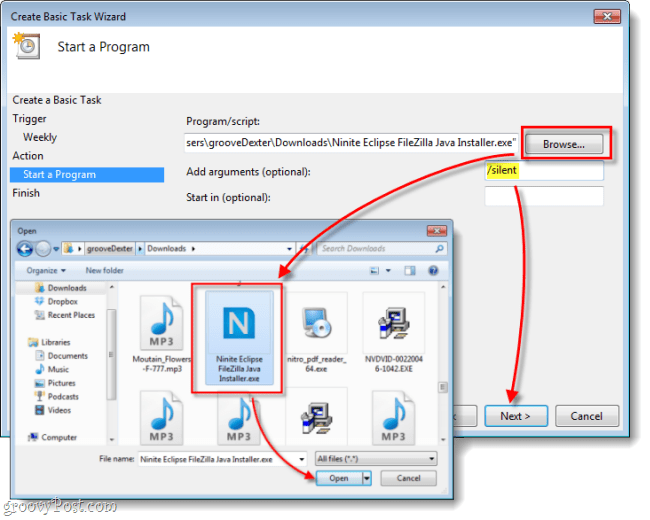
Trinn 8
På den siste sammendragssiden, sørg for at alt ser bra ut og da Klikk Bli ferdig.
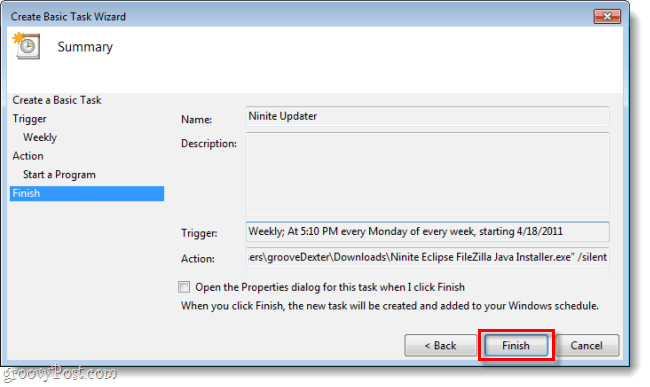
Ferdig!
Nå vil Ninite automatisk se etter oppdateringerpå en ukentlig basis for alle programmene du valgte Installer for å inkludere. Selv om du allerede har programmer installert, kan du velge dem på ninite.com og legge dem til installasjonsprogrammet hvis du vil bruke Ninite for å holde dem oppdatert. Dette er den fineste måten jeg har funnet på å holde flertallet av programvaren på PCen min oppdatert automatisk.


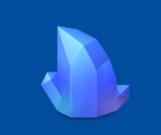



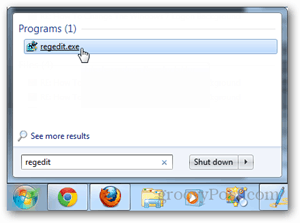


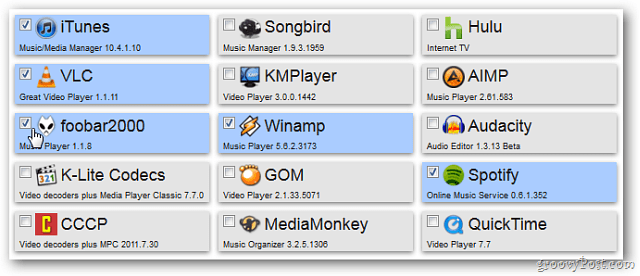
Legg igjen en kommentar