Komplett guide til å ta skjermbilder på PC, Mac og mobile enheter
Har noen gang ønsket å vite hvordan du kan ta skjermbilder pådin mobile enhet eller datamaskin? Denne komplette guiden vil gi svarene. Skjermbilder er bilder av elementer på skjermen, for eksempel grensesnittet eller en del av det. Med en mengde enheter og formfaktorer varierer det å ta et skjermbilde.
Fange skjermbilder fra enhetene dine
Windows
Det er flere måter å fange et skjermbilde innfødt i Windows eller bruke tredjepartsverktøy. Jeg bruker en blanding av innfødte funksjoner i Windows og en tredjepartsapp.
For å fange den aktive skjermen i Windows, trykker du på Skriv ut skjerm -knappen på tastaturet. Hvis du bare vil fange det aktive vinduet, trykker du på Alt + Skriv ut Scrn. Hvis du bruker en bærbar datamaskin, kan du kanskje ikke bruke denne kommandoen, prøv å bruke Fn + Prt Scn. For å fange det aktive vinduet, bruk Fn + Alt + Skriv ut Scrn.
Captured screenshots vil bli lagret i WindowsUtklippstavle eller inn i skjermbilde-mappen under Bilder i File Explorer. Du kan også lime inn bildet i favorittprogrammene dine. Noe av det vanligste er Microsoft Paint. Hvis du skriver en artikkel eller lager en presentasjon, kan du umiddelbart lime inn bildet der.
Windows 10 Creators Update legger til en ny kommando for å fange skjermbilder enda raskere. Ligner på macOS kommando + skift + 3, Windows 10-brukere kan trykke på Windows-tast + Shift + S, og velg deretter. Valg av skjermbilde blir lagret på utklippstavlen; må du åpne et program som Paint 3D eller lignende og lime det inn der.

Slik tar du et skjermbilde på kontoret og setter det inn i et dokument
Siden utgivelsen av Windows Vista inkluderer Microsoft et skjermfangstprogram kalt Snipping Tool. Du kan bruke den til å fange deler av skjermen eller et vindu. Klikk Start, type: utklippsverktøy trykk deretter Enter.
For å fange et skjermbilde, klikk på Ny-knappen, dette vil visne skjermen. Dra deretter musen over det du vil ta et skudd.
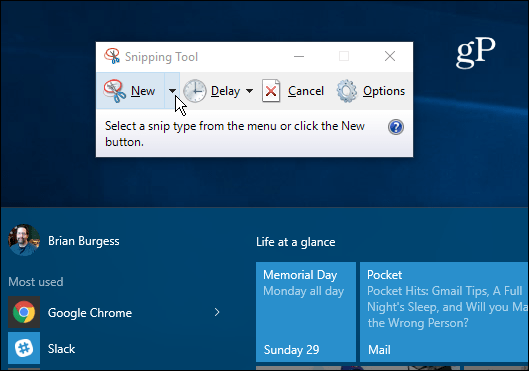
Hvis du vil ta et skjermbilde av en bestemt del av skjermen, for eksempel et vindu eller hele skjermbildet, klikker du på undermenyen ved siden av den nye knappen og velger et av de tilgjengelige alternativene.
Det fangede skjermbildet vil vises i hele programmet Snipping Tool. Du kan fortsette med å lagre bildet, kopiere for bruk i et annet program, sende det via e-post eller redigere bildet.
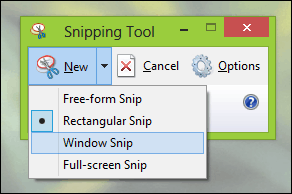
Et annet verktøy jeg har brukt mye i det siste tilcapture screenshots er Snip-appen som er designet for Windows 10, når den er aktivert, kartlegger Snip It standard utskriftskjermkommandoer. Du kan bruke den til å fange skjermbilder mye enklere, spesielt for elementer på skjermen som kontekstmenyer eller et aktivt vindu.
Oppdater: Jeg har lagt merke til noen problemer med Snipenapp på Windows 10 nylig. Appen har en tendens til å lage store loggfiler; spiser opp diskplass raskt. Hvis du har problemer med appen, kan du sjekke instruksjonene våre for å finne og slette disse loggfilene.
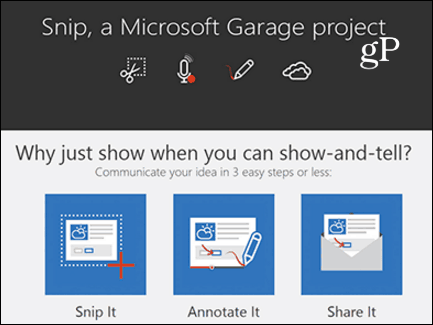
Microsoft Surface
Hvis du bruker en Microsoft Surface, kan skjermbilder gjøre detbli fanget flere måter. For å fange hele skjermen eller det aktive vinduet, holder du nede Windows-knappen foran på nettbrettet og trykker på volum ned-knappen på venstre side av enheten. Skjermen dimmer i et sekund. Du kan finne skjermdumpen din i skjermbildene-mappen i mappen Bilder.
Noen type omslag inkluderer ikke en dedikert skjermtast. Så i stedet kan du bruke Fn + Windows-tast + mellomrom nøkkel. Trykk på for å ta et skjermbilde av det aktive vinduet Alt + Fn + Plass.
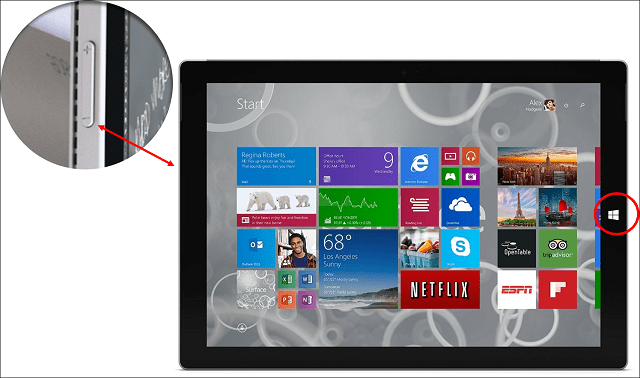
Windows telefon
Trykk på Volum opp og kamera-knappen samtidig for å ta et skjermbilde. Du kan finne skjermdumpene dine i Bilder-appen.
macOS eller OS X
Det er flere flotte produkter der ute på OSX for å ta skjermbilder. Snagit og Skitch er to av favorittene våre. OS X inkluderer også kraftige innfødte metoder for å fange skjermbilder, men det er veldig tastatursentralt. Det flotte jeg har lært er hvor raskt og enkelt det er når du lagrer disse kommandoene utenat.
For å ta et aktivt vindu, trykk Kommando + Skift + 4 og så de mellomromstast; Dette vil aktivere et kameraikon, som du kan bruke til å velge og deretter klikke på et vindu for å fange det.
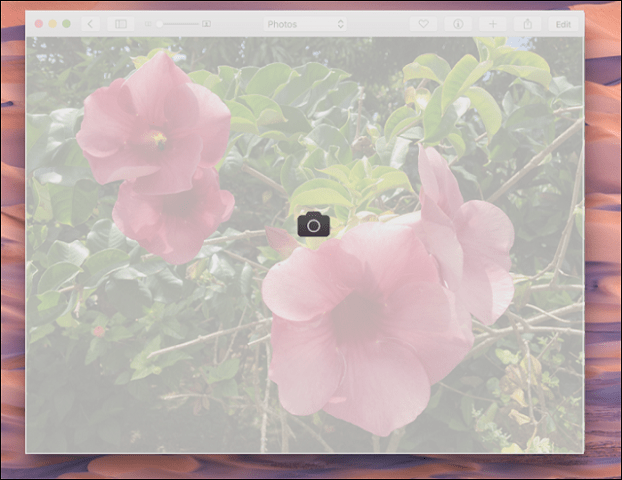
Hvis du bare vil fange en del av skjermen, trykker du på Kommando + Skift + 3 Bruk deretter musen til å dra over en del av skjermen eller vinduet. Det fungerer på samme måte som snippingverktøyet i Windows. Skjermen dumpes i OS X lagre til skrivebordet
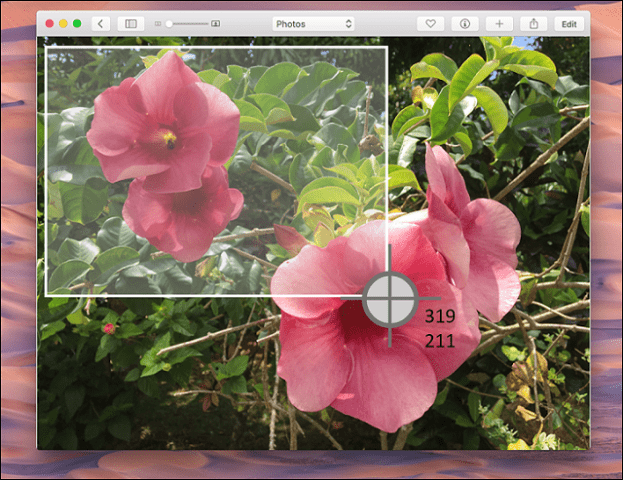
iOS
Du kan ta skjermbilder på Apple-enheter somiPhone, iPad eller iPod Touch ved å trykke på Home og Power-knappene samtidig. Du kan finne skjermbildene dine i Bilder-appen i Screenshots-albumet.
Apple klokke
Trykk og hold inne sideknappen på Apple Watch, og trykk deretter og slipp Digital Crown umiddelbart. Du finner den i Bilder-appen på iPhone-en din.
Android
På grunn av mangfoldet av Android-drevetenheter, er denne delen kanskje ikke omfattende. For de mest populære enhetene som Samsung Galaxy, kan du ta skjermbilder ved å holde inne Hjem og Power-knappen samtidig. På en Google-enheter som gir en ren Android-opplevelse, som Nexus 6P eller Nexus 7-nettbrettet, trykker du på og holder av / på-knappen og volum ned vipperen. Skjermbilder lagres i Picture Gallery-appen i Screenshots-albumet.
På en lokal bærbar merkevare Android-smarttelefon klarte jeg å fange et skjermbilde ved å trykke på Hjem-knappen og Volum opp-knappen samtidig.
Linux
På en utbredt distribusjon som Ubuntu, kan du ta skjermbilder med den samme Windows-kommandoen Alt + Skriv ut Scrn for å fange det aktive vinduet eller skjermen. Ubuntu Linux inkluderer også et skjermbilde-program tilgjengelig fra menyen Programmer, tilbehør.
Redigering av skjermbilder
Hvis du vil gjøre raske redigeringer av skjermbildene dine, er det en rekke alternativer avhengig av enheten.
- Du kan bruke Microsoft Paint til å gjøre ytterligere endringer, for eksempel beskjæring eller endre størrelse for å redusere størrelsen på bildet. Snip-appen inneholder også verktøy du kan bruke til å redigere og dele bildet raskt.
- Fotos-appen i Windows Phone OS kan gjøre grunnleggende endringer som beskjæring. Bare trykk på bildet for å aktivere de skjulte verktøyene. Bilder i Windows 10 kan også brukes til å redigere skjermbilder.
- Image viewer-appen i OS X er ganske kraftig; alternativene inkluderer beskjæring og endring av størrelse sammen med batchredigering.
- Bilder i iOS lar deg også gjøre raske redigeringer. Du kan leke med bildene dine, for eksempel endre fargetemperatur, endre fra farge til svart-hvitt og beskjære.
- Lignende alternativer er tilgjengelige på Android ved å bruke Galleri-appen. Trykk på bildet for å aktivere skjulte verktøy, som du kan bruke til å legge til effekter, rotere eller beskjære bildet.
Apper som Microsoft Edge inkluderer innebygdskjermfangstverktøy, sjekk ut vår forrige artikkel for instruksjoner om hvordan du aktiverer og bruker dem. Windows 10 jubileumsoppdatering legger til en ny funksjon som heter Ink Work Space med kreative verktøy for å fange og redigere skjermbilder. Å håndtere skjermbilder er en viktig del av å skaffe dem. Heldigvis kjenner operativsystemer som Windows og iOS dette. Du kan for eksempel automatisk sikkerhetskopiere skjermbildene dine til OneDrive. Apper som Dropbox inkluderer også støtte for å laste opp skjermbilder.
Ressurser: Slik tilbakestiller du skjermbildetelleren for Windows 10










Legg igjen en kommentar