Pennetipsintegrasjon med OneNote Mobile i Windows 10 jubileumsoppdatering
Pennen er enda kraftigere i Windows 10Jubileumsoppdatering, som gir en rekke forbedringer; gjør enheter som Surface Pro mer engasjerende og naturlige. Vi så på det nye Windows Ink Workspace, som inkluderer små apper som kan hjelpe deg med å utarbeide en lapp, kommentere eller tegne en ide. Pennen fungerer utover selv de helt nye innovasjonene. Siden Windows 8 har Microsoft tatt med en moderne versjon av OneNote, som kontinuerlig oppdateres med nye funksjoner og funksjoner. I denne artikkelen tar vi en titt på hvordan du kommer i gang med pennen hvis du eier en støttet enhet.
Bruke pennen din i Windows 10 jubileumsoppdatering
For enhver student som går tilbake til skolen eller abedriftsfaglig som ønsker en naturlig måte å fange informasjon eller lage innhold, er pennen en utmerket måte å gjøre det på. Det første stedet å starte etter oppdatering til Windows 10 jubileumsoppdatering er penninnstillingene. Klikk Start> Innstillinger> Enheter> Penn og Windows-blekk. Her kan du utføre noen tilpasninger tilgjør det enkelt å bruke pennen din med Windows 10. Brukere kan justere pennen for bruk på høyre eller venstre side, og angi atferd når de interagerer med Windows-skrivebordet.
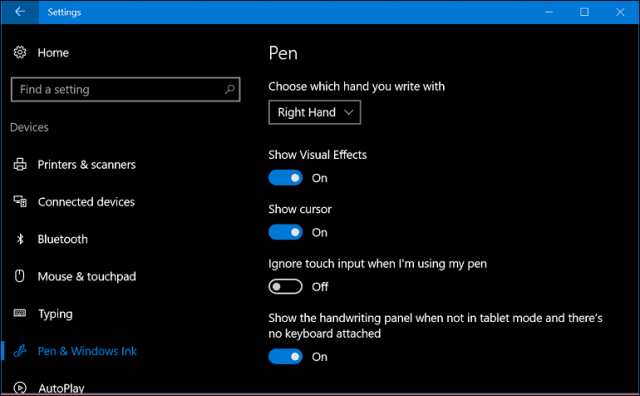
Du kan endre tilleggsatferd som å stille inn penn-knappen for å åpne et bestemt program. Som standard, Klikk en gang er satt til å starte Windows Ink Workspace. Ytterligere tilpasninger kan gjøres, for eksempel å starte Sketchpad, Sticky Notes eller Screen Sketch. Andre alternativer du kan velge mellom inkluderer OneNote Universal eller en klassisk desktop-app.
Hvis du bestemmer deg for å beholde Windows Ink Workspace, gjør du detkan konfigurere pennknappen; noe som gjør blekkarbeidsområdet tilgjengelig fra skiltskjermen selv når enheten er låst. Dobbeltklikk-handling kan også angis for et sekundært program. Så hvis du av og til trenger å ringe opp OneNote, kan du justere pennknappen for å gjøre det. Jeg måtte koble pennen min via Bluetooth først for å få dette til å fungere. Ta en titt på vår forrige artikkel om hvordan du kobler sammen Bluetooth-enheter i Windows 10. Du kan også trykke på og holde inne handling for å starte applikasjoner også. Jeg har satt min til å lansere Cortana.
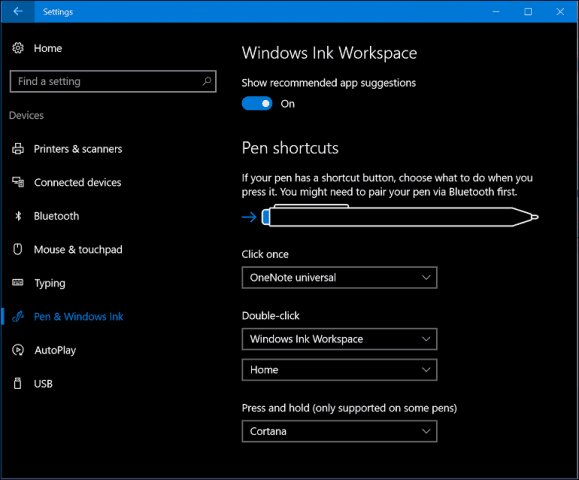
Bruke OneNote Universal med pennen din
Når du har satt opp pennen slik du vil,kan du begynne å bruke den til å legge inn informasjon og samhandle med applikasjonene dine. OneNote er en kraftig universell app for notatopptak, samlet gratis med Windows 10. Du kan bruke den til å skrive notater og få dem synkronisert på alle enhetene som kjører OneNote og OneNote Online. OneNote-applikasjonen er lett å komme i gang. Først må du logge på Microsoft-kontoen din for å holde notatene og sidene synkronisert.
I motsetning til skrivebordsversjonen av OneNote,universalapp har et enklere grensesnitt. Øverst er en hamburgermeny hvor du kan få tilgang til nylige notater, skrive ut seksjoner, tilby tilbakemeldinger og endre appinnstillinger eller logge ut. Selv om OneNote er en pennvennlig applikasjon, fungerer den like bra med Touch og Keyboard. Du kan til og med legge inn en blanding av innhold, som inkluderer skrevet tekst og tegnet former.
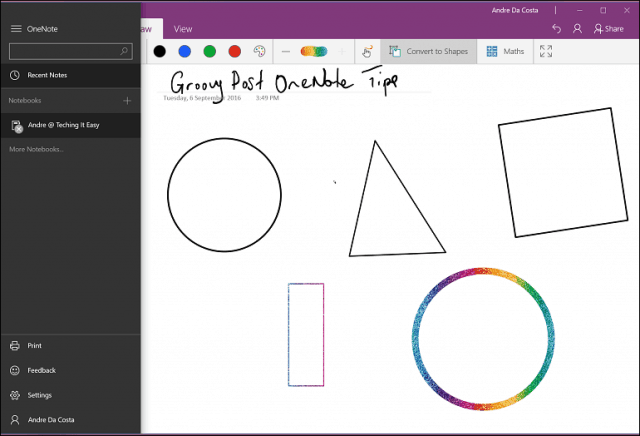
Det er flere faner du kan bruke til å formatere notater, penner og berøringsatferd når du jobber i OneNote Universal.
Hjem fanen har knapper for å endre tekst som skrifttype, kuler, innrykk, tilgang til kameraet og sette inn et bilde.

Sett inn -fanen lar deg sette inn en tabell, vedlegg som et Word-dokument eller et regneark, få tilgang til kameraet eller legge til bilder og hyperkoblinger.

Tegne fanen gir en rekke kreative verktøy for brukpennen. Du kan gjøre et valg, aktivere viskelæret og velge forskjellige tips som penn, blyant og tykkelse. Brukere kan velge mellom et stort utvalg av blekkfarger, inkludert morsomme blekkeffekter med galaktiske og regnbuefarger.
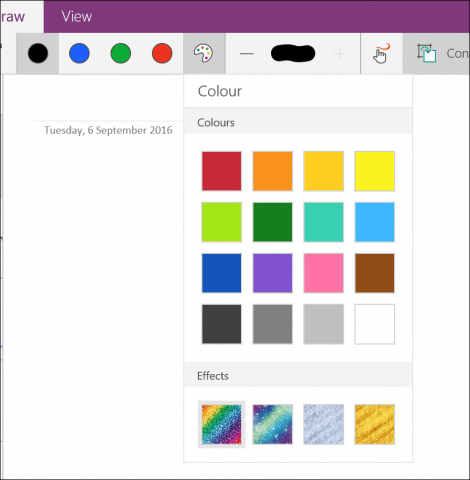
Du kan også aktivere alternativet for å bruke berøring eller en mus for å tegne og konvertere tegninger til former mens du er på farten. Du kan også bruke OneNote til å konvertere og løse matematiske ligninger.

Utsikt fane - du kan aktivere styrte linjer, zoome inn eller ut, skjule sidelisten og spille inn det angitte innholdet.

Hvis du vil opprette en ny side, klikker du på Legg til side knapp.
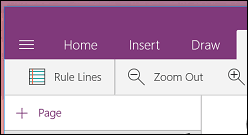
Hvis du vil endre en seksjonsside som for eksempel slette, flytte, kopiere eller lenke den, bare høyreklikk på den og velg ønsket alternativ.
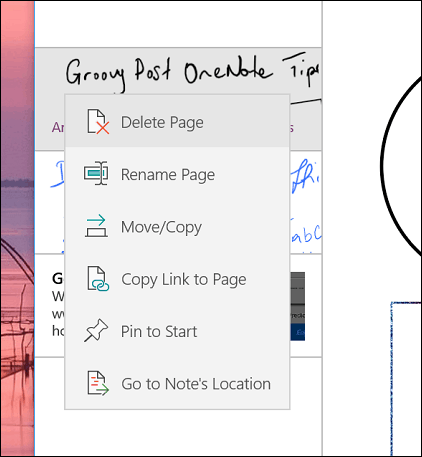
Velg fra et av de tilgjengelige pennetipsene for å begynne å skrive tekst. Hvis du foretrekker å skrive i blyant eller tegne en form, kan du velge det.


Hvis du vil konvertere illustrert form, klikker du først på Konverter til figurer bruk deretter pennen til å tegne en bestemt form. OneNote vil automatisk oppdage formen og konvertere den.
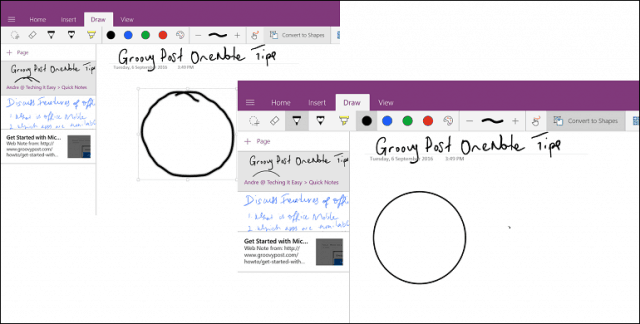
Helt siden jeg fikk Surface Pro 3, har jeg funnetengasjerende måter å bruke pennen på som en del av arbeidsflyten min. Hvis du har desktop Office installert, kan du få tilgang til mange av de samme blekkverktøyene i Word 2016. Hvis du noen gang har ønsket å investere i et nettbrett, funksjoner og funksjonalitet, er dette en flott grunn til å få et. Forsikre deg om at du installerer OneNote Clipper-utvidelsen. Det er flott å undersøke og fange opp informasjon. Du kan raskt sende en artikkel til OneNote og deretter kommentere den.
Bruker du Windows 10 på en nettbrett? Har du oppdatert til jubileumsoppdatering? La oss i så fall vite hva som er noen av innovasjonene du liker i de siste oppdateringene.
![Lerret for Microsoft OneNote [groovyReview]](/images/office/canvas-for-microsoft-onenote-groovyreview.png)









Legg igjen en kommentar