Slik forhindrer du automatisk driverinstallasjon i Windows 10
Windows 10 prøver å være en hendig hjelper uansett hvorkan og ett område det gjør som best er Windows Update. Når du kobler en ukjent enhet til datamaskinen din, vil Windows 10 først sjekke Windows Update, for en tilgjengelig driver og deretter prøve å installere den. Noen ganger vil du ikke gjøre dette, og i noen tilfeller kan det føre til flere problemer enn godt. Vi har tidligere sett på hvordan du kan endre Windows Update-oppførsel som blokkering av oppdateringer og driverinstallasjoner, men det er et alternativ innebygd i operativsystemet du kan bruke for å forhindre installasjon av driveroppdateringer. La oss se på hvordan vi gjør det.
Stopp driveroppdateringer fra å installere automatisk
Før du kobler en enhet til datamaskinen din, trykk Windows-tast + X, og klikk deretter System. Klikk Avanserte systeminnstillinger under Kontrollpanel hjem. Velg maskinvare kategorien, og klikk deretter Enhetsdriverinstallasjon.
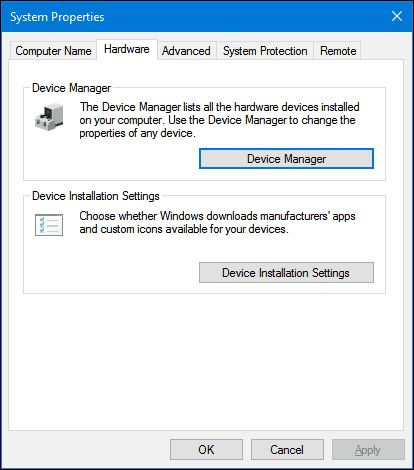
Velg Nei radioboks og klikk deretter Lagre endringer.
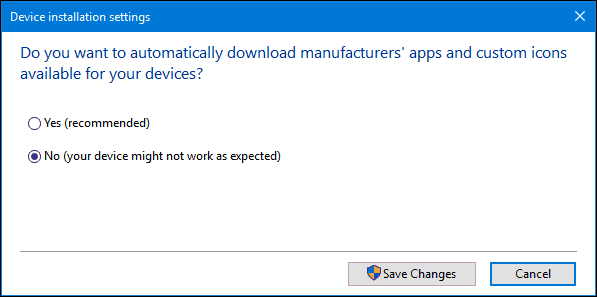
Dette vil forhindre Windows 10 i å automatiskinstallere drivere når du kobler til eller installerer ny maskinvare. Brukere som velger å gjøre dette, foretrekker kanskje å laste ned drivere direkte fra produsentens nettsted. Eksempler på maskinvare som dette kan anbefales for å inkludere skjermkortet ditt eller alt i en skriver. Husk at dette vil påvirke driverinstallasjonen for andre enheter; så det kan være lurt å aktivere det på nytt i fremtiden.
Hvis du kobler til maskinvare som du installerer manuelt, kan du bruke enhetene og skriverens kontrollpanel for å hjelpe deg med installasjonen. Klikk Start, type: enheter og skriver og trykk deretter på Enter. Klikk Legg til en enhet, velg enheten hvis den er oppført, og klikk deretter Neste for å installere den.
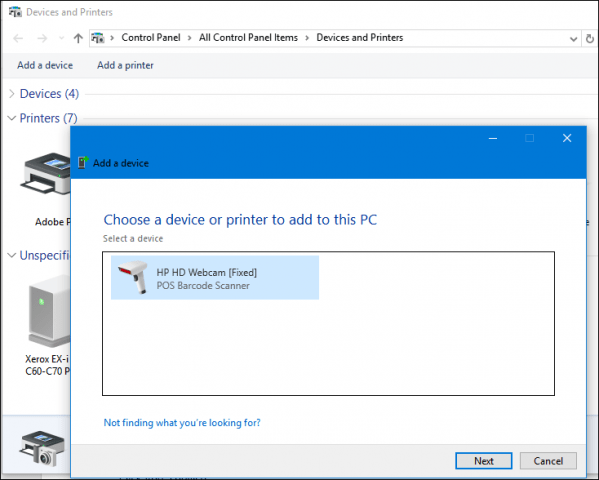
En annen måte du også kan oppdatere driveren manuelt på, er gjennom Enhetsbehandler. trykk Windows-tast + X Klikk deretter Enhetsbehandling. Velg enheten i enhetstreet, høyreklikk den og klikk deretter Oppdater driver. Klikk Bla gjennom datamaskinen min for driverprogramvare.
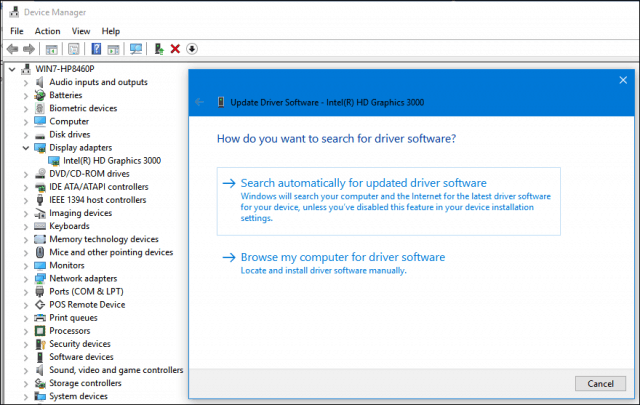
Klikk Bla gjennom igjen, velg hvor driverfilene er plassert, klikk OK, og klikk deretter Neste for å starte installasjonen.
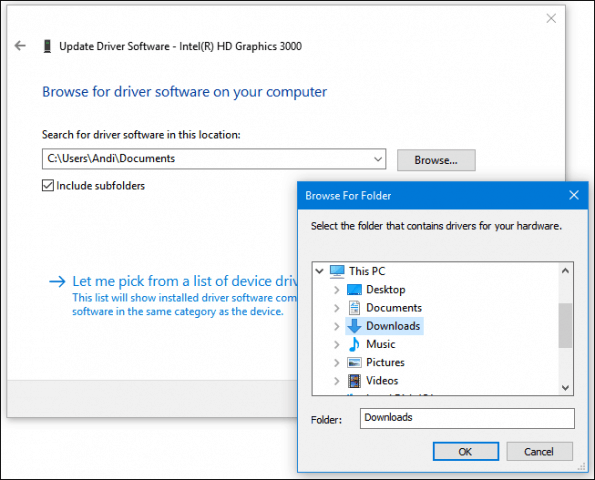
Husk å aktivere alternativet for å ha drivere på nyttinstalleres automatisk; siden eldre maskinvare kanskje bare kan motta driveroppdateringer gjennom Windows Update. Husk å sjekke den forrige artikkelen for ytterligere instruksjoner om hvordan du oppdaterer driverne dine i Windows 10.
I slekt:
- Slik kobler du en Bluetooth-enhet med Windows 10
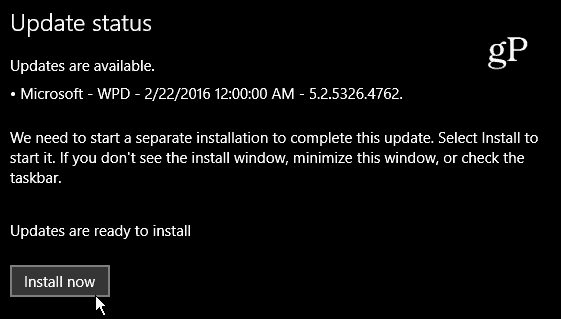
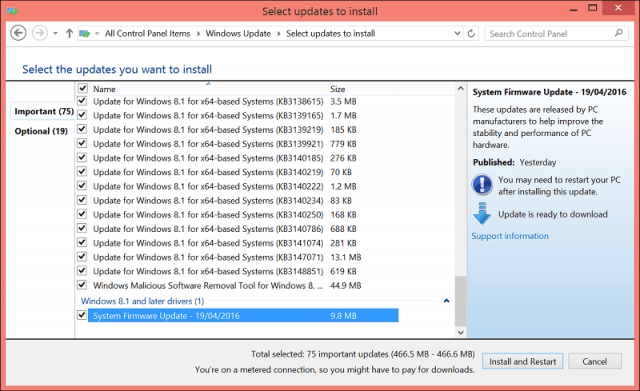




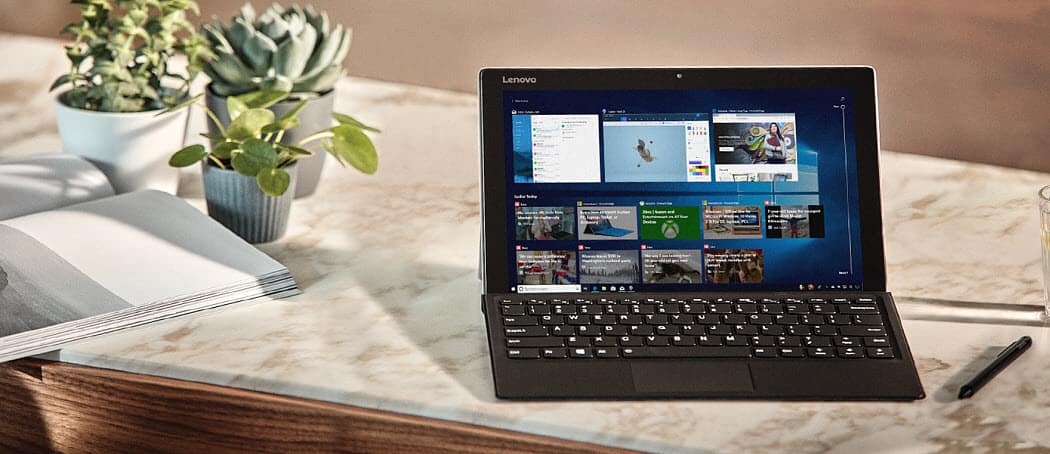
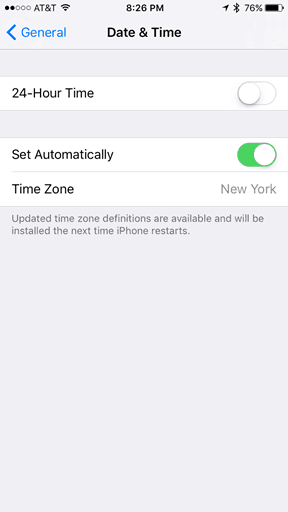
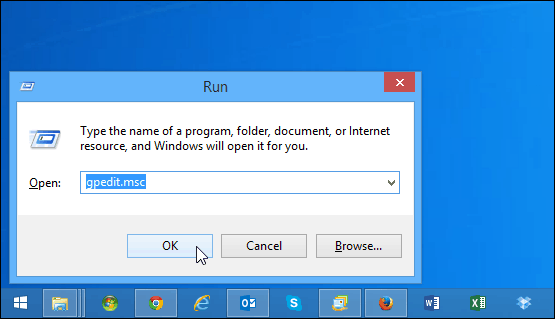
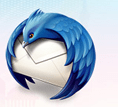
Legg igjen en kommentar