Kom i gang med Microsoft Planner for Office 365
Microsoft tilbyr allerede et robust prosjektstyringsløsninger som den 26 år gamle Microsoft Project-programvaren. For de fleste enkeltbrukere og små team kan det være overveldende og kreve en læringskurve de fleste brukere ikke er interessert i å ofre. Microsoft Planner bygger videre på det grunnleggende i dagens webapper ved å tilby en ren og fokusert nettopplevelse. Med den nylige lanseringen av Planner bestemte vi oss for å sjekke ut om Microsoft har en løsning som er lokkende nok for noen etablerte tjenester som Slack og Trello.
Konfigurer og bruk Microsoft Planner for Office 365
Microsoft Planner krever at brukere har tilgang tilet av Microsofts virksomhetsabonnement for Office 365 som E1, E3 eller E5. Hvis du allerede har en konto, logg deg på Office 365 og klikk deretter på Planner-ikonet på startskjermen. Hvis du ikke har tilgang til Planner, kan det hende du må be Office 365-administratoren aktivere den som en del av den første utgivelsen. Vent mens Office Planner konfigurerer seg selv.
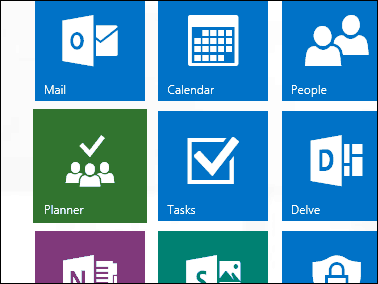
Etter innlogging vil du se et tomt grensesnitt. Den har et rent, enkelt å navigere design. Oppgavelinjen til venstre kan minimeres, mens grupper kan kollapses. Du kan lage en ny plan, se eksisterende planer i huben, se tildelte oppgaver og favoritter. Hvis du allerede brukte Outlook Desktop Groups, ville de dukke opp i Planner. Grupper kan brukes som et hoppbrett for en eksisterende plan.
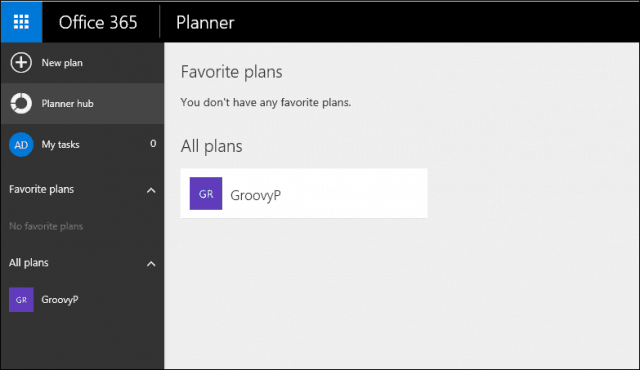
For å lage en ny plan, klikk kategorien Ny plan, skriv inn et navn, velg om du vil gjøre den offentlig eller ikke, gi en beskrivelse og velg deretter Opprett plan-knapp.
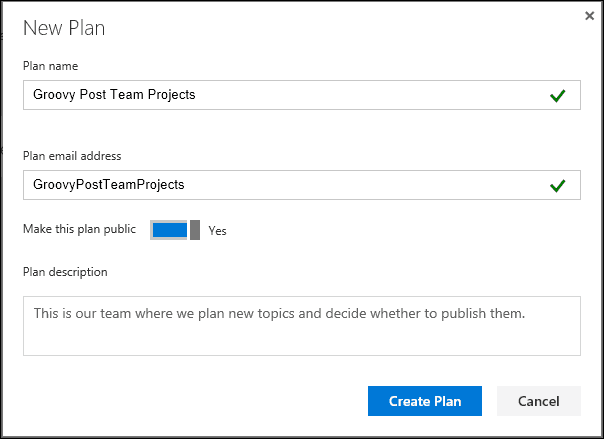
Fordi Planner jobber rundt team, vil du legge til noen medlemmer til å tildele prosjekter. Klikk på Legg til medlemmer -menyen øverst til høyre, og velg deretter et eksisterende medlem. Hvis du ikke ser noen, kan du søke etter dem.
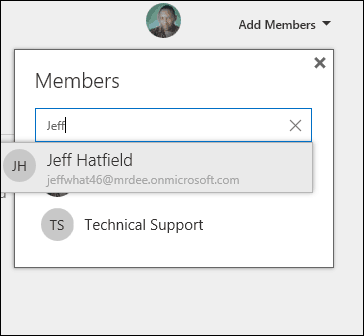
Etter at planen din er opprettet, blir du ført til et grensesnitt som er ganske kjent hvis du har brukt Trello før. Planner lar deg lage nye oppgaver, planlegge tidsfrister og tilordne bestemte medlemmer.
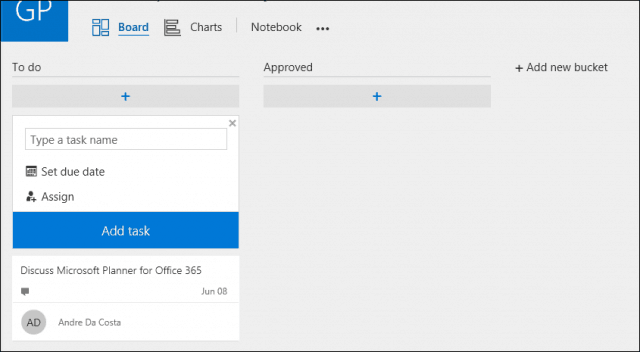
Ytterligere bøtter kan opprettes for å administrere fremdriften for hver tildelte oppgave. Akkurat som Trello, kan du dra og slippe oppgaver fra en bøtte til den neste.
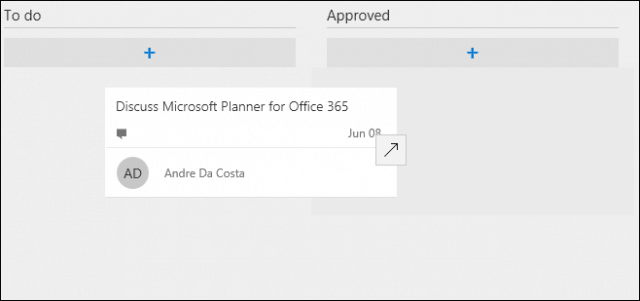
Hvis du vil, kan du åpne deg en jobb og bidra med ytterligere detaljer og tildele en etikett. Filer kan legges ved fra OneDrive for Business eller lastes opp fra datamaskinen din sammen med kommentarer og lenker.
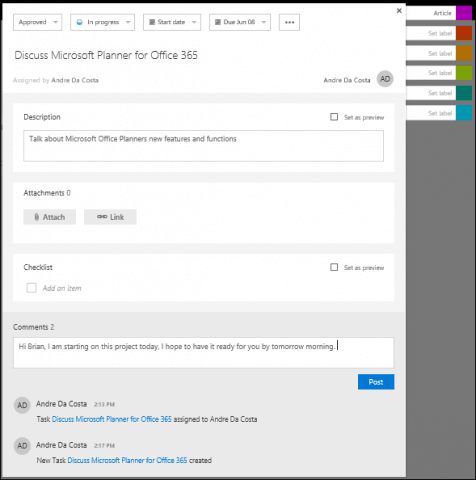
For gruppeledere som administrerer komplekse prosjekter, dukan du klikke på kategorien Diagrammer, som gir et visuelt fugleperspektiv overblikk over hvert medlems fremgang. Brukere kan se prosjekter som ikke er startet, sent, i gang eller fullført.
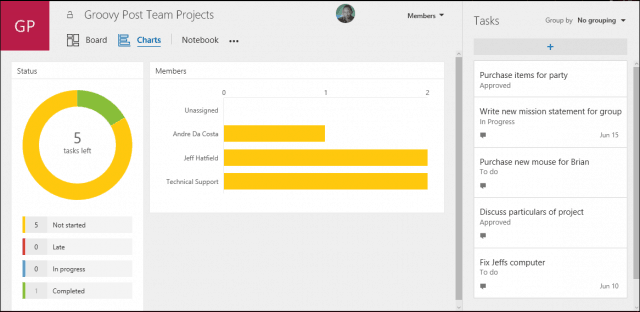
Når en plan er fullført, kan du enkelt holde musepekeren over kortet og deretter klikke på den grønne avmerkingsboksen for å bekrefte at den er fullført.
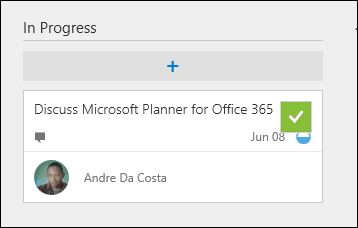
Microsofts planlegger gir en enkel å brukeerfaring for små eller store team, som bare vil investere minimale ressurser for å få et prosjekt i gang. Den øyeblikkelige effekten av å hoppe inn og starte en plan uten en referanseguide er ganske kraftig. Brukere som er investert i verktøy som Trello, vil ikke oppleve en betydelig læringskurve.
For mobil er ikke Planner der ennå, vel, duhar tilgang til den fra en mobil nettleser, men en dedikert mobilapp mangler for øyeblikket. Personlig liker jeg ikke å bruke nettapper som dette på mobile enheter. For en tjeneste som Trello er det meste av tiden jeg er i mobilappen. Forhåpentligvis vil Microsoft følge opp med dette snart. Microsoft har startet på en riktig vei, det er en ren nettbasert løsning, ingen grunn til å tenke på å installere noe, ingen grunn til å lære noe. Den viktigste fordelen er Office-integrasjon, spesielt med apper som Outlook og OneNote.
ressurser:
Microsoft introduserer Office 365-kontakter



![Microsoft slipper Office 2010 Developer Training Kit [groovyDownload]](/images/microsoft/microsoft-releases-office-2010-developer-training-kit-groovydownload.png)





![Microsoft Office 2010 RTM tilgjengelig via MSDN for nedlasting [groovyDownload]](/images/download/microsoft-office-2010-rtm-available-via-msdn-for-download-groovydownload.png)
Legg igjen en kommentar