Tips for å komme i gang med Windows 10-skjermtastaturet
Hvis du eier en Windows 10-nettbrett, er du detsannsynligvis klar over skjermtastaturet (OSK). Selv på enheter som ikke berører enheten, kan du ringe det for visse scenarier. I denne artikkelen ser vi på noen av måtene du kan få mest mulig ut av det programvarebaserte tastaturet. Windows 10 inneholder to typer skjermtastaturer; det klassiske, flytende stasjonære tastaturet og et berøringsbasert tastatur, som er ideelt for enheter som Microsoft Surface.
Aktiver Windows 10 tastatur på skjermen
Skjermtastaturet kan være nyttig forsituasjoner når det fysiske tastaturet ditt ikke fungerer. Hvis du for eksempel utfører en oppgradering eller ny installasjon av Windows 10, og tastaturet ditt ikke blir oppdaget, kan du aktivere tastaturet for å gjøre det du trenger. Skjermtastaturet er representert av et tastatursymbol som ligger i nærheten av tekstbaserte felt - i likhet med eksemplet vist nedenfor.
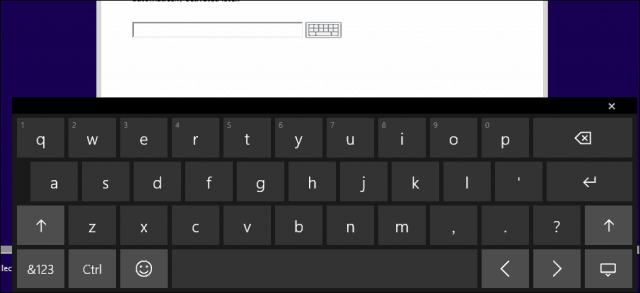
I likhet med et fysisk tastatur for bærbar datamaskin kan du legge inn bokstaver og veksle mellom en talltastatur og uttrykksikoner.
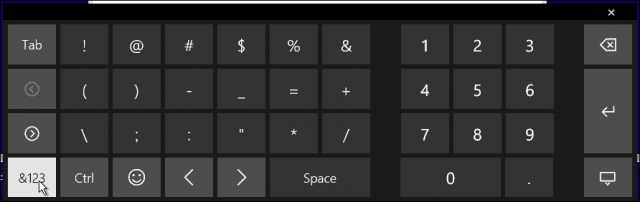
Numerisk pute på Windows 10-skjermtastaturet
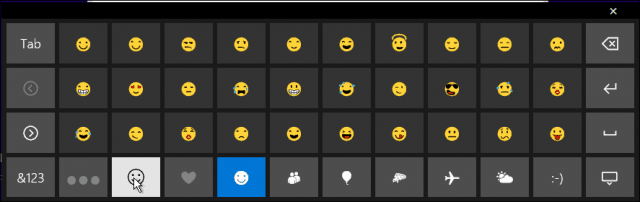
Emotisk tastatur
Noen ganger holdes OSK fra syne til det trengs. Du finner den på en skjult meny for tilgjengelighet. Klikk på tilgjengelighetssymbolet, og klikk deretter på tastaturmenyen på skjermen.
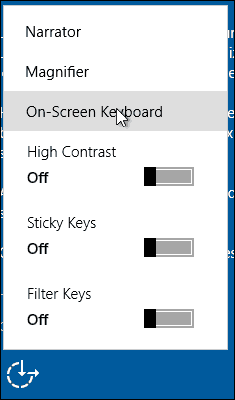
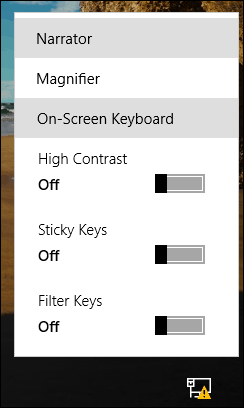
En av de hyppige klagene fra brukere ermanglende evne til å fullføre konfigurasjonen fordi Windows 10 ikke oppdager tastaturet. Du kan bruke dette som en løsning for å logge på. Deretter kan du se etter oppdateringer som forhåpentligvis griper en driver du trenger for å få den til å fungere.
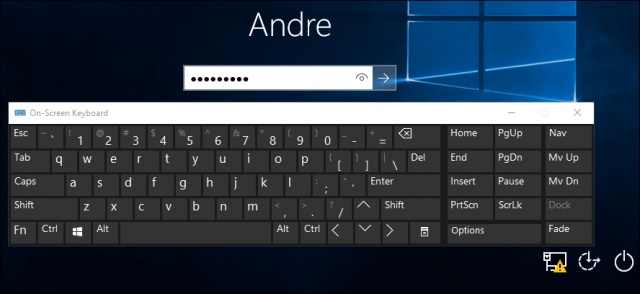
På en standard stasjonær installasjon vises ikke OSK, men er lett å slå på. Høyreklikk oppgavelinjen og velg Vis berøringstastatur. Klikk på tastaturikonet i varslingsområdet for å aktivere det.


Hvis du liker tastaturet i klassisk stil, klikker du på Start type: skjermtastatur og slo Tast inn. Fordelen og ulemperne for begge tastaturene avhenger av personlig smak. Den klassiske desktop-appen OSK kan endres. Touch-tastaturet kan også flyte på skrivebordet, men kan ikke endres.
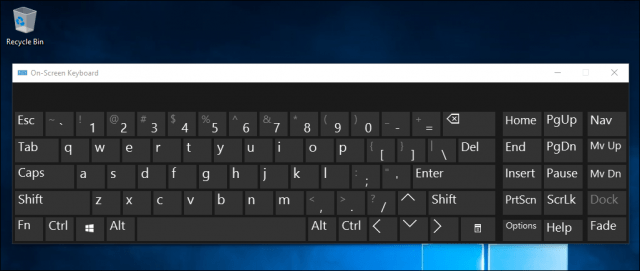
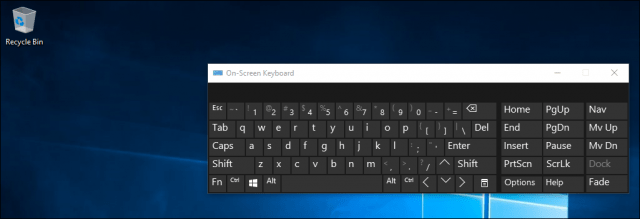
Endre størrelse på skjermtastaturet
Det berøringsbaserte tastaturet er bedre, visuelt, mendu må veksle mellom spesifikke funksjoner og spesielle taster. Selv om det berøringsbaserte tastaturet er estetisk behagelig, synes jeg skrivebordstastaturet er mer funksjonelt. Det berøringsbaserte tastaturet har riktignok noen få triks. Som standard er den forankret når den er aktivert. Bare klikk på avokkerings-knappen øverst til høyre for å fjerne den, så kan du flytte den rundt.
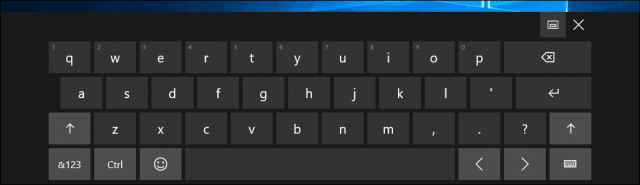
Det er litt av en kameleon også, avhengig av dinscenarier, kan du optimalisere tastaturet for tommelbasert skriving, noe som er perfekt for små skjermenheter. For blinde brukere er det også et blindeskriftstastatur tilgjengelig.
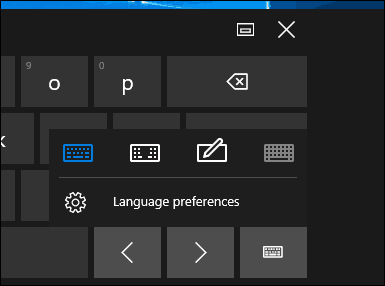
Hvis du bruker en pekepenn, kan du også bruke funksjonen for gjenkjenning av håndskrift for innspill.
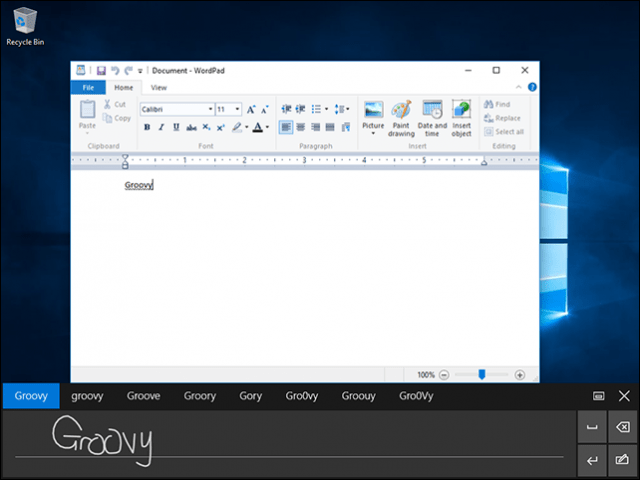
For noen språk har OSK prediktiv tekstevne som hjelper deg å skrive dokumenter raskere. Dette er du sannsynligvis blitt vant til på mobilenheten din (med mindre du har deaktivert den som i iOS for eksempel).
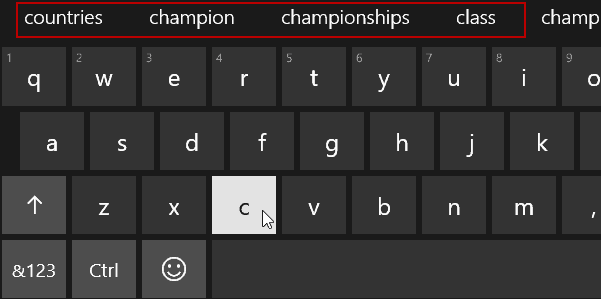
En annen ting som er verdt å nevne er at fordi detfungerer fungerer mye som et tastatur på telefonen din, og det er andre triks som å holde en bestemt tast nede for å vise alternative tegn og symboler.
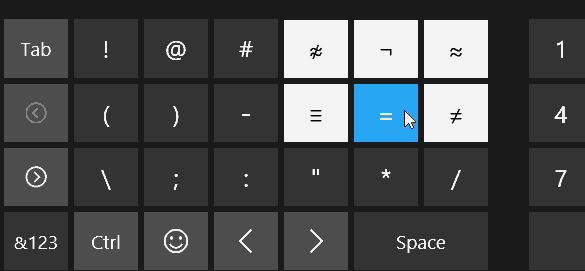
Vi har også funnet ut at OSK i Windows 10 er mye enklere å bruke enn det som fulgte med Windows 7, 8.1 eller den nå nedlagte Windows RT.
Hva med deg? Hva er noen av tipsene og triksene du bruker for å få den beste opplevelsen ut av det?

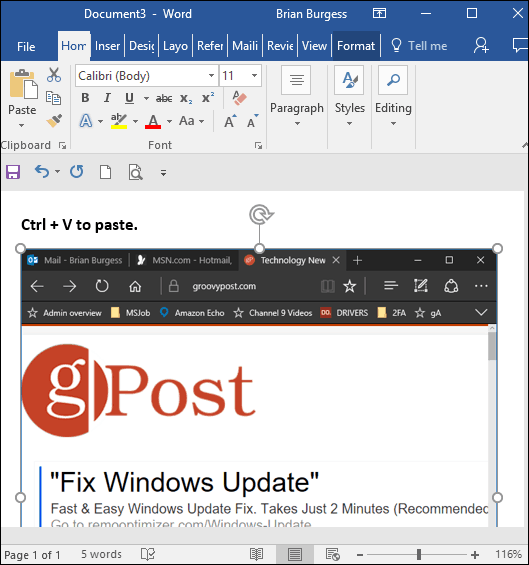


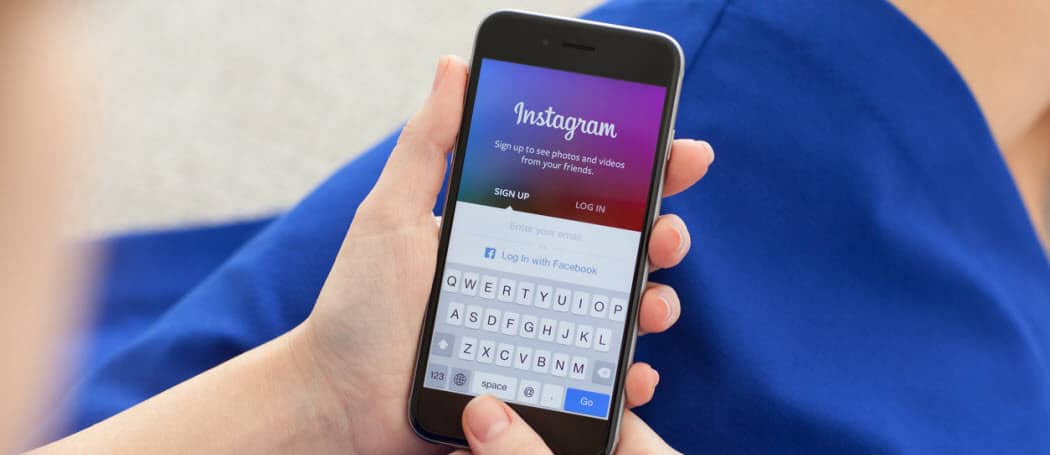



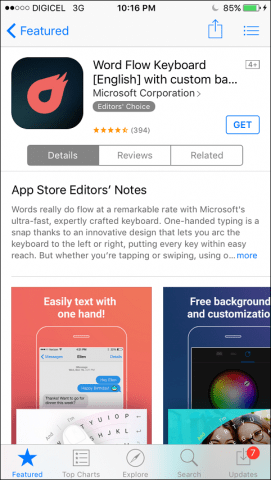
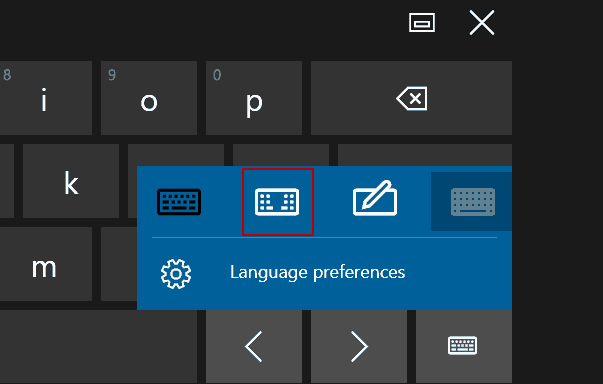
Legg igjen en kommentar