Tips for Windows 10: Gjør mer plass tilgjengelig på oppgavelinjen
Windows 10 har nye funksjoner som vises på oppgavelinjen, men det kan være lurt å rense det opp litt. Her er noen justeringer du kan gjøre, slik at oppgavelinjen er renere.
Merk: Denne artikkelen er oppdatert for å vise hvordan du fjerner ikoner fra systemstatusfeltet.
Krymp Cortana Søk eller skjul det
Som standard tar søkeboksen, drevet av Cortana, mye plass på oppgavelinjen. Men den kule tingen er at du kan gjøre den liten, til bare en knapp, eller fjerne den helt.
For å gjøre det, høyreklikk på et tomt område på oppgavelinjen og gå til Cortana. Der kan du bytte det til bare å vise et ikon, eller klikke på Deaktiver for å bli kvitt det helt.

Personlig krymper jeg den ned til bare en knapp, som vist nedenfor, men du kan også skjule den helt.
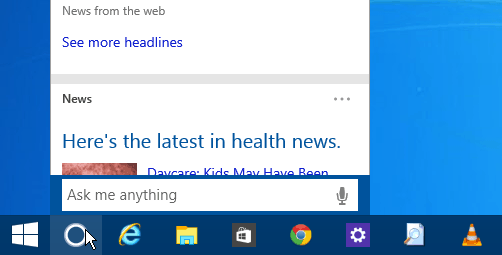
Hvis du ikke planlegger å bruke den (med musen uansett), kan du skjule den helt. Du kan fremdeles få tilgang til Cortana ved å bruke snarveien Windows Key + Q eller ved å bruke stemmen din, hvis du har “Hey Cortana” -funksjonen aktivert.
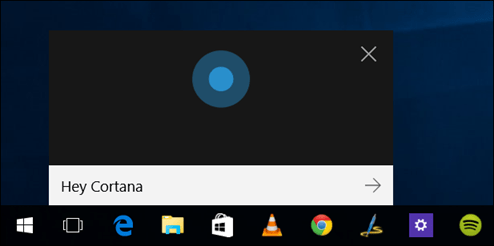
Skjul knappen for oppgavevisning
Hvis du ikke har noe ønske om å bruke den nye Virtual Desktops-funksjonen i Windows 10, kan du skjule oppgavevisningsikonet. Høyreklikk oppgavelinjen og fjern merket for Vis oppgavevisning-knapp.
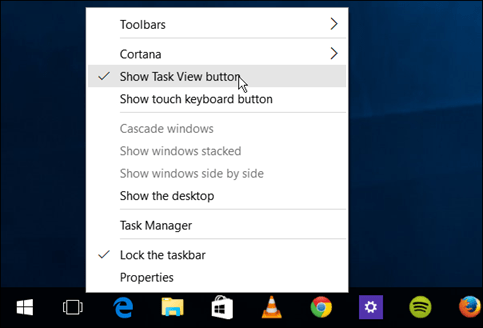
Hvis du bruker virtuelle skrivebord, men fortsatt vil frigjøre litt plass, bruker du snarveien Windows Key + Tab for å starte funksjonen, og Windows-tast + Ctrl + D. for å lage nye virtuelle skrivebord.
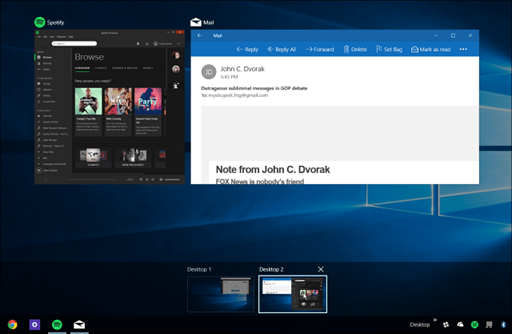
Løsne elementer fra oppgavelinjen eller legg til en verktøylinje
Selvfølgelig er den mest åpenbare måten å rydde opp i oppgavelinjen å løsne elementer du ikke bruker ofte, eller hvis du starter dem fra Start-menyen.
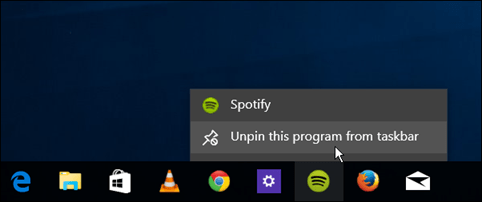
En annen interessant ting du kan gjøre er å bruke skrivebordsverktøylinjen. Det legger faktisk til et element i oppgavelinjen, men det kan tillate deg å løsne praktisk talt alt fra oppgavelinjen.
Dette er ikke noe nytt, det har vært en funksjon i Windows en god stund. Men for å legge til det, høyreklikker du oppgavelinjen og går til Verktøylinjer> Desktop.
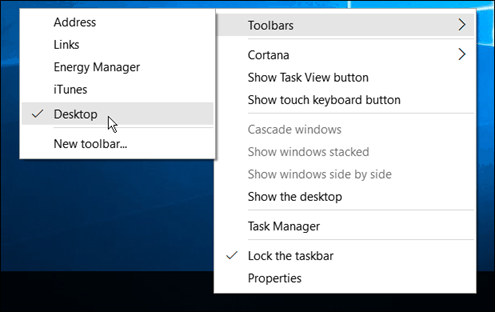
Det gir deg tilgang til alt på skrivebordet ditt, og inkluderer undermenyer.
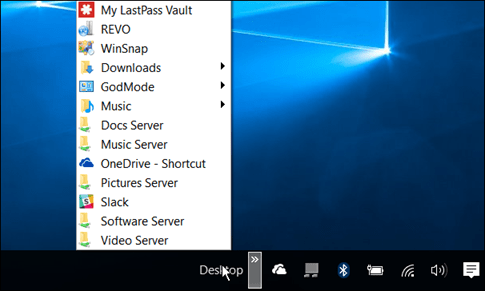
Hvis du for eksempel aktiverer God Mode, og har mappen på skrivebordet ditt, kan du finne alt som er i mappen som vist nedenfor.
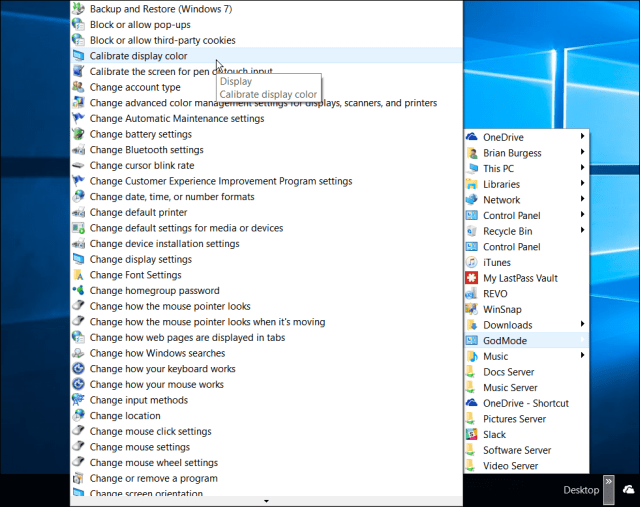
Skjul ikoner i systemstatusfeltet
Du kan også fjerne elementer fra systemstatusfeltet påtil høyre, der klokken og handlingssenteret ligger. Jo mer du installerer stasjonære programmer, spesielt verktøy, jo mer finner du ikoner der borte. Noen av dem lar deg skjule dem ganske enkelt ved å gi dem et høyreklikk og velge et alternativ for å skjule eller fjerne.
Men du kan også skjule dem ved hjelp av Windows 10-innstillinger. Gå til Innstillinger> System> Varsler og handlinger.
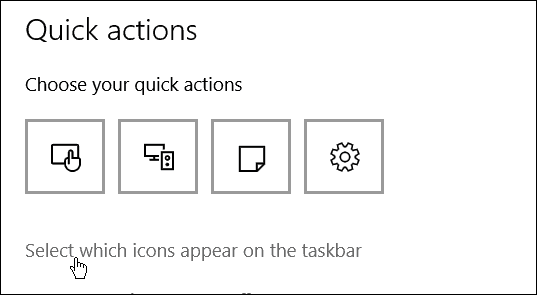
Klikk deretter på lenken Velg hvilke ikoner som skal vises på oppgavelinjen. Skjema der kan du slå ikoner på eller av for å skjule dem. Skru av Vis alltid alle ikonene i varslingsområdet (eller hold den på hvis du ikke vil se noe), og velg deretter det du vil skjule eller slå på for å se.
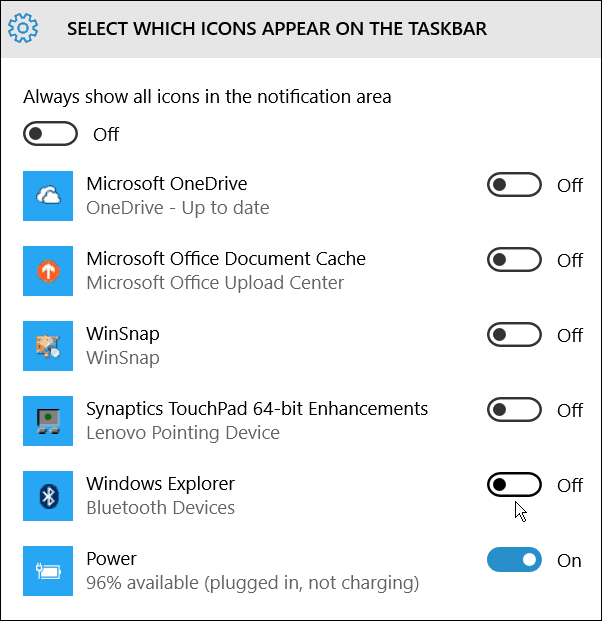
Savnet jeg noe? Legg igjen en kommentar nedenfor og gi oss beskjed om tipsene dine for å spare plass på oppgavelinjen Windows 10.

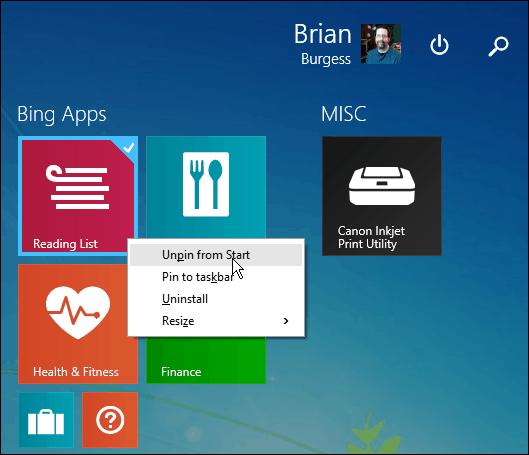


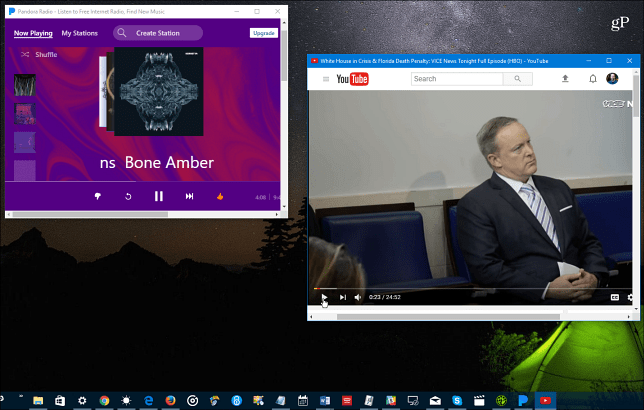
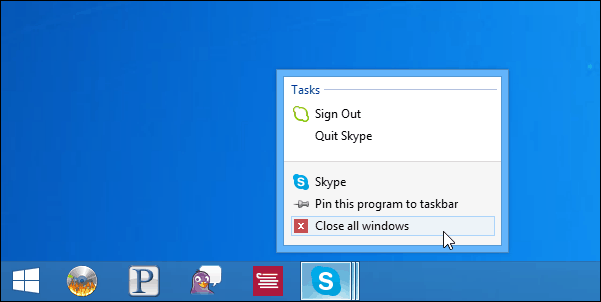
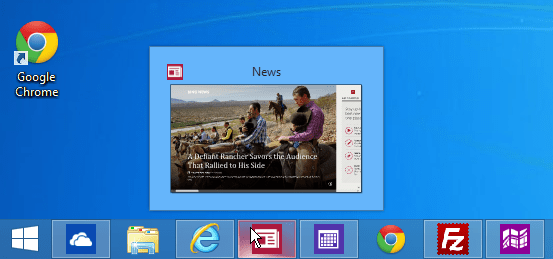
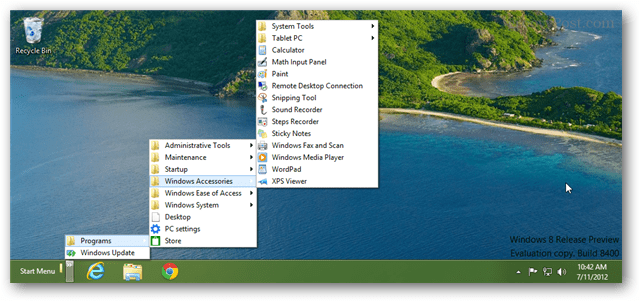

Legg igjen en kommentar