Slik installerer du Windows 10 i VMware Workstation
Microsofts nye operativsystem vinner stadig mermer oppmerksomhet over hele media. Men bør du oppgradere? Noen ganger er det best å finne ut av det selv. Hvis du ikke har en ekstra PC for å prøve Windows 10 på, kan du gjøre det for å snurre i VMware.
Du vil trenge:
- Installert og fullt fungerende VMware Workstation 11 (som gir en gratis 30-dagers prøveperiode)
- Installasjonsmedier for Windows 10 (ISO eller DVD)
Trinn 1: Konfigurer en VMware Virtual Machine
Start med å åpne VMware og velg “Lag en ny virtuell maskin”

Vi går med en Typisk konfigurasjon. Hvis du føler deg lyst og virkelig ønsker å finpusse parametrene, kan du velge en egendefinert, men vi vil ikke gjennomgå et fullstendig tilpasset oppsett i denne opplæringen.
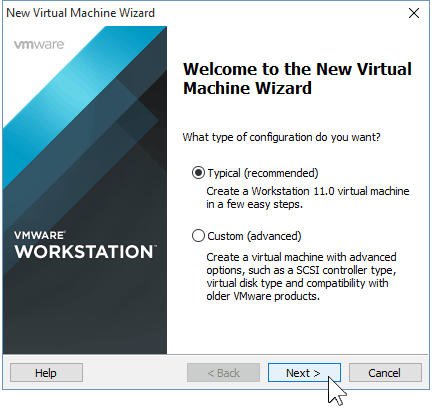
Du må nå vise VMWare the sti til Windows 10 ISO. Hvis du ikke har en, kan du gjøre det slik.
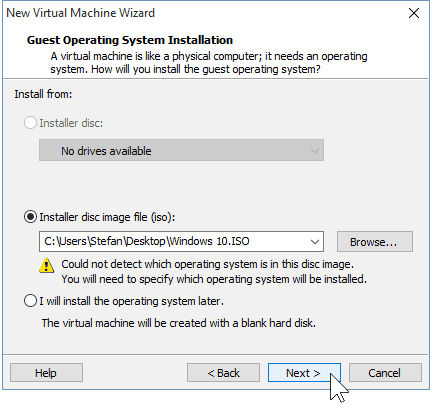
Hvis VMware ikke automatisk oppdager operativsystemet fra ISO, må du velge det manuelt. Du har muligheten til å velge mellom a 32 og 64-bit versjoner av Windows OS.
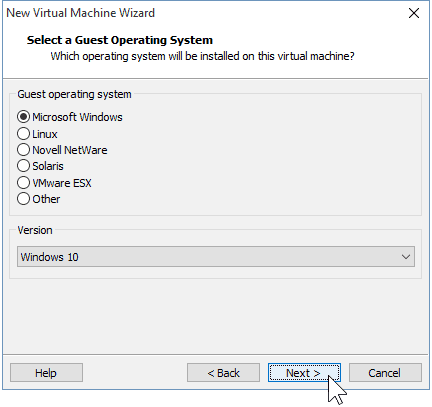
Velg et navn for din virtuelle maskin i tillegg til et sted der det vil bli lagret. Jeg satt fast med misligholdene her.
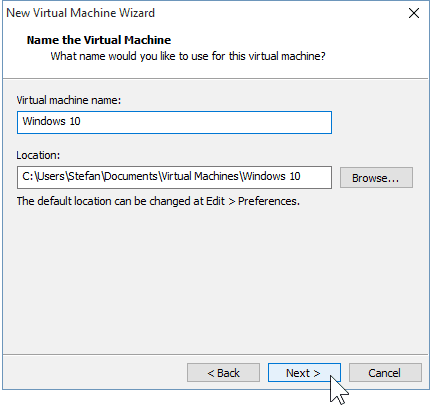
Neste opp er lage din virtuelle disk. Det anbefalte maksgrense er 60 GB, noe som er greit. Jeg anbefaler deg å være sammen med “Del virtuell disk i flere filer” alternativet, ellers tildeler VMware umiddelbart plassen på harddisken.
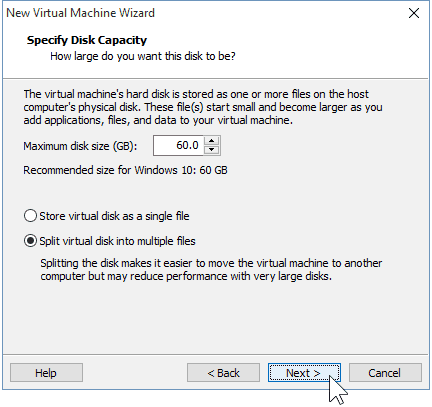
Trinn 2: Tilpasse maskinvaren til den virtuelle maskinen (valgfritt)
Hvis du vil bli fancy, kan du tilpasse maskinvaren som din VM vil bruke. Jeg vil gå foran og gjøre dette for å vise deg noen av alternativene du kan endre, men hvis du har det bra med VMware-standardene, kan du gå videre og velge "Fullfør".
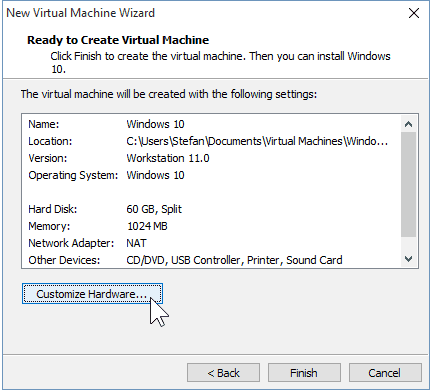
Velger jeg alternativet Minne, kan jeg øke eller redusere tilgjengelig RAM for denne VM. Jeg vil gå for 2 GB i stedet for standard 1 GB.
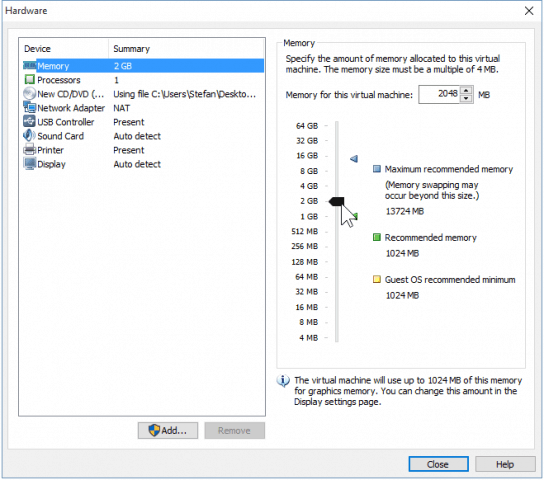
Jeg vil også gi VM-en min litt ekstra CPU-kraft ved å la den bruke to kjerner i stedet for en.
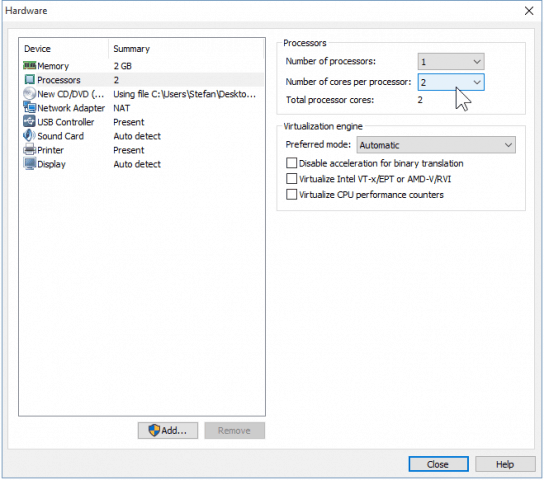
Når du er ferdig med å finjustere maskinvaren, kan du lukke vinduene og Klikk "Fullfør" i den nye VM-veiviseren.
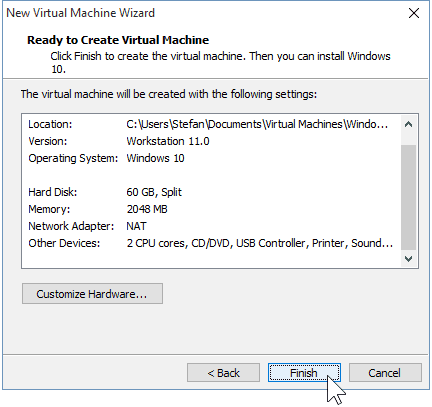
Trinn 3: Installere Windows 10
Når du er klar til å begynne å installere, ganske enkelt klikk på "Kraft på denne virtuelle maskinen". Herfra skal installasjonen begynne.
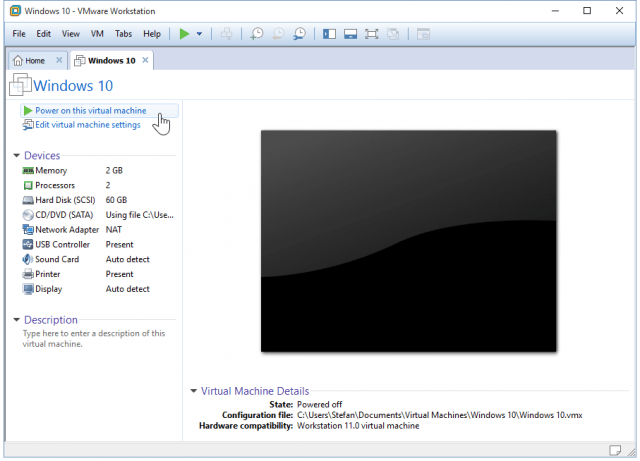
Å installere Windows som en virtuell maskin er ikke forskjellig fra å gjøre en ren installasjon av Windows. Hvis du ikke er sikker på hvordan du utfører en, kan du sjekke artikkelen vår:
Slik utfører du en ren installasjon av Windows 10
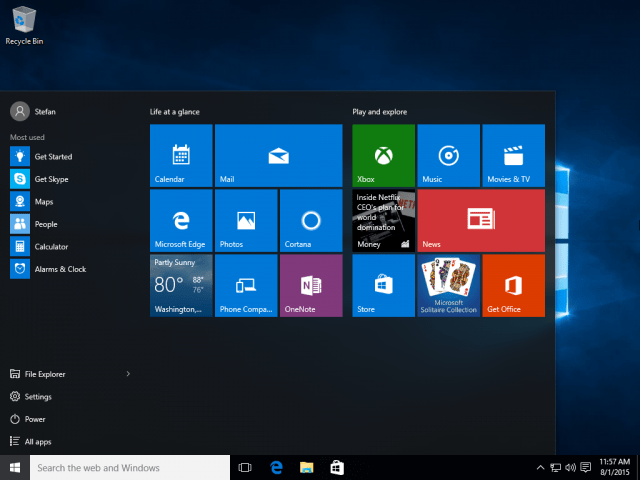
Det er alt det som trengs når du jobber med VMware for å lage en virtuell Windows 10-maskin. Vi har snart en artikkel som viser hvordan du installerer Windows 10 som en VM i gratis VirtualBox også.









![Hyper-V Server 2008 R2 RTM utgitt [Release Alert]](/images/freeware/hyper-v-server-2008-r2-rtm-released-release-alert.png)
Legg igjen en kommentar