Forbedre den bærbare batteriets levetid uten å kompromittere ytelsen
High-end bærbare datamaskiner er fantastiske. Du kan få gjort mye arbeid mens du er på farten, og de lar deg slutte å oppfatte bærbare datamaskiner som internettlesermaskiner. Batterilevetid kan imidlertid være et problem. Meg og min nye bærbare Asus-gaming-laptop hadde det vanskelig å bruke over en time og 30 minutter, men jeg fant etter hvert ut noen lure triks for å forbedre batteriets levetid dramatisk. Og ja, alle forbedringer som er nevnt i denne artikkelen, lar deg fortsette å bruke den bærbare datamaskinen med maksimal ytelse.
Reduser lysstyrken for å forbedre batteriets levetid
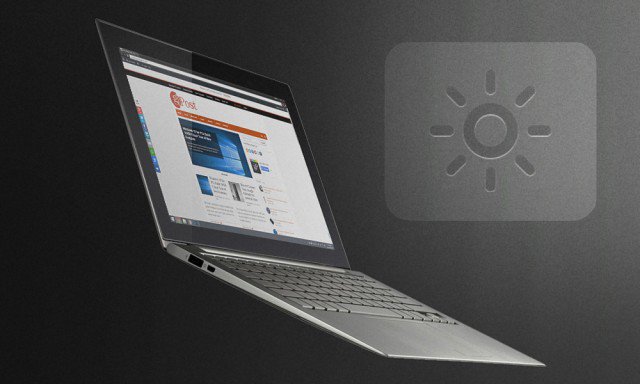
Man kan hevde at jeg nevner det åpenbare,men å redusere lysstyrken på den bærbare skjermen har faktisk mange skjulte fordeler. Det er lurt å skru av bakgrunnsbelysningen når du kjører spill og applikasjoner som krever mye systemressurser. Dette vil redusere den genererte varmen og forbedre levetiden til skjermen. Hvis du er en fotograf eller videoredigerer, er du sannsynligvis også klar over at bruk av bærbare skjermer ikke er veldig forferdelig med tanke på kvalitet. Fargegjengivelse og høydepunktnøyaktighet reduseres dramatisk når du bruker den bærbare datamaskinens skjerm med maksimal lysstyrke. Det er nesten ingen unnskyldning for å stille lysstyrken til 100%, med mindre du er ute i dagslys. Jeg har funnet at mellom 50% og 80% lysstyrke er perfekt for bruk innendørs på dagtid - alt over det som ganske enkelt kaster bort batterilevetiden din (og synet ditt).
Slå av ubrukte apper
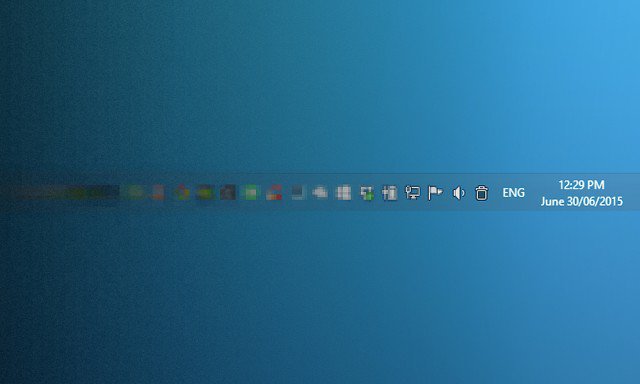
Personlig bruker jeg den bærbare datamaskinen min som enbordet. Jeg har en ekstern skjerm, tastatur og mus koblet til den bærbare datamaskinen når jeg er hjemme. Problemet er at jeg ofte glemmer å slå av appene du ser kjører i systemstatusfeltet når jeg spiller på farten uten at noe er koblet til. Man kan tro at disse appene ikke virkelig er en trussel mot batteriets levetid, men de spiser fremdeles opp mye RAM.
Hindre indeksering når du kjører på batteristrøm

Indeksering kan være veldig nyttig når du har massevisav filer, og du flytter hele tiden rundt. Imidlertid er denne litt vanskelig, siden den krever at du aktiverer en policy utenom strømplaninnstillingene i Windows. Men frykt ikke - her ser du hvordan du gjør det. Husk at dette vil ikke arbeide med hjemmeversjoner av Windows.
Gå til Start> Kjør (eller trykk på Win + R). Skriv inn “gpedit.msc” og trykk Enter.
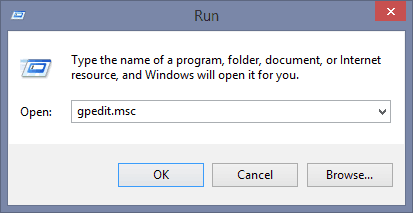
Naviger deretter til Datakonfigurasjon> Administrative maler> Windows-komponenter> Søk.
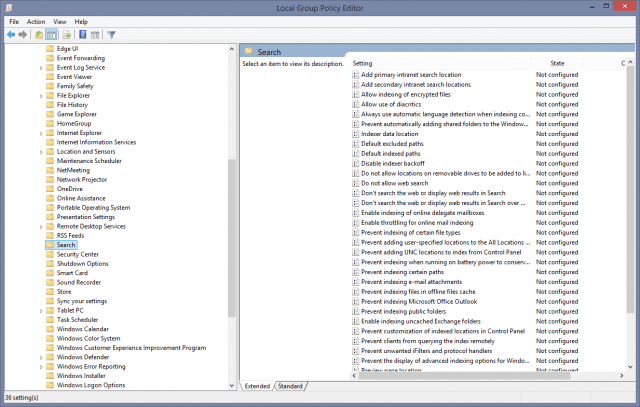
Nå er det bare å aktivere policyen “Forhindre indeksering når du kjører på batteristrøm for å spare energi”. En omstart er nødvendig for å fullføre prosessen.
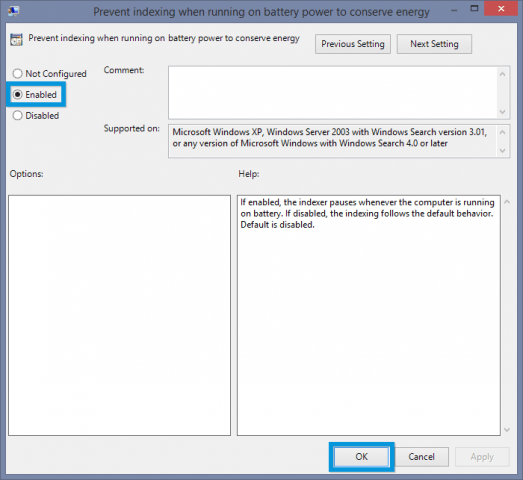
Slå av harddisken når du går på tomgang

Mens de fleste moderne bærbare datamaskiner har SSD-stasjoner, ogdet er vanskelig å ha råd til en 1 TB SSD, og enda vanskeligere å plassere all informasjonen din på noe mindre. Mens jeg er fornøyd med 256 GB SSD + 1 TB HDD-lagringsløsning, kan batterilevetiden være forferdelig hvis harddisken er aktiv hele tiden. Som standard slår High Performance-strømplanen harddisker etter hele 20 minutters tomgang. Nå er det mye. Dette er hva du kan gjøre for å forkorte tiden det tar å slå seg av når datamaskinen din er inaktiv.
Åpne Start og søk etter Kraftplan. Velg deretter Velg Power Plan alternativet når det vises.
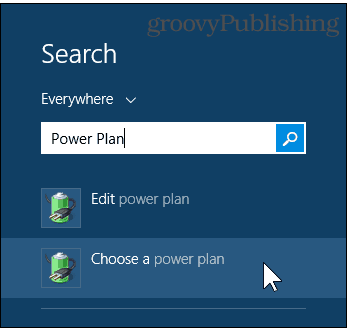
Å sørge for at Høy ytelse er valgt og aktiv, og velg deretter Endre planinnstillinger.
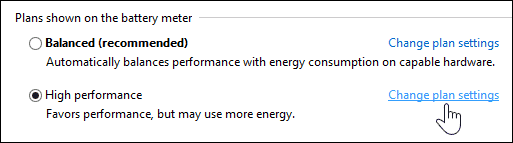
Gå nå over til Endre avanserte strøminnstillinger.
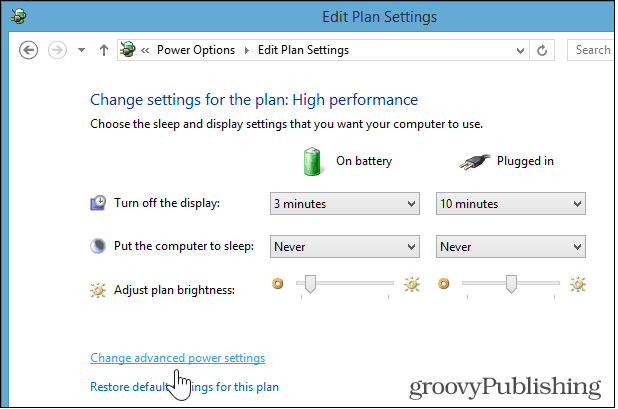
Endre deretter verdien under Harddisk> Slå av harddisken etter> På batteri. Jeg anbefaler å sette dette til alt mellom 5 og 10 minutter.
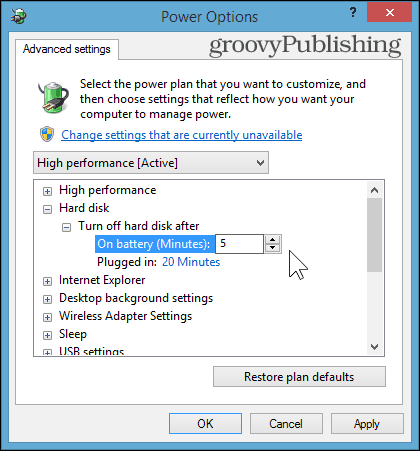
Deaktiver trådløse adaptere når de ikke er i bruk
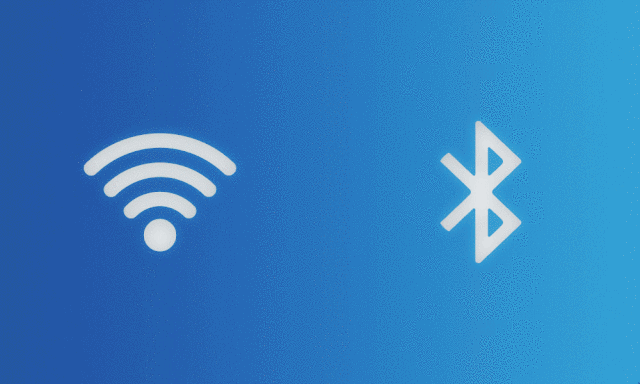
Dette er uten tvil den mest ultimate handlingen avdesperasjon for å spare batterilevetid. Det er sannsynligvis lettere å slå av Bluetooth enn Wi-Fi, siden det ikke er for mye å gjøre på datamaskinen din uten internettforbindelse, men du kan fortsatt være opptatt en god stund hvis du ikke går utenfor spill for enkeltspillere og kontordokumenter. Forutsatt at du ikke lagrer dem på OneDrive, selvfølgelig.
Selv om alternativene for avansert kraftplan tillater detfor å aktivere en strømsparingsmodus for WLAN-adapteren din, anbefaler jeg deg å se bort fra det og bare slå av Wi-Fi og Bluetooth når du ikke bruker dem. Windows 8-klare bærbare datamaskiner har vanligvis en snarvei til flymodus (fn + F2 i mitt tilfelle), som er en rask måte å deaktivere disse kortene på et øyeblikk.
Det er også verdt å merke seg at aktivering av flymodus i Windows 10 også vil være et øyeblikk. Bare start handlingssenteret og klikk eller trykk på ikonet for flymodus.
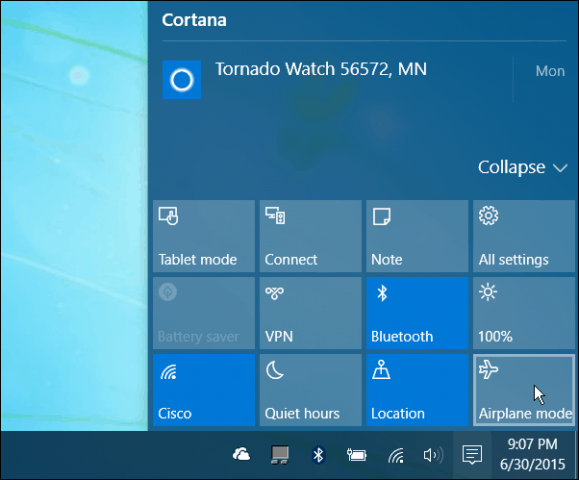
Savnet vi noe? Gi oss beskjed om hva du liker best for å forbedre batterilevetiden på den bærbare datamaskinen din, samtidig som du opprettholder kvaliteten.








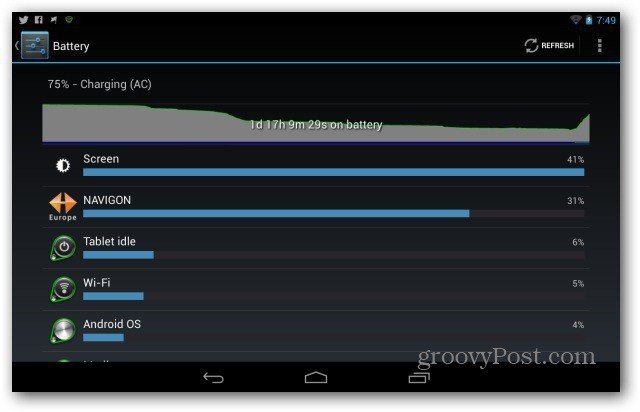

Legg igjen en kommentar