Slik oppgraderer du Windows 7 til Windows 8.1 med Upgrade Assistant
Så, du kjører Windows 7 og vil oppgraderetil den nyeste versjonen - Windows 8.1. Å bruke Windows 8.1 Upgrade Assistant gjør det enkelt, og her ser du hvordan overgangen blir så sømløs som mulig.
Ta sikkerhetskopi av viktige personlige filer
Med denne oppgraderingen vil Windows beholde dinfiler… ideelt sett er det. Hvis noe går galt under oppgraderingsprosessen, vil du definitivt sørge for at alle dine personlige filer - musikk, bilder, dokumenter, bilder - er trygge. Sikkerhetskopiering av dataene dine er det viktigste du må gjøre før du starter. Forhåpentligvis bruker du allerede en sikkerhetskopiløsning utenfor stedet som CrashPlan, slik at dataene dine allerede er ivaretatt. Selv om du har sikkerhetskopiert dataene til skyen, anbefaler jeg faktisk å la dem sikkerhetskopiere lokalt til en ekstern stasjon, NAS eller annen nettverksplassering.
Her er de grunnleggende systemkravene for å kjøre Windows 8.1:
- Prosessor: 1 gigahertz (GHz) eller raskere
- RAM: 1 gigabyte (GB) (32-bit) eller 2 GB (64-bit)
- Harddiskplass: 16 GB (32-bit) eller 20 GB (64-bit)
- Grafikkort: Microsoft DirectX 9 grafikkenhet med WDDM-driver
Siden datamaskinen din allerede kjører Windows 7, skal det være greit å gå med Windows 8.1. For mer detaljert informasjon, sjekk Microsofts tilleggskrav for å bruke visse funksjoner.
Oppgrader til Windows 8.1 med Upgrade Assistant
Hvis du er usikker på spesifikasjonene, kan du laste ned ogkjør Windows 8.1 Upgrade Assistant. Det er et gratis verktøy fra Microsoft som vil skanne datamaskinens maskinvare og eksterne enheter (sørg for at alle er koblet til) og fortelle deg hva som er kompatibelt med 8.1 og hva som ikke er det. Hvis det dukker opp noe som trenger din oppmerksomhet, klikker du bare på koblingen Mer info.
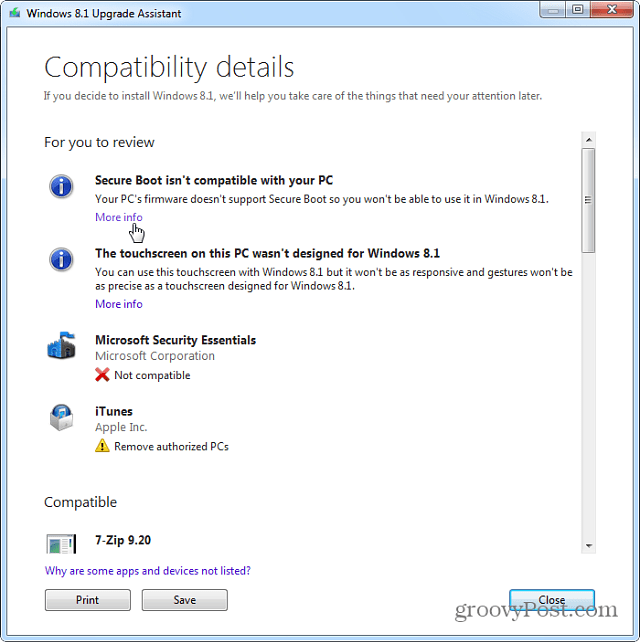
Upgrade Assistant lar deg også kjøpeenten 8.1 eller 8.1 Pro og gjør oppgraderingen over nettet. Prosessen er enkel å følge instruksjonene på skjermen. Microsoft har også gjort de fysiske versjonene av det nye operativsystemet tilgjengelig.
Windows 8.1 "kjerne" er $ 119 og Pro-versjonen er $ 199. Hvis du ikke er sikker på hvilken versjon du bør få, kan du sjekke guiden vår om forskjellene. Hvis du for tiden er student, kan du få 8.1 Pro til studentprisen $ 69.99. Det er også verdt å merke seg at hvis du er en Windows 8-bruker, er oppgraderingen til 8.1 gratis.
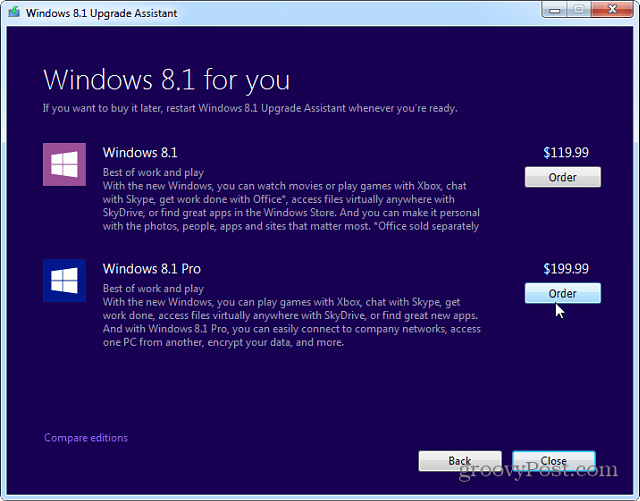
Du blir ført til Microsofts nettsted derDu kan kjøpe 8.1 ved å følge instruksjonene på skjermen. Husk etter å ha fått produktnøkkelen din for å holde den sikkerhetskopiert i tilfelle du trenger den senere. Du laster ned en Windows-konfigurert kjørbar fil. Kjør det og følg installasjonsveiviseren. Sørg for å få viktige oppdateringer, skriv inn produktnøkkelen du fikk, og det nye operativsystemet blir lastet ned.
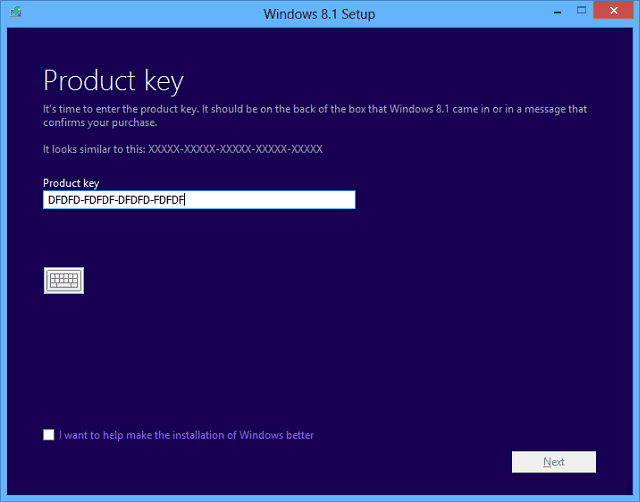
Etter at nedlastingen er fullført, vil du få detfølgende installasjonsskjerm. Hvis du vil beholde en fysisk kopi av 8.1, velger du å lage medier. For mer informasjon om denne prosessen, sjekk ut artikkelen min om hvordan du installerer Windows 8.1 fra en USB-flash-enhet.
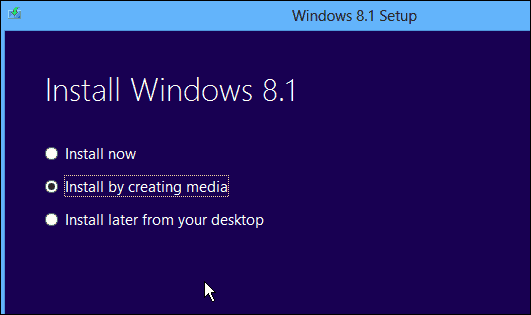
Etter å ha godtatt lisensvilkårene, velger du å oppbevare personlige filer bare hvis du vil at dataene dine skal komme med deg.
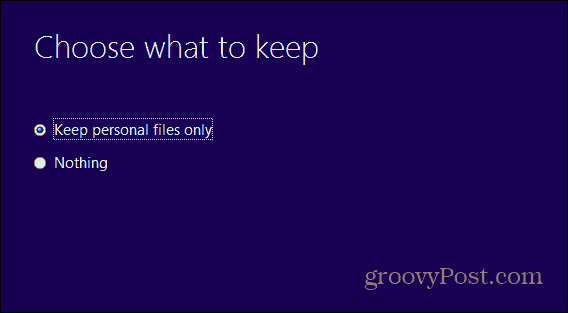
Under installasjonsprosessen vil systemet starte på nytt et par ganger. Når den er fullført, må du velge en personlig bakgrunnsfarge og koble til nettverket ditt.
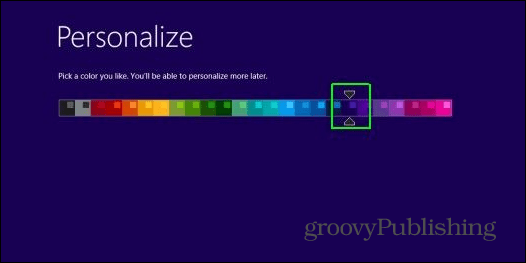
Jeg anbefaler å bruke Express-innstillinger og legge inn Microsoft-kontoinformasjonen din. Det er den enkleste måten å komme i gang og sørge for at appene og innstillingene dine følger deg til forskjellige Windows 8.1-enheter.
Hvis du heller vil at det skal være lokalt, kan du sjekke artikkelen vår om hvordan du bare installerer Windows 8.1 med en lokal konto.
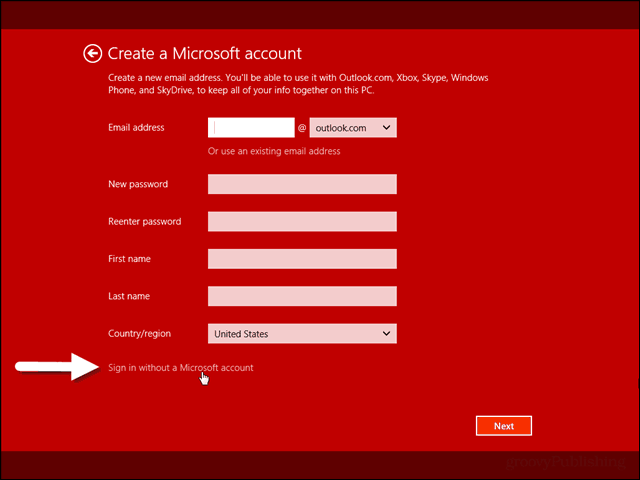
Det er omtrent alt som er å installere Windows 8.1 på toppen av Windows 7 vil PCen din starte på nytt noen ganger mens den oppgraderes. Du blir bedt om å velge noen personaliseringsinnstillinger, og begynne å bruke den nye versjonen av Windows og installere alle skrivebordsprogrammene dine på nytt. Hvis du bruker mye gratisprogrammer og open source-apper - gjør ominstallasjonsprosessen enklere ved å bruke Ninite.com.
Noe av det første du vil gjøre etter installasjon av 8.1, er å kjøre Windows Update og sørge for at du har alle oppdateringene som er utgitt for det nye operativsystemet.
For mer, sørg for å abonnere på vårt nyhetsbrev for e-post, og sjekk ut alle våre Windows 8.1 opplæringsprogrammer.










Legg igjen en kommentar