Slik endrer du DNS-serveren på iPhone, iPad eller iPod Touch
iOS 7 surfer på nettet uansett, om du brukerny og forbedret Safari-app eller en alternativ nettleser som Google Chrome eller Opera Mini. Men en måte du kan få alle iPad / iPhone-nettleserne til å kjøre litt bedre på, er å bytte DNS-server.
I noen få forskjellige opplæringsprogrammer har vi snakket omendring av DNS-server (Domain Name Service) på ruteren eller PC-en. En DNS-server er, som du kanskje vet, en server som løser domenenavn (som groovypost.com eller Facebook.com) til IP-adresser (som 67.222.139.238 eller 69.63.176.13). Vanligvis bruker du ISP-ens DNS-server. I mange tilfeller vil din ISPs DNS-server være raskest for deg, siden den ligger geografisk nærmest deg. Men noen ganger er det ikke det. Du kan finne ut hvilken DNS-server som er raskest for deg ved å kjøre namebench. Mange vil også hevde at en alternativ DNS - som Google Public DNS ellerOpenDNS er mer sikker og mer pålitelig.
Uansett årsak til å bytte DNSserver, er den beste måten å gjøre det på gjennom ruteren. Det gjør endringen for alle enheter i nettverket. Men hvis du ikke har tilgang til ruterenes innstillinger, kan du endre DNS-serveren din direkte på enheten din. For brukere av iPhone, iPad og iPod Touch som kjører iOS 7 (som inkluderer iPhone 5C, iPhone 5S og tidligere generasjoner iPhone / iPod-brukere som har oppgradert operativsystemet), kan du bruke disse instruksjonene.
Før vi begynner, bør du velge en alternativ DNS-server. Her er noen:
- OpenDNS - Gratis, og lar deg blokkere nettsteder og filtrere ut kjente ondsinnede nettsteder.
- 208.67.222.222
- 208.67.220.220
- Google Public DNS - Gratis, vil ikke videresende til annonser, raskere og mer pålitelig enn mange ISP-DNS-servere.
- 8.8.8.8
- 8.8.4.4
- DynDNS - Phishing-beskyttelse, raskere, innholdsfiltrering.
- 216.146.35.35
- 216.146.36.36
Velg en eller to du liker. Du kan sette opp en primær og sekundær DNS for din iPhone eller iPad.
Endre DNS-innstillinger på iPhone
Åpne iOS-enheten din og trykk på innstillinger.
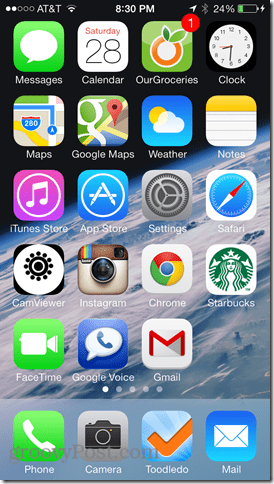
Velg fra innstillinger WiFi.
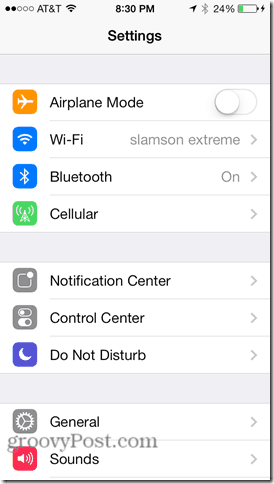
Se etter WiFi-nettverket du bruker til å koble til iOS-enheten din. I skjermbildet mitt på iPhone er det det slamson extreme. Trykk på informasjonsikonet til høyre for det. Det ser ut som et blått jeg med en sirkel rundt seg.
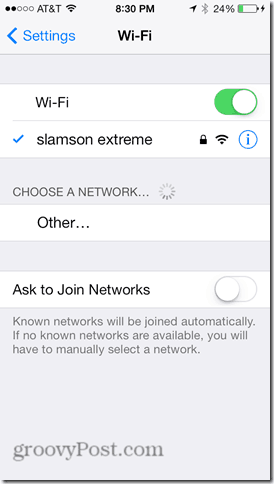
I WiFi-nettverksinnstillingene dine, se etter feltet for DNS. Trykk på den.
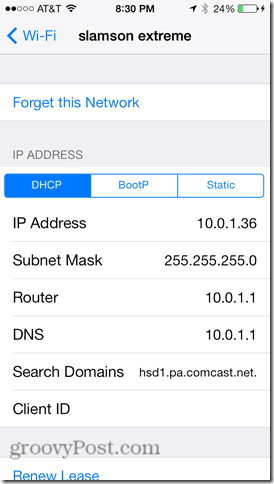
Skriv inn din foretrukne alternative DNS-server. Du kan bruke semikolon for flere DNS-adresser. For eksempel har Google Public DNS to servere: 8.8.8.8 og 8.8.4.4. Hvis du angir begge (8.8.8.8; 8.8.4.4), vil telefonen falle tilbake på den andre hvis den første er nede.
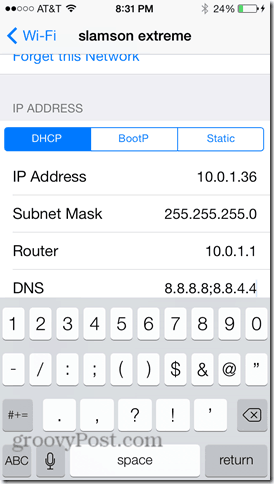
Når du er ferdig, trykk på WiFi øverst til venstre for å gå tilbake til WiFi-menyen.
Test ut den nye DNS-serveren din ved å prøve å besøke ennettside. Prøv helst en som du ikke har besøkt nylig. Hvis domenenavnet løses (dvs. nettstedet lastes inn), kan du prøve å bokmerke det og deretter laste inn bokmerket. Hvis det fungerer, er du i orden.
Hvis domenet ikke løser seg, kan du prøve å skrive inn en IP-adresse direkte. I stedet for å skrive inn Google.com, Skriv inn: http://74.125.224.72/ og se hva som skjer. Hvis det laster inn Google, kan DNS-serverne dine bli konfigurert feil. Gå tilbake og se etter skrivefeil. Hvis ingenting laster, kan det hende du har et annet nettverkstilkoblingsproblem.
Hva med å endre DNS-servere på 4G?
Det er ingen rask og enkel måte å endre DNS påservere (eller praktisk talt andre innstillinger) for din mobildatatilkobling. Du kan jailbreak eller bruke iPhone Configuration Utility. Men det vil jeg dekke i et annet innlegg.
Konklusjon
Avhengig av hvor rask og pålitelig standardDNS-serveren er at du kan se betydelig forbedring ved å bytte til en offentlig DNS. Eller du kan glede deg over filtrering og overvåking av nettinnholdet med OpenDNS på iPhone. Uansett hva, nå som du har lest denne opplæringen, har du muligheten til å velge hvem som skal løse domenenavnforespørslene dine.






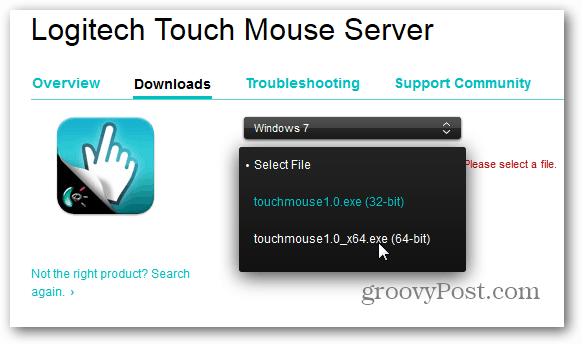


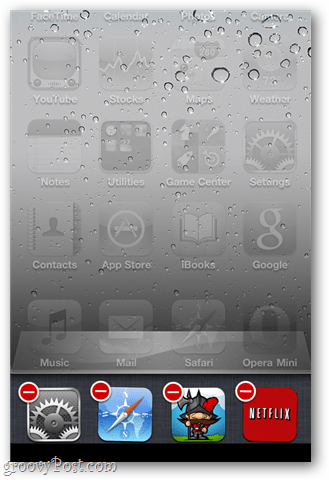
Legg igjen en kommentar