Slik bruker du Windows Phone 8 Kid's Corner
Kids Corner er en av de grooviest nye funksjoneneav Windows Phone 8. Den lar deg sette opp en tilpassbar låseskjerm og gir barnet sitt eget område på smarttelefonen. Så du kan overføre det til dem å bruke, uten å forstyrre ditt eget oppsett.
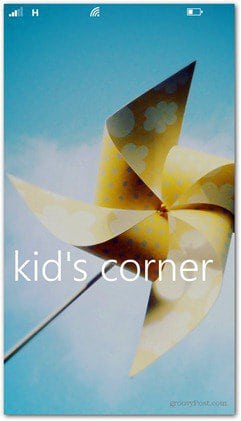
Sett opp Kids Corner på Windows Phone 8
For å konfigurere det, gå til Innstillinger-menyen og velg Barnehjørne.
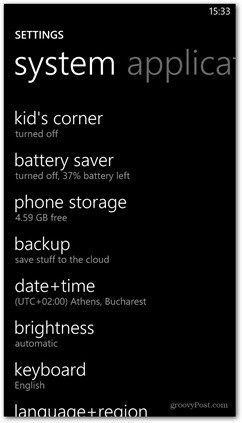
På neste skjerm slår du på Kid's Corner. Du kan også trykke på knappen nederst for å feste den til startmenyen.
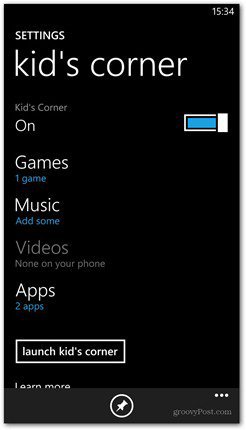
Hvis du nå klikker på Spill, vil du kunne bestemme hvilke spill på telefonen barnet ditt kan få tilgang til.
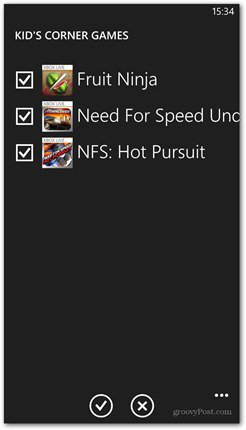
Det samme gjelder apper, musikk og videoer - bare velg hva du vil.
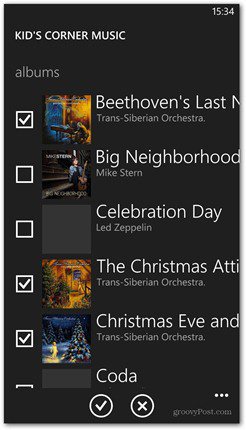
Etter at du har konfigurert det, hver gang du sveiper fratil venstre på du låser skjermen, kommer Kids Corner-skjermen opp. Hvis du har angitt et passord for låseskjerm, bare skriv det inn, så blir du ført inn i Kid's Corner.
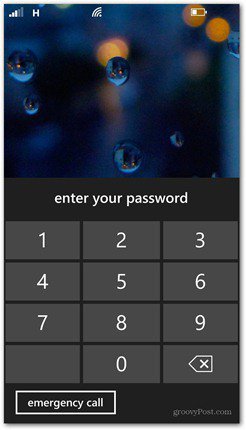
Slik fungerer Kid's Corner
Det unike med denne funksjonen er bare barnet ditthar tilgang til det du tillot da du konfigurerte det. De kan heller ikke gå tilbake til hovedmenyen, settet i et begrenset miljø du la ut for dem. Hvis barnet trykker på av / på-knappen, går den tilbake til låseskjermen - og derfor foreslår jeg at du legger til et passord.
Hvis apper sender dem til en nettleser, vil nettstedene ogsåvises. Lenkene på siden vil også gå dit de har pekt på. Men de kan ikke legge inn noen adresser for andre nettsteder. Og uansett hvor lenge de trykker på Windows-tasten, kommer de ikke lenger enn Hovedmenyen for Barnet.
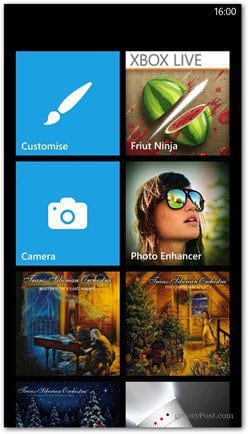
Nå som du vet hva barnet ditt ikke kan gjøre, la oss se hva han kan gjøre. De kan tilpasse menyen deres akkurat som du kan, ved å flytte og endre størrelse på fliser.
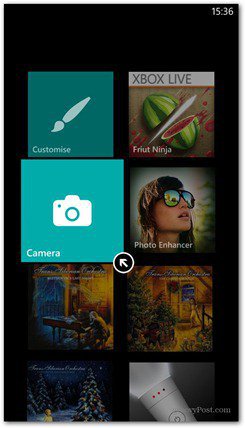
De kan lage en Tilpass flis, som lar ham endre bakgrunn og navn på låseskjermen, flisfarger og bakgrunnsfarge.
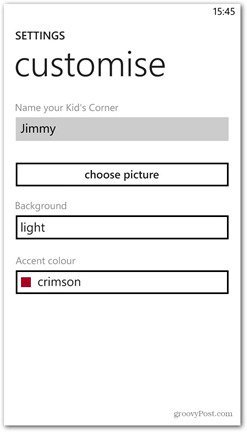
Her er for eksempel hvor lite Jimmy fikk låseskjermen til å se ut.
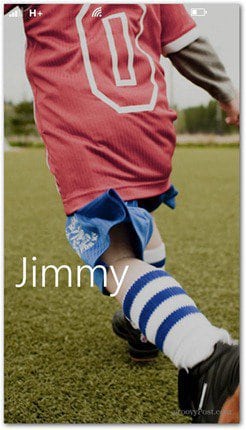
Og hans Kid's Corner-meny ser slik ut - Jimmy liker sikkert Fruit Ninja hans!
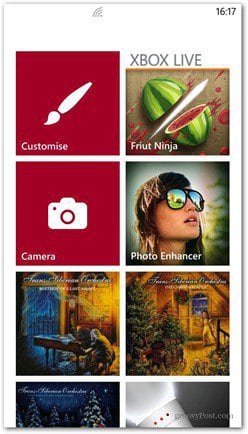
Kid's Corner er en flott måte å sørge forbarn kan leke på telefonen uten å rote det. Det er også bra for deg som forelder ved å begrense innholdet de kan få tilgang til. Det er i utgangspunktet som å sette opp foreldrekontroll på din Windows-PC.



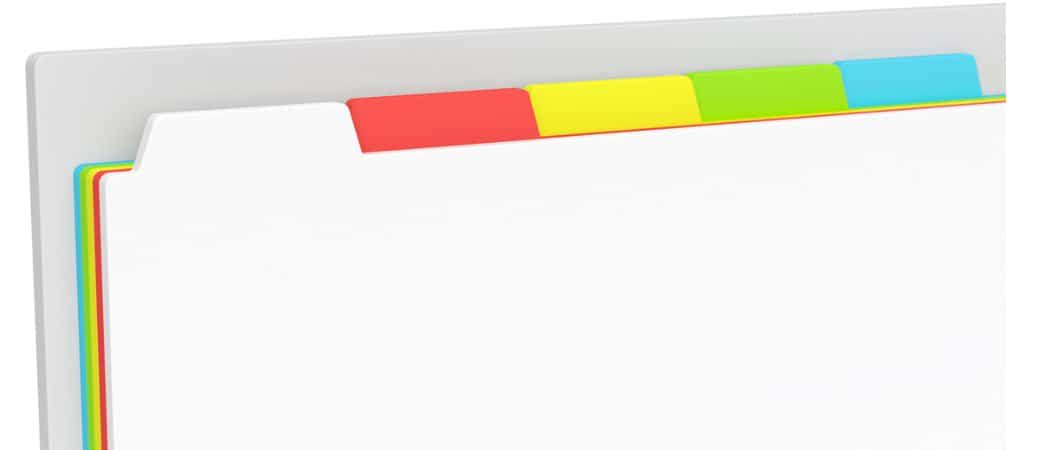



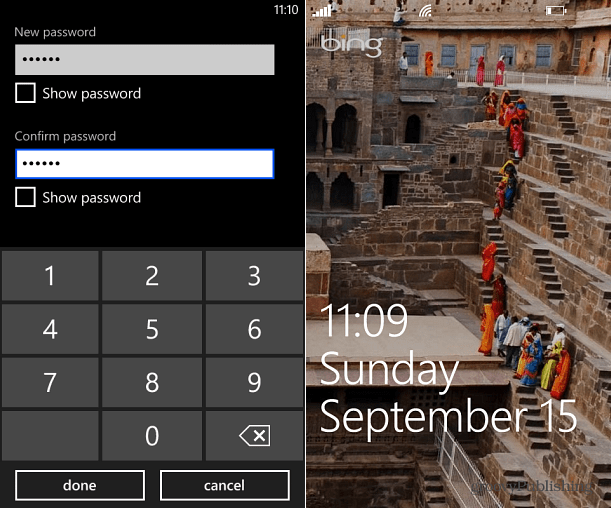


Legg igjen en kommentar