Flash en Epic Touch 4G på lager før garantiservice
Når du installerte en tilpasset rom eller rot på dinAndroid-telefon så du sannsynligvis en advarsel om at å gjøre det ville annullere produsentens garanti. Dette er tilfellet mesteparten av tiden, og hvis du skulle sende en forankret telefon for service, vil den mer enn sannsynlig bli avvist, sendt tilbake til deg og svartelistet fra ytterligere garantiservice. Veien rundt dette er å gjenopprette den til fabrikkinnstillinger. Dette betyr å fjerne og / eller installere aksjeversjonen av Android OS; den telefonen kom med frisk ut av boksen. Denne prosessen, i det minste på Epic Touch 4G (SPH-D710), er virkelig enkel.
For det første trenger du noen få verktøy. Den første heter Odin, det er et verktøy for datamaskinen din som lar deg blinke tilpassede Android-roms til telefonen din. Den andre tingen er en kopi av aksje-rom.
Elementer du trenger å laste ned til datamaskinen din:
- Odin3 v1.85 (XDA-side) - (Last ned speil 1) [199KB]
- Epic Touch 4G EL29 Stock Rom (Last ned speil 1) - (Last ned Speil 2) [521MB]
- Samsung USB-drivere for Windows (Last ned speil 1) [22MB]
Advarsel! Lag sikkerhetskopiene før du kommer i gang! Denne prosessen vil tørke telefonen fullstendig. Det vil ikke slette bilder, videoer eller filer som er lagret på telefonens interne eller eksterne SD-kort. Men det vil slette alle apper, appdata, samtaler, SMS, e-post og alt annet som er lagret i en app. Det eneste unntaket fra dette kan være hvis du har Apps2SD-oppsett og appdataene dine lagres på SD-kortet.
Ansvarsfraskrivelse: Det er nesten ingen måte denne prosessen kommer til å ødelegge telefonen din. Jeg har gjort det flere dusin ganger. Men på sjelden sjanse at noe skjer, tar du fullt ansvar.
Den korte versjonen av denne guiden:
- Last ned filene over.
- Sett telefonen i nedlastingsmodus (aka Odin Mode) og koble den til datamaskinen.
- Pakk ut Odin og start den.
- Velg HOME_SPH-D710_CL852097_user.tar.md5 som PDA, ikke endre noe annet i Odin.
- Klikk på Start, og vent til Odin sier PASS. Ferdig!
Den detaljerte versjonen
OK, la oss komme i gang. Den første tingen å gjøre er å starte opp telefonen i nedlastingsmodus. Den normale prosedyren for å gjøre dette er å slå av telefonen, og hold deretter Volum ned + Av / på-knappen til du ser en advarsel !! skjerm. Trykk på Volum opp på advarselskjermen. Telefonen skal nå være i nedlastingsmodus (også kjent som Odin-modus). På dette tidspunktet kan du gå foran og koble telefonen til en kabel som går til datamaskinen.
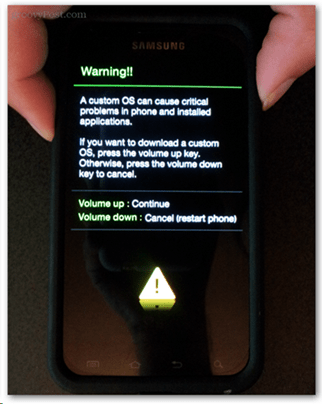
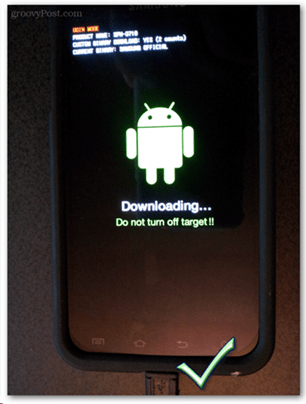
Nå skal vi gjøre resten på datamaskinen. Først må vi trekke ut zip-filen Odin som du lastet ned øverst til en mappe på datamaskinen din. Så fortsett og last det opp.
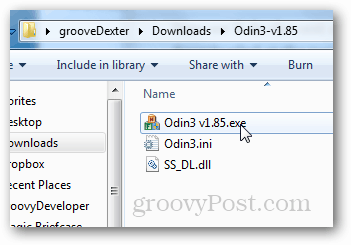
Hvis telefonen er tilkoblet, ser du etter den gule COM-boksen på venstre side.
Ser du det ikke? Se feilsøking.
Hvis den gule KOM er dukker opp vi er gode å gå! Det eneste vi trenger å endre på siden er PDA. Trykk på PDA-knappen, og velg deretter filen HOME_SPH-D710_CL852097_user.tar.md5 som vi lastet ned tidligere. Deretter trykker du på Start og Odin begynner å blinke.
Advarsel! Det er veldig viktig at telefonen ikke kobles fra USB eller mister strøm mens Odin blinker. Hvis en av tilfellene skjer, kan det mure telefonen din.
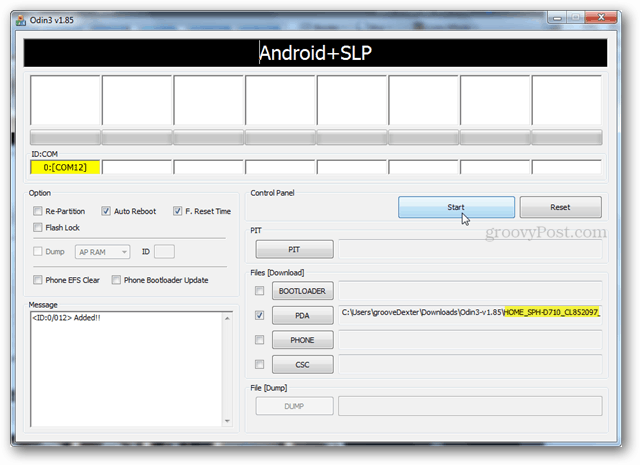
Bare vent til den grønne linjen kommer helt over skjermen. Når det er gjort vil det si PASS! og telefonen starter automatisk på nytt. På dette tidspunktet kan du lukke Odin, du er ferdig!
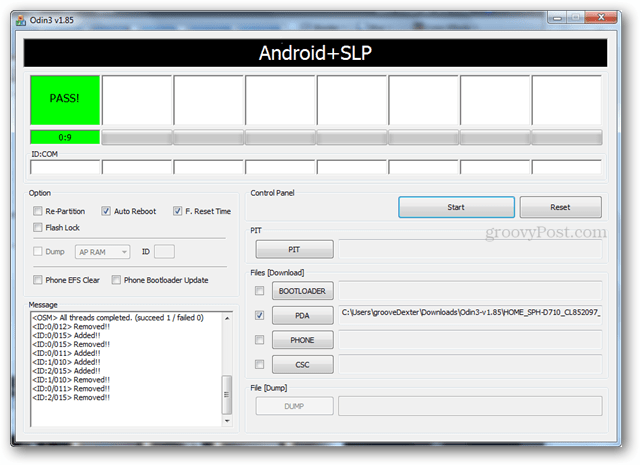
Den vanlige lagerversjonen av Android Gingerbread (EL29) skal være på telefonen din, og den er nå klar for garantireparasjon.
Merk at for ditt personlige personvern kan du ønske degå gå inn og slette personlige bilder eller filer som er lagret på det interne SD-kortet og fjerne det eksterne SD-kortet før du sender telefonen til teknologiene hos Samsung. Forhåpentligvis, hvis du sender telefonen inn for reparasjon, går alt greit herfra. Du kan også dobbeltsjekke at du ikke er forankret med Root Checker-appen, som er tilgjengelig gratis på Google Play-markedet.
Hvis du har spørsmål, så skriv alltid en kommentar i avsnittet nedenfor.
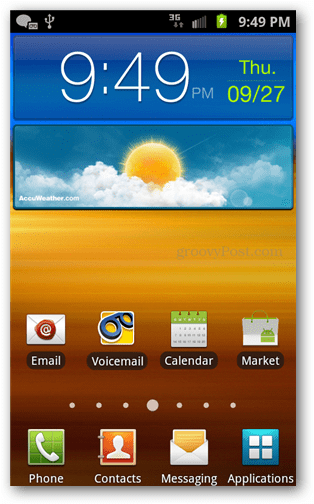
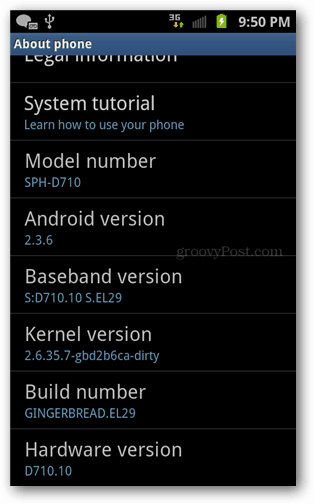
Feilsøking
Hvis du ikke ser den gule COM-ruten, kan du prøve hvilken som helst kombinasjon av følgende for å få det til å fungere:
- Koble telefonen fra USB-porten på datamaskinen og koble den deretter til igjen.
- Prøv en annen USB-port.
- Start Odin på nytt.
- Installer Samsung USB-drivere på nytt.




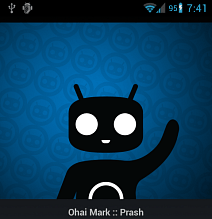
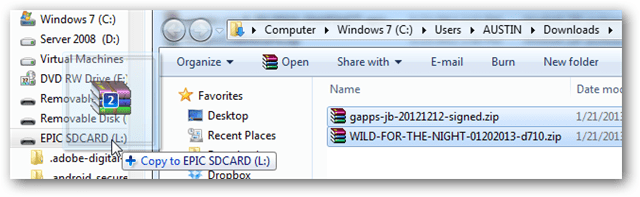


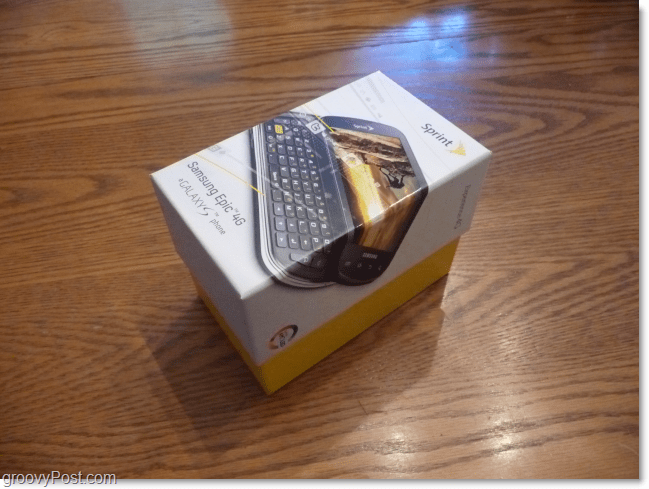

Legg igjen en kommentar