Slik legger du papirkurven til oppgavelinjen i Windows 8
Hvis du vil ha en enkel måte å få tilgang til papirkurven, er det enkelt å legge den til i oppgavelinjen. Det er noen måter å gjøre det på, men jeg synes denne metoden er den enkleste.
Gå først til skrivebordet på Windows 8 fra Start-skjermen.
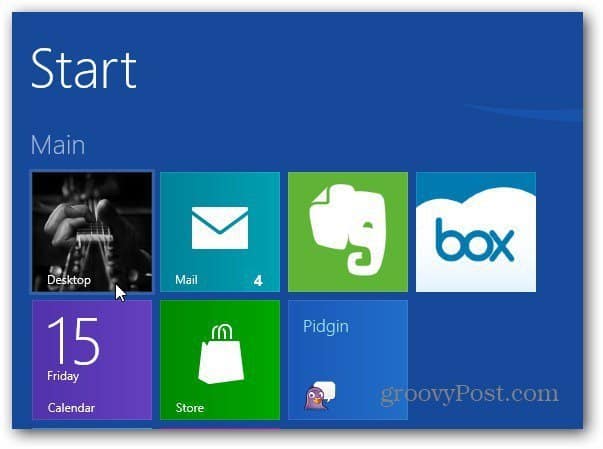
Høyreklikk på et tomt område på skrivebordet og velg Lag ny mappe.
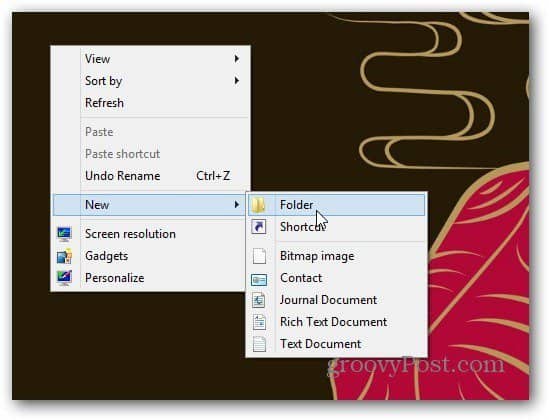
Gi den nye mappen papirkurven. Dra nå papirkurven over den mappen. Du ser Opprett kobling i papirkurven, slipp museknappen for å slippe den.
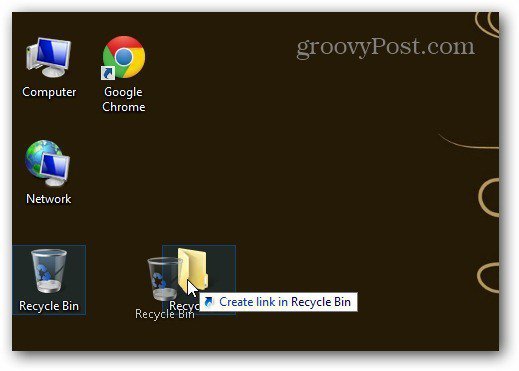
Hvis du vil bekrefte papirkurven-koblingen som er kopiert til mappen, bare åpne den og du vil se den.
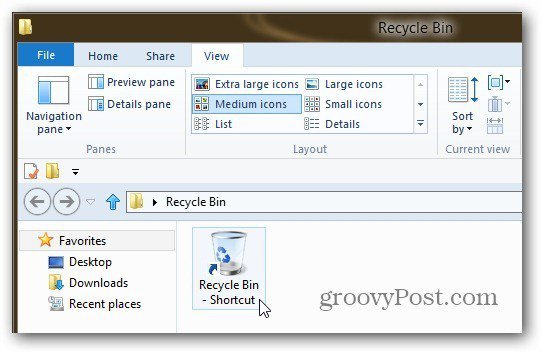
Ta nå papirkurven-mappen du opprettet, og flytt den til mappen Dokumenter.
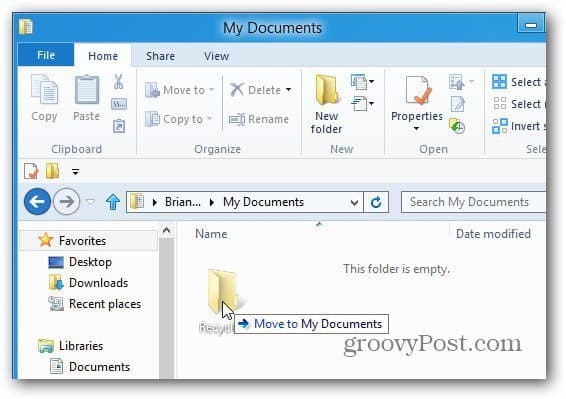
Høyreklikk oppgavelinjen og fjern merket for Lås oppgavelinjen - dette låser opp.
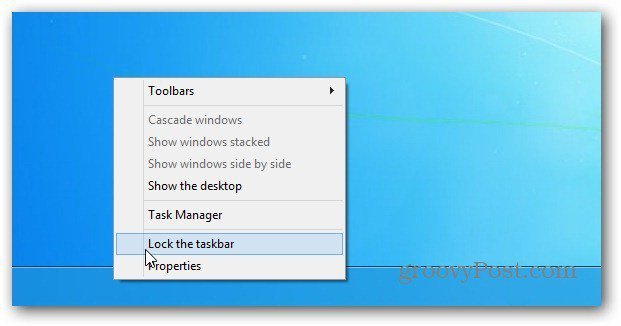
Høyreklikk nå oppgavelinjen og velg Verktøylinjer >> Ny verktøylinje.
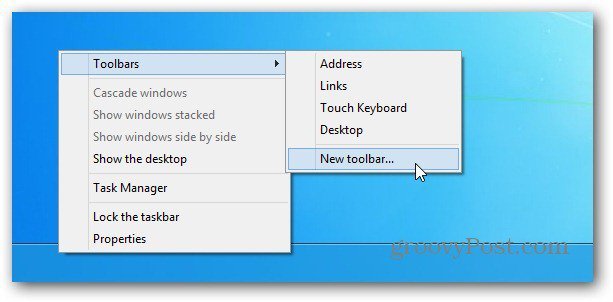
Naviger til papirkurven-mappen med snarveien til papirkurven du opprettet tidligere. Velg mappen.
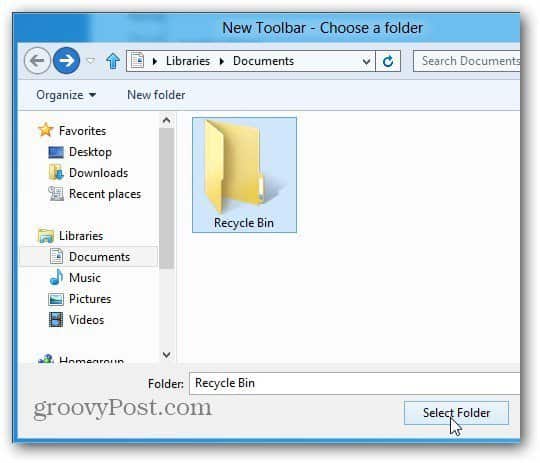
Du ser den stiplede separatoren og papirkurven ved siden av varslingsområdet på oppgavelinjen.
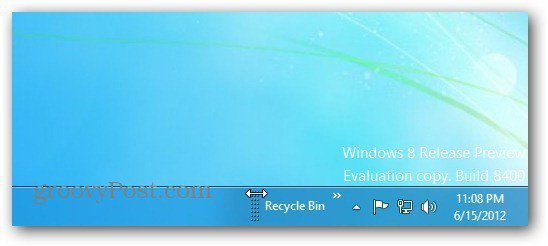
Høyreklikk på skillet. Fra menyen fjerner du merket for Vis tittel og Vis tekst. Velg deretter Vis >> Store ikoner.
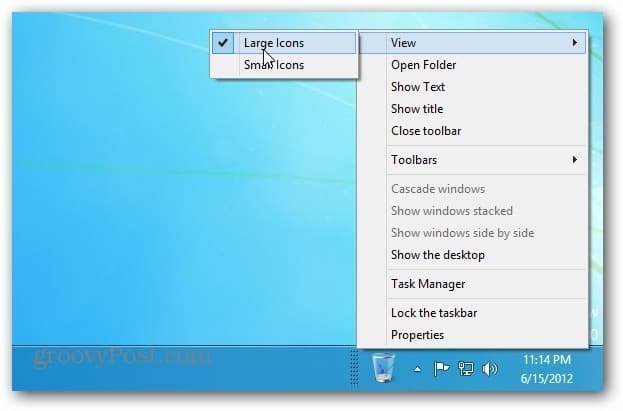
Høyreklikk på oppgavelinjen og lås den. Nå har du papirkurven på høyre side av oppgavelinjen ved siden av varslingsområdet.
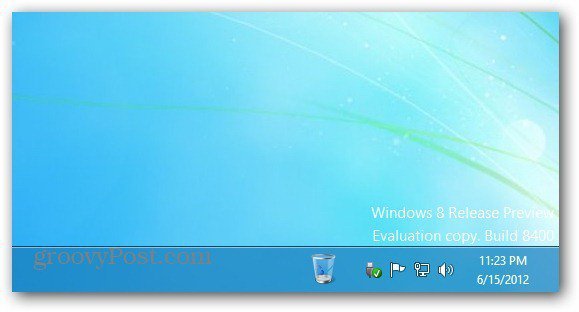
Du kan også flytte den til venstre på oppgavelinjen. Forsikre deg om at oppgavelinjen er ulåst, venstreklikk på skillet og dra den til venstre på oppgavelinjen.
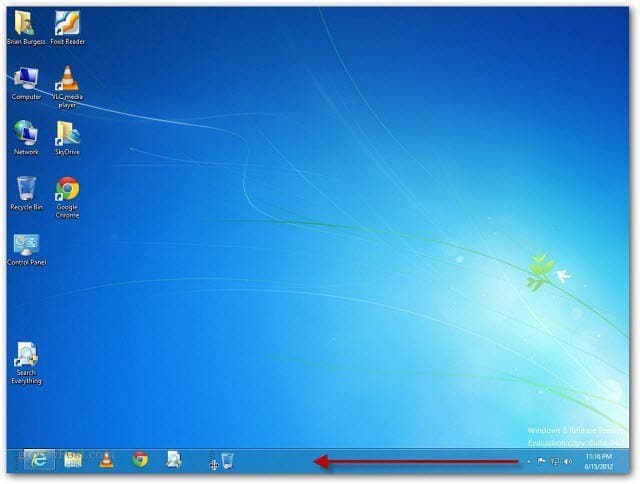
Du kan flytte papirkurven helt til venstre, men det er litt vanskelig. Fortsett å dra det forbi elementene som allerede er festet på oppgavelinjen. De eksisterende ikonene vil bevege seg til høyre.

Dra deretter de til venstre, lås oppgavelinjen, så ser den ut som følger. I utgangspunktet er papirkurven der Start-menyen var i tidligere versjoner av Windows.
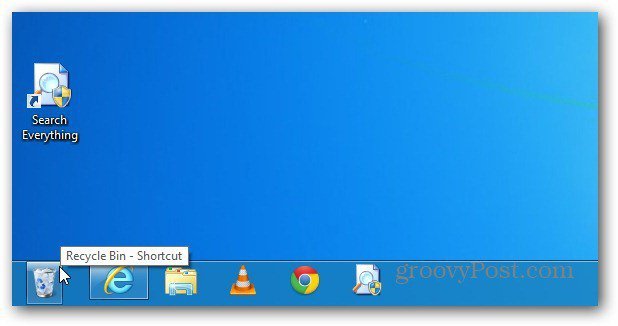
Slik ser det ut hvis du installerer Stardocks Start8 for å få Start-menyen tilbake i Windows 8.
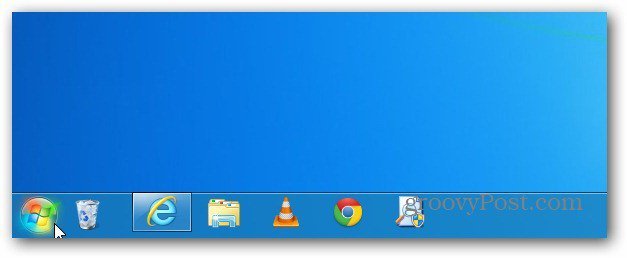
Du kan bruke den akkurat som å bruke papirkurven på skrivebordet. Her er et eksempel på å dra et dokument til det.
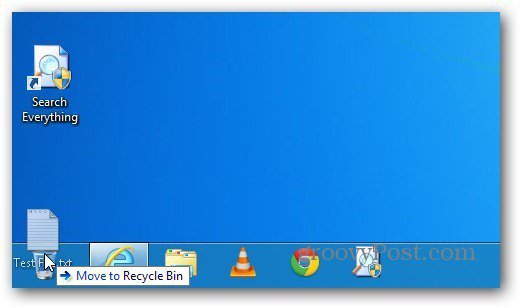
Høyreklikk på den, velg Egenskaper, og du kan administrere innstillingene.
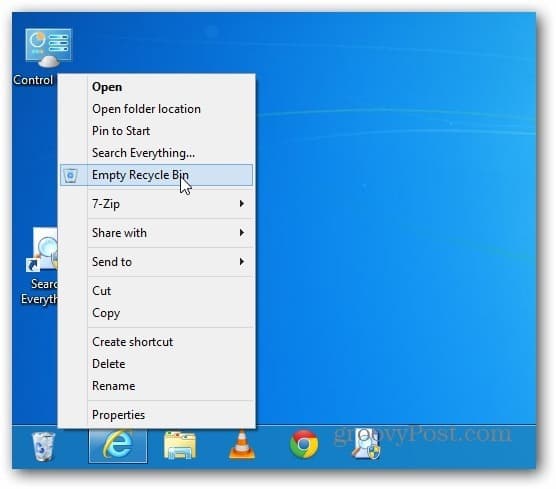
Hvis du bruker Window 7, kan du sjekke artikkelen vår om å feste en fullstendig funksjonell papirkurv til oppgavelinjen.


![Fest en fullstendig funksjonell papirkurv til oppgavelinjen i Windows 7 [Slik gjør du det]](/images/microsoft/pin-a-fully-functional-recycle-bin-to-the-windows-7-taskbar-how-to.png)

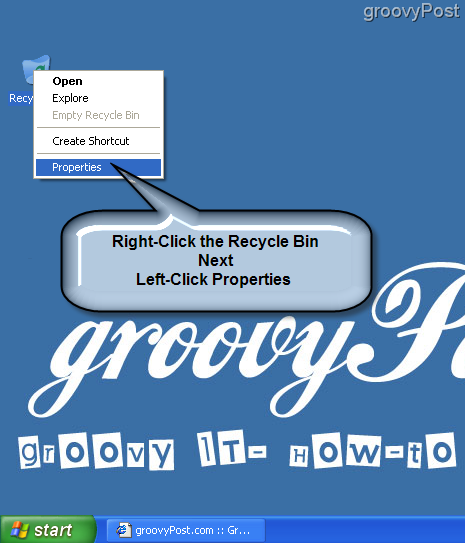

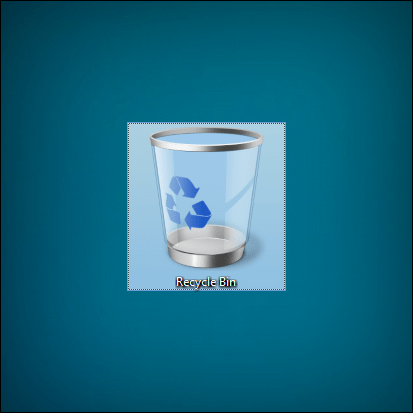
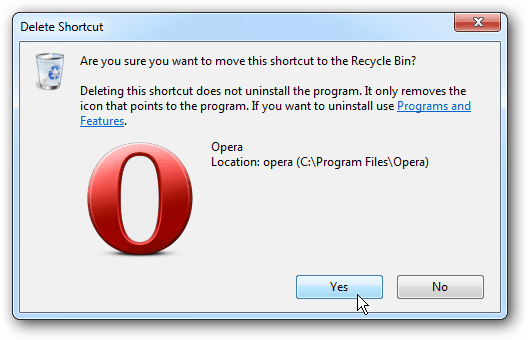


Legg igjen en kommentar