Hoe u uw Asus Transformer Prime kunt rooten
De Asus Transformer Prime is de eerste Quad-coreprocessor op de markt - en de lopende Ice Cream Sandwich. Zoals onze eigen Mat Lee in zijn review van de Prime heeft uitgelegd, zijn er softwareproblemen met het apparaat opgetreden. Gelukkig weten we uit ervaring dat de eerste stap om uw apparaat vrij te maken is om het te rooten. Volg de onderstaande stappen om een rooted Prime te hebben die klaar is voor alle aanpassingen en updates die de ontwikkelaarscommunity er naartoe kan gooien.
Opmerking: zorg ervoor dat uw tablet volledig is opgeladen voordat u dit proces start niet aangesloten op het toetsenborddock en dat er geen andere Android-apparaten op uw computer zijn aangesloten.
Om te beginnen is er een hoop voorbereidend werk nodigom ervoor te zorgen dat onze Prime goed is geworteld. Download eerst het viperMOD PrimeTime-hulpprogramma voor Linux via het XDA-forumbericht. We volgen deze stappen voor Linux (specifiek Ubuntu), maar u kunt eenvoudig (meestal) dezelfde stappen volgen voor een Windows-pc.
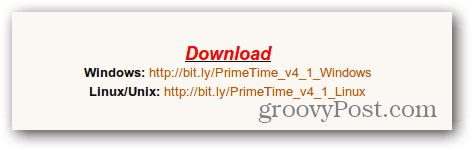
Open je Prime en ga naar binnen Instellingen >> Accounts & synchronisatie. Schakel het selectievakje ASUS Sync starten uit.
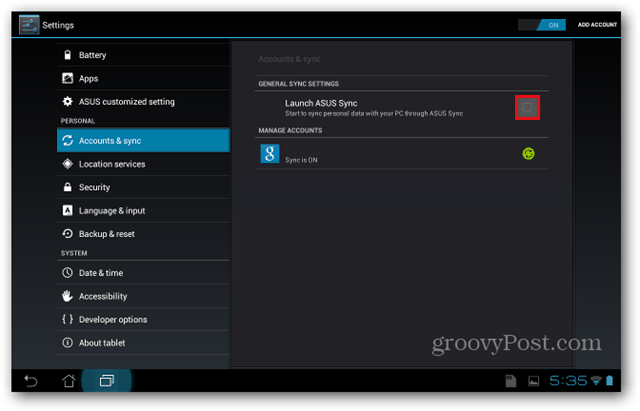
Selecteer vervolgens Ontwikkelaaropties en plaats een vinkje naast USB-foutopsporing.
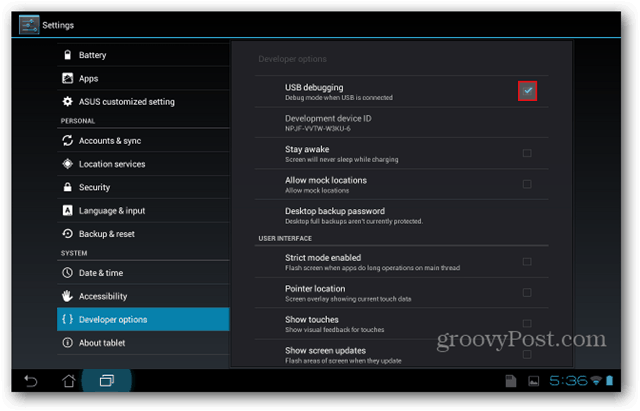
Ga naar Beveiliging en plaats een vinkje naastOnbekende bronnen. U krijgt een waarschuwing dat uw tablet ‘kwetsbaar voor aanvallen’ is. Omdat we allemaal grote jongens en meisjes zijn, selecteert u OK en gaat u door naar de volgende stap.
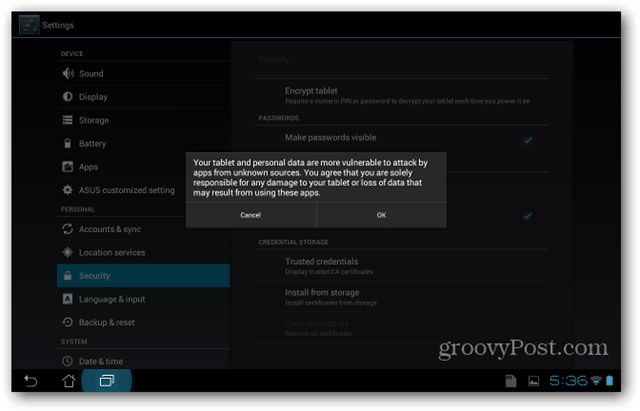
Nu moet u de Splashtop uitschakelenfunctie van uw tablet. Als het blijft branden, zal het het rootproces verstoren. Ga naar Apps en selecteer vervolgens het tabblad ALLE. Blader omlaag totdat u Splashtop-afstandsbediening ziet - selecteer deze.
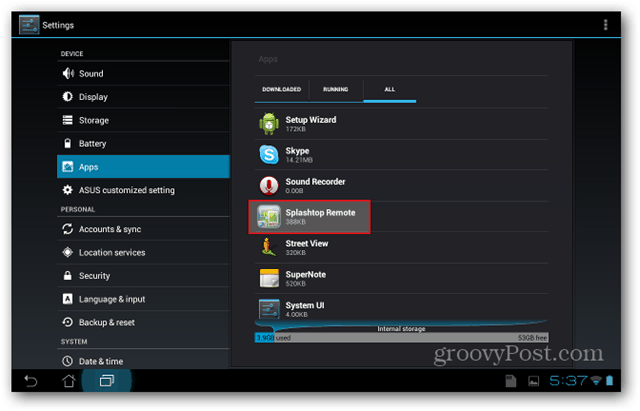
Onder Splashtop Remote selecteert u Force stop en drukt u op OK wanneer u het waarschuwingsbericht ontvangt.
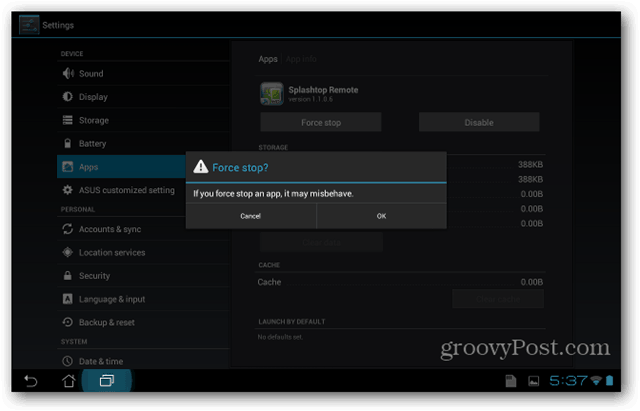
Selecteer vervolgens Uitschakelen en druk op OK wanneer u het waarschuwingsbericht ontvangt. Je kunt het altijd inschakelen nadat je klaar bent met het rooten van je apparaat.
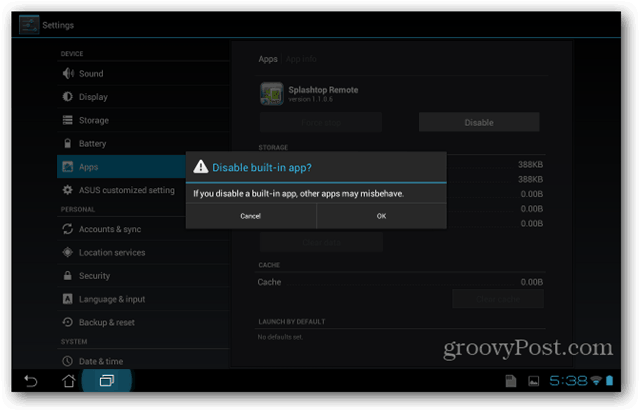
De volgende instelling die moet worden aangepast, is de schermvergrendeling. Ga onder Beveiliging en selecteer Schermvergrendeling - zorg ervoor dat deze is ingesteld op Geen.
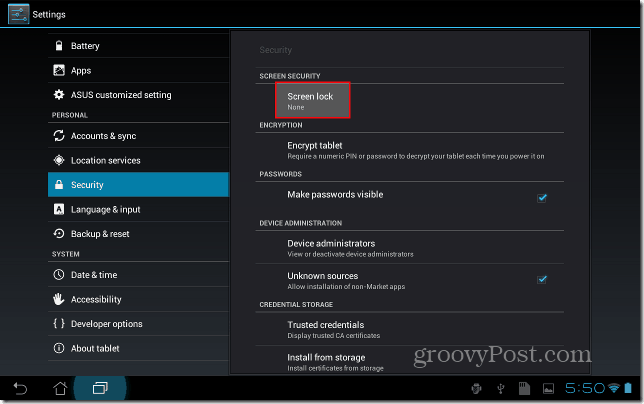
Nu moet u wat informatie over uw schrijventablet. Selecteer Over tablet en noteer uw Android-versie en uw buildnummer. Voor mij is het Android-versie: 4.0.3 en Build-nummer: IML74K.US_epad-9.4.2.11-20120117. De 9.4.2.11 is het belangrijkste onderdeel van het Build-nummer.
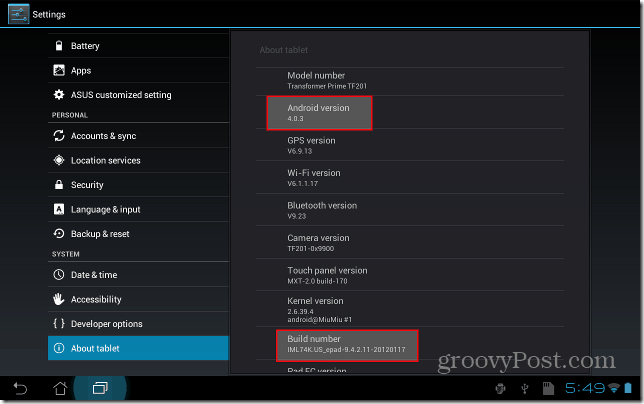
We zijn nu klaar om op de computer te werken. Verwijder uw tablet uit het toetsenborddock (als u die hebt) en sluit de Prime aan op uw computer via de USB-kabel die bij uw apparaat is geleverd. Open het zipbestand (PrimeTime_v4.1_Linux.zip) en pak het uit op een handige locatie op uw computer.
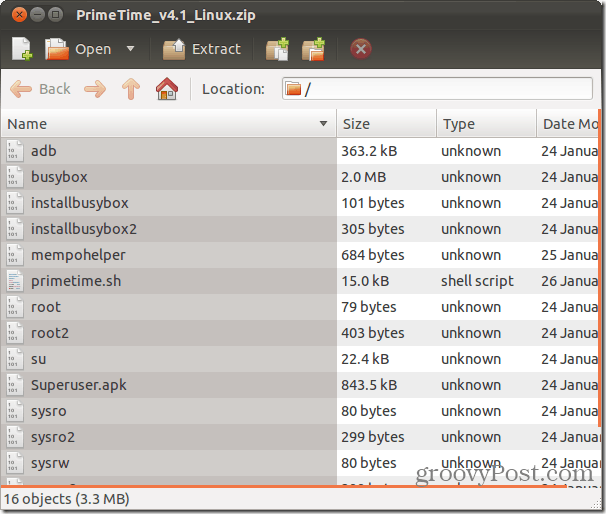
Nu moet u ervoor zorgen dat die primetime.sh en adb zijn beide uitvoerbaar. Klik in Ubuntu met de rechtermuisknop op het bestand, ga naar het tabblad Machtigingen en plaats een vinkje naast Bestand uitvoeren als programma toestaan. Opmerking: voor gebruikers die een andere Linux-distributie gebruiken die deze functie niet heeft, kunt u ook de opdracht geven chmod a + x primetime.sh in plaats daarvan op uw opdrachtregel.
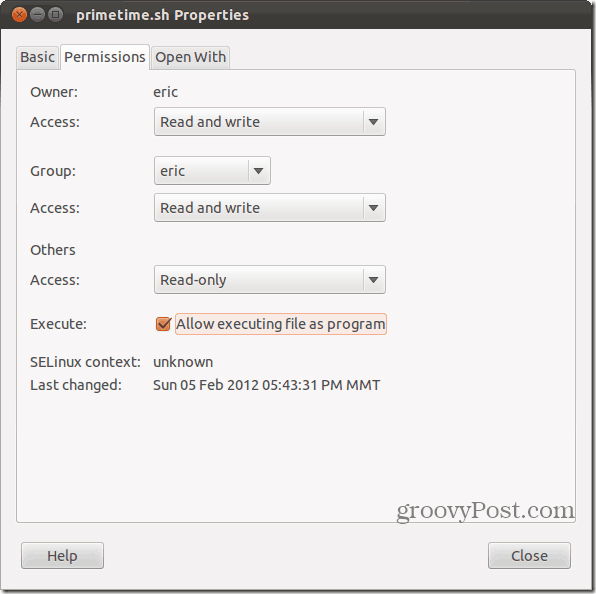
Doe hetzelfde voor adb Properties.
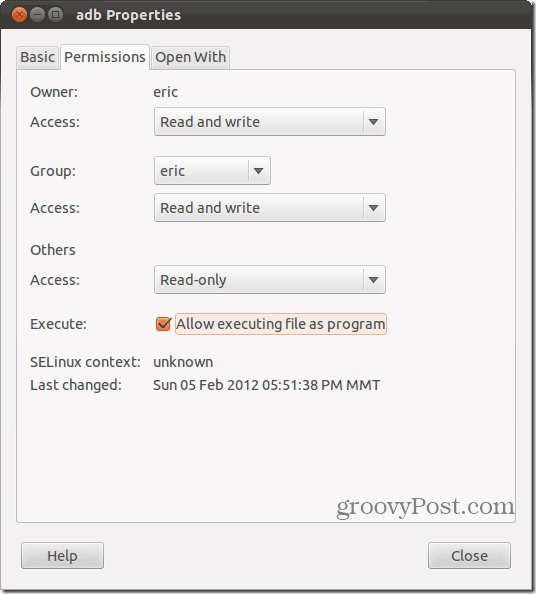
Open uw opdrachtregel en ga naar de map waar u de bestanden hebt uitgepakt. Typ de opdracht sudo ./primetime.sh. Voer uw wachtwoord in wanneer daarom wordt gevraagd.
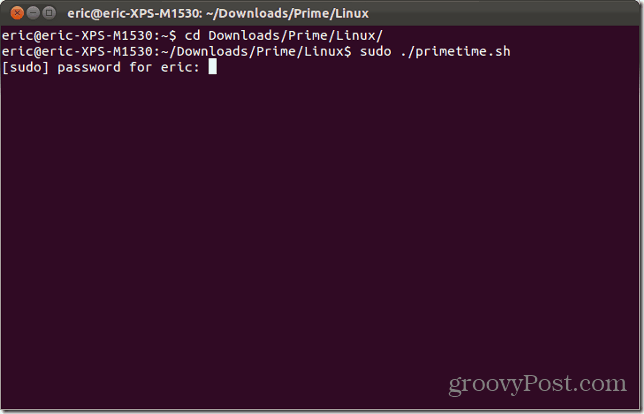
Je wordt begroet met een leuk menu waar je hebtom te kiezen welke methode u op de Prime wilt gebruiken. Dit is waar de informatie die u eerder hebt genoteerd nuttig wordt. Typ 1, 2 of 3 op basis van uw buildnummer en druk op Enter. In dit voorbeeld was het buildnummer van de Prime 9.4.2.11 - wat betekent dat ik optie 1 zal kiezen.
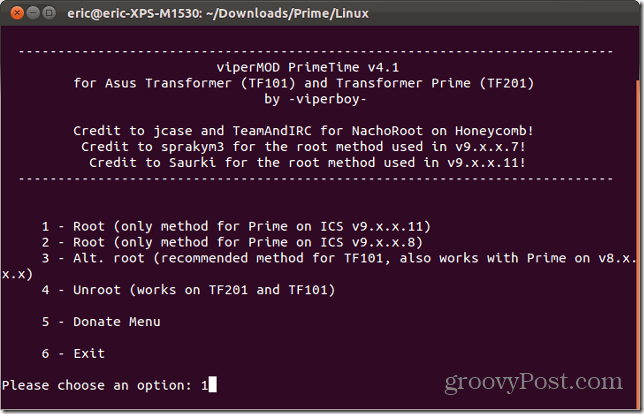
De ontwikkelaar van deze applicatie vraagt nu om eeneen paar vragen om ervoor te zorgen dat de stappen correct werden gevolgd. Omdat u USB-foutopsporing eerder in deze zelfstudie hebt ingeschakeld, drukt u op Enter om naar het volgende scherm te gaan.
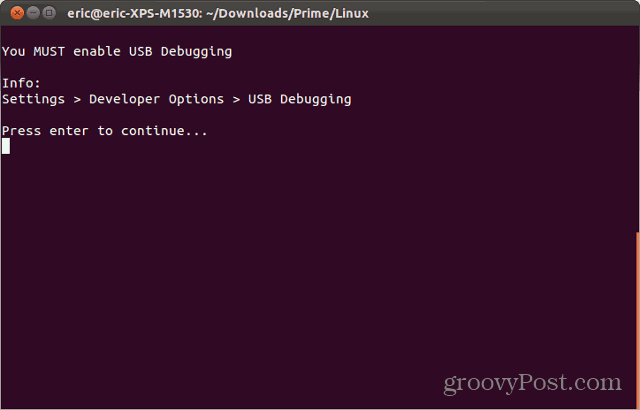
Druk vervolgens op Enter om te bevestigen dat u schermvergrendelingen hebt verwijderd. Je had dit ook in een eerdere stap moeten doen.
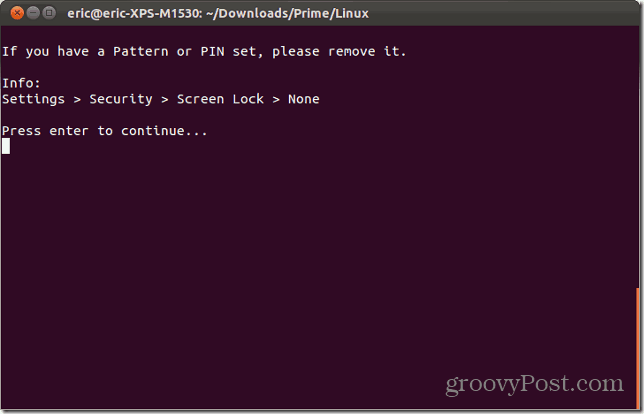
Ga gewoon achterover zitten en zie de magie gebeuren. Het script zal de mempodroid-exploit naar uw apparaat pushen, het uitvoeren en vervolgens busybox (een pakket dat van vitaal belang is voor root-toegang) en Superuser installeren.
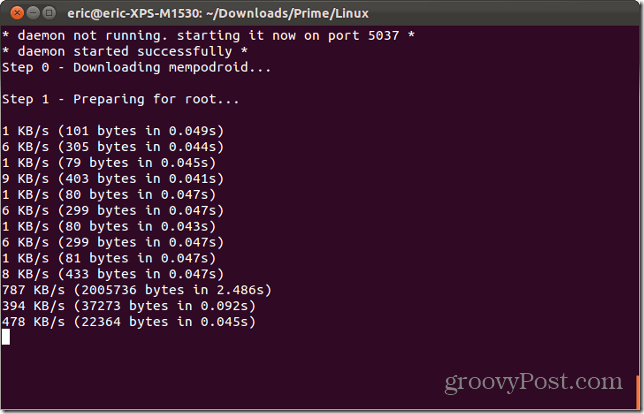
Eenmaal voltooid, zal uw Prime opnieuw opstarten. Terwijl u wacht, drukt u op Enter op het toetsenbord van uw computer om naar de volgende stap van het script te gaan.
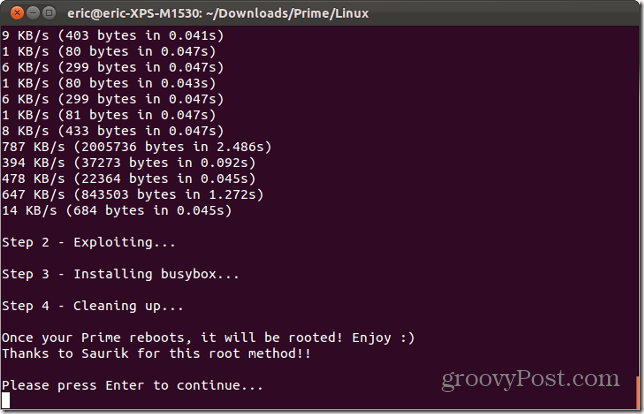
Kies optie 6 om af te sluiten en druk vervolgens op Enter.
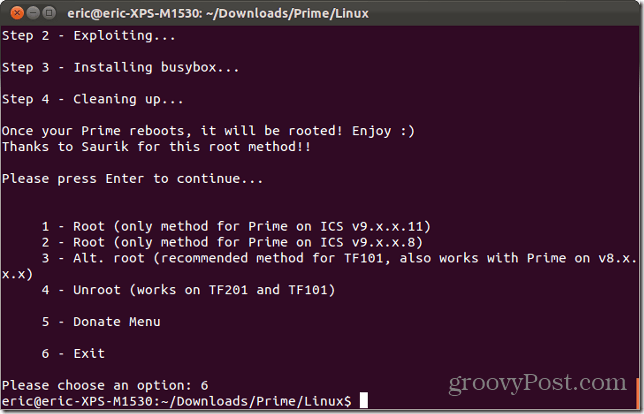
Zodra uw tablet is opgestart, wordt deze geroot! Als u onder uw beschikbare apps kijkt, ziet u Superuser.
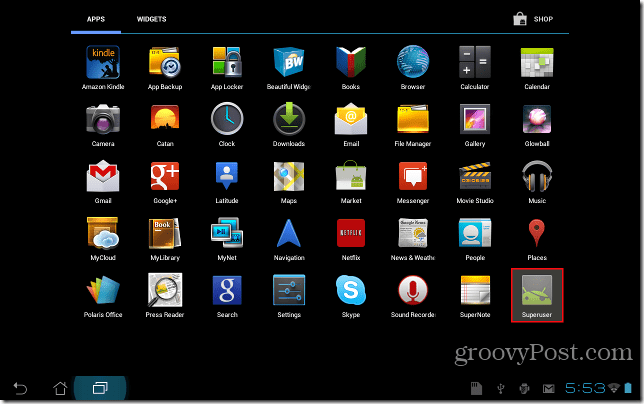
Gefeliciteerd! Je Prime is nu geworteld en je hebt je geek-crediet met dubbele cijfers verhoogd. Download en installeer OTA RootKeeper voor extra punten van de Android-markt. De ontwikkelaar beveelt dit aan, omdat het ervoor zal zorgen dat u uw root-toegang niet verliest met toekomstige updates van Asus.
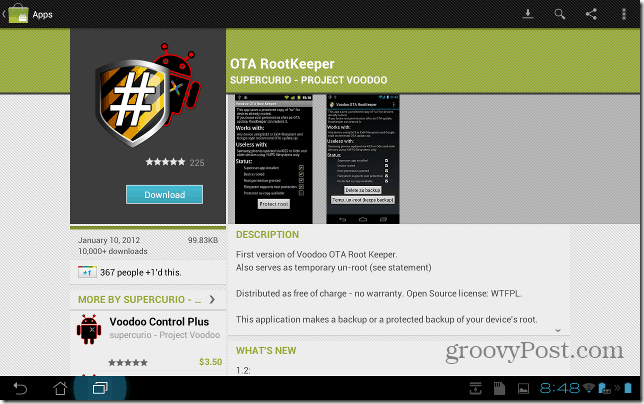
Start de applicatie na installatie. Het vraagt om root-toegang, dus selecteer Toestaan.
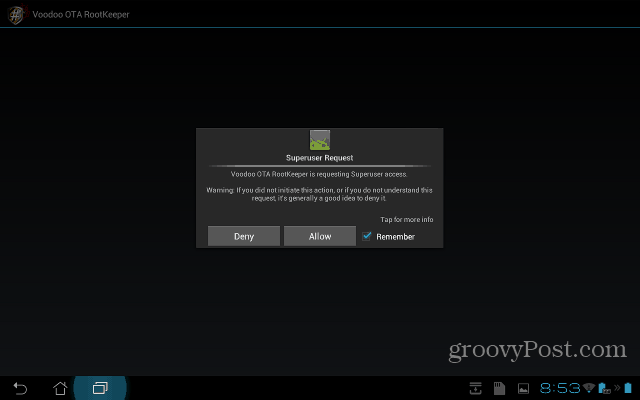
Tik nu gewoon op "Bescherm root" en je bent klaar!
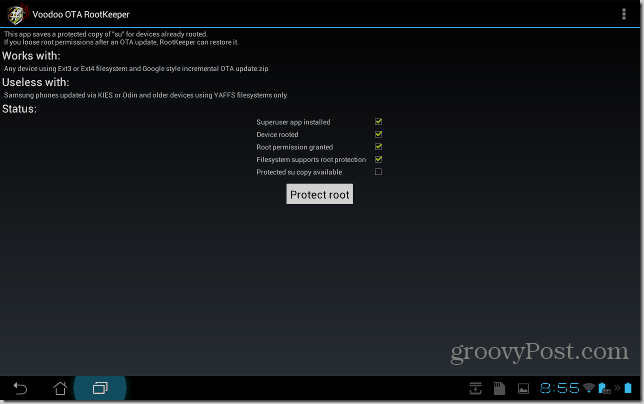
Groovy!
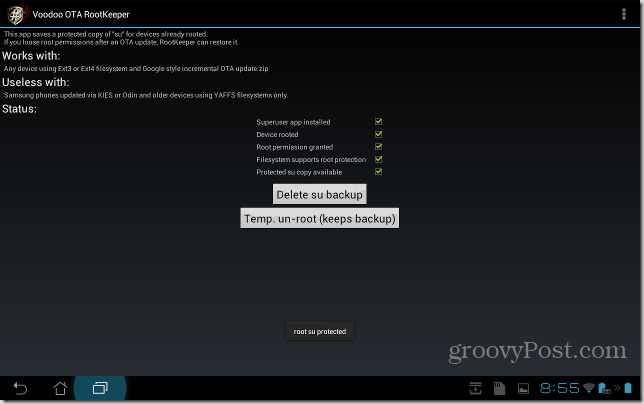







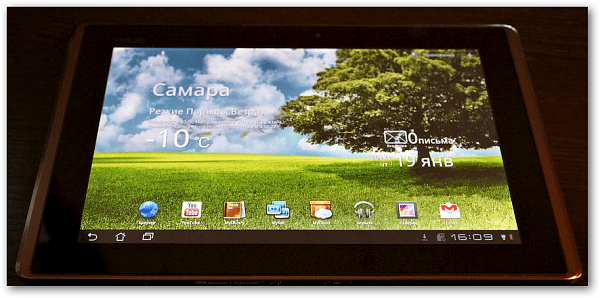

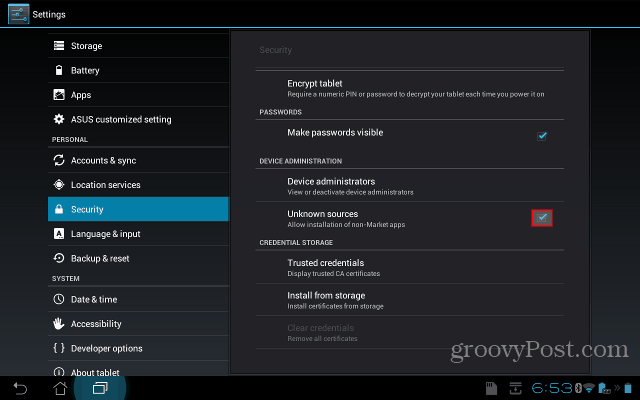
laat een reactie achter