Bekijk videopodcasts in Windows 7 Media Center
Windows 7 Media Center biedt veel opties voor het bekijken van video-inhoud, behalve een intuïtieve manier om videocasts te krijgen. Hier ziet u hoe u de gratis plug-in Media Browser hiervoor kunt gebruiken.
Download en installeer eerst de gratis Windows Media Center-plug-in - Media Browser. Installatie is eenvoudig na de installatiewizard.
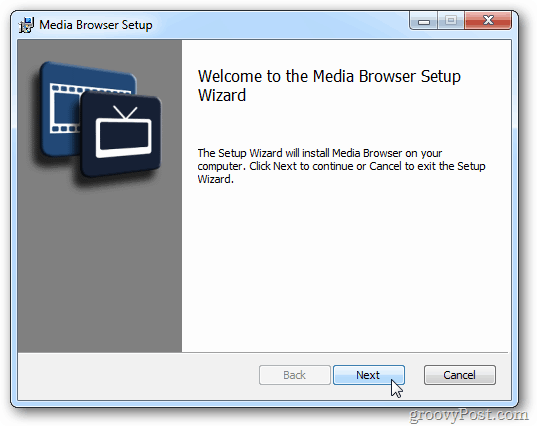
Start vervolgens Windows Media Center (WMC). Blader in het hoofdmenu naar beneden en selecteer Media Browser.
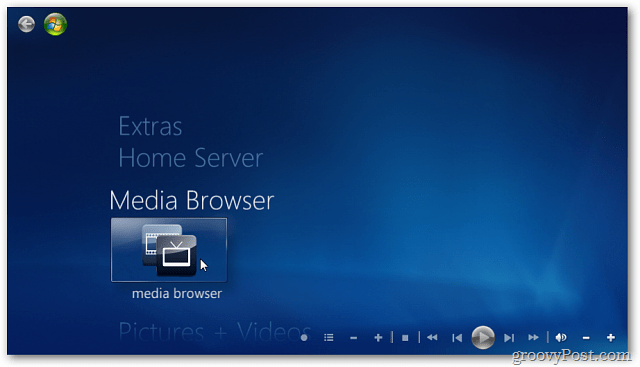
Je zult een paar setup-menu's zien na het opstarten. Selecteer gewoon de standaardwaarden.
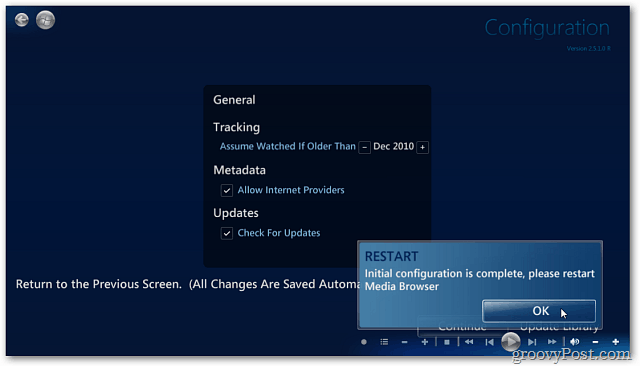
Sluit WMC af, klik op Start en ga naar Alle programma's >> Media Browser >> Media Configurator.
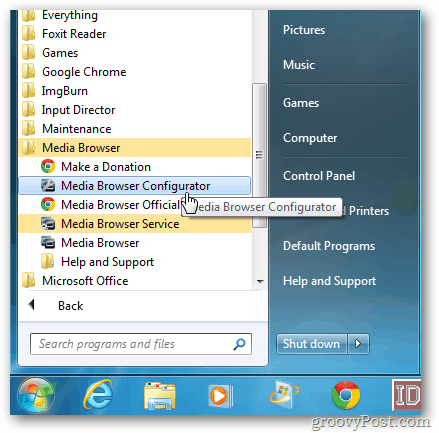
Media Browser configurator wordt gestart, klik opTabblad Podcasts. Klik onderaan op de knop Toevoegen en voer de URL in van de podcast waarop u zich wilt abonneren. Net zoals het toevoegen van programma's in iTunes die niet in de Store worden vermeld.
U kunt zowel video- als audiopodcasts toevoegen. Klik op OK en sluit de Media Browser-configurator.
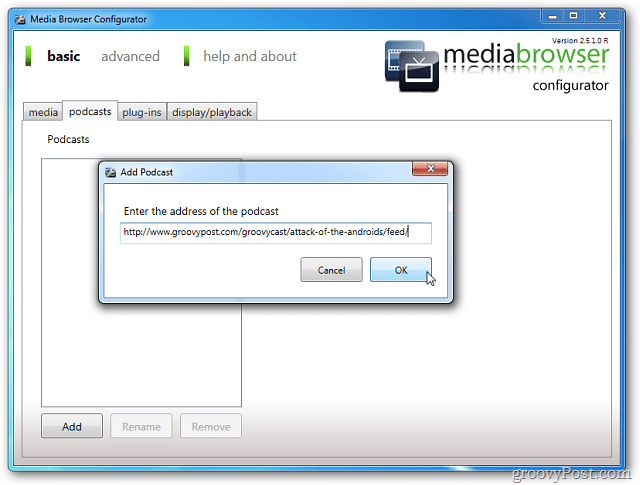
Start WMC en selecteer Media Browser.
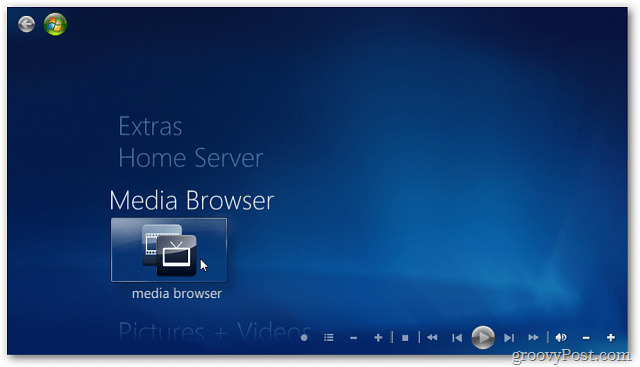
Selecteer Podcasts en een lijst met de shows die u hebt toegevoegd, wordt weergegeven.
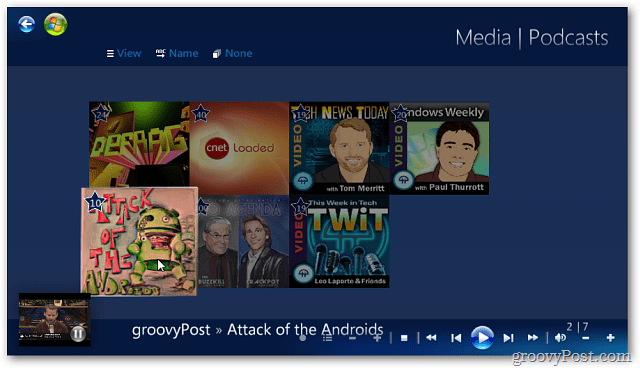
Hiermee kun je de weergave van je podcasts wijzigen en bekijken terwijl je door lijsten met andere afleveringen bladert.
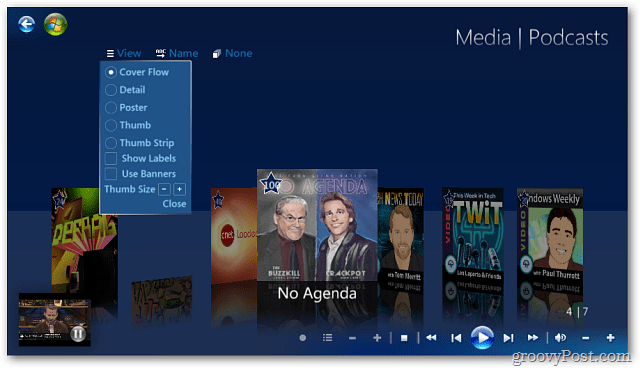
Leun achterover en geniet van de shows.
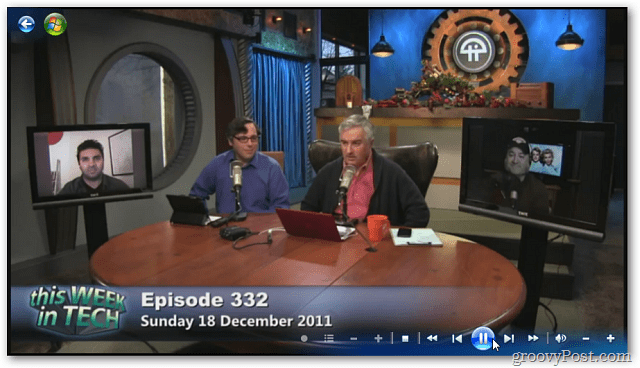
Podcasts zijn ook beschikbaar op je Xbox 360 - als je Windows 7 Media Center naar je Xbox 360 streamt.
Hoewel je via internet-tv videopodcasts in WMC kunt krijgen, is het gebruik van Media Browser intuïtiever en overzichtelijker. Veel plezier!
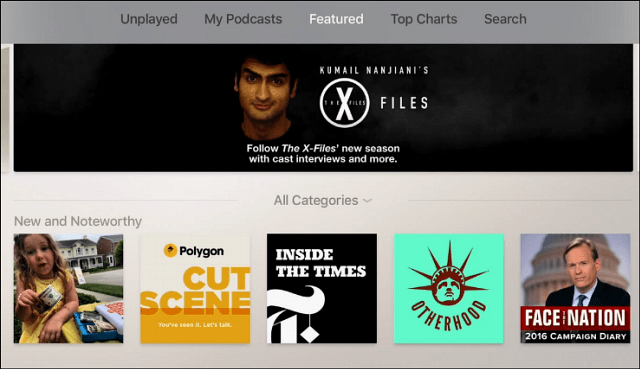




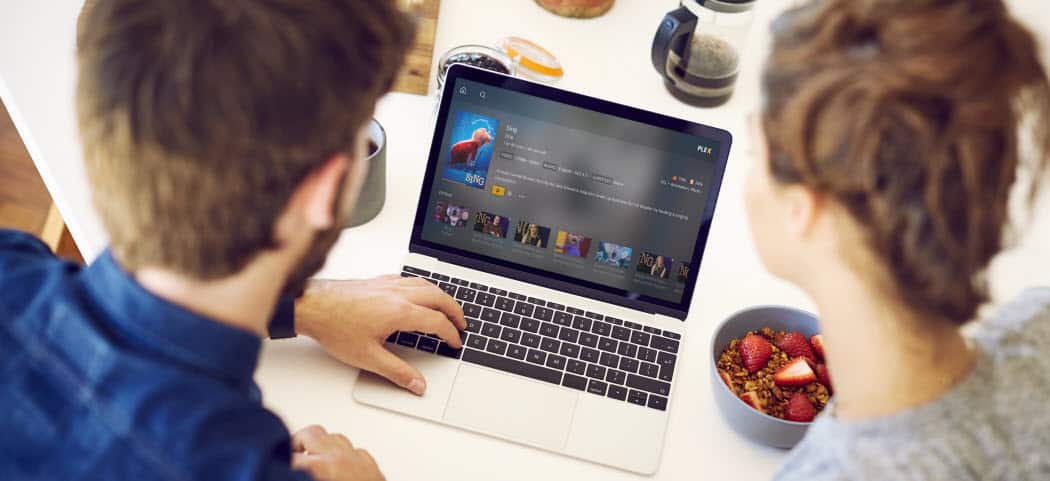
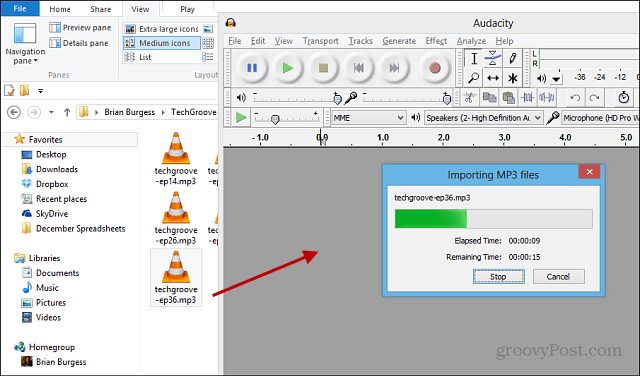
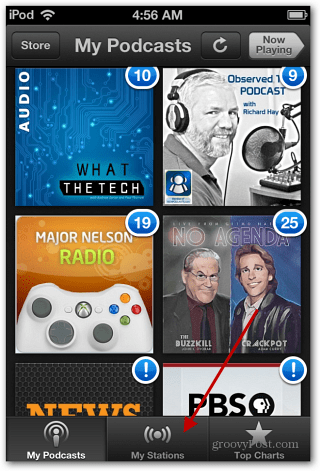
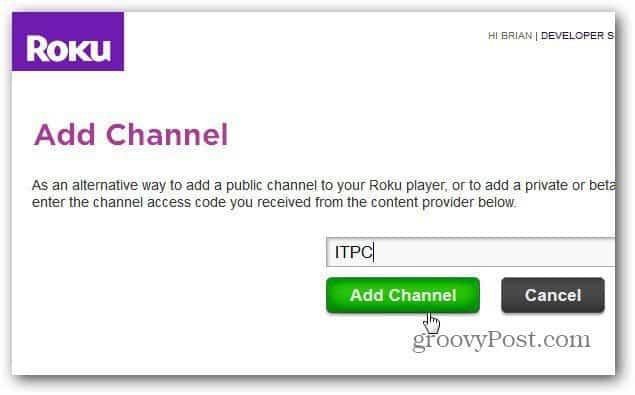
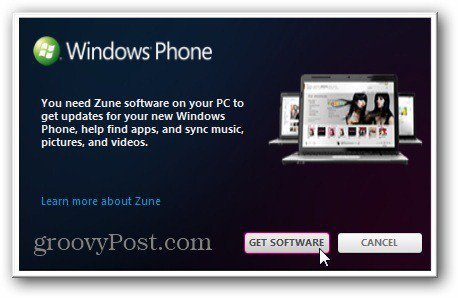
laat een reactie achter