Hoe maak je een stroomdiagram in Microsoft Word 2007

Een stroomdiagram is een zeer effectieve manier om te presenterenideeën op een visuele manier. Voorafgaand aan tools zoals Microsoft Office 2007 moest je een aantal basisvaardigheden met grafisch ontwerp hebben en veel vrije tijd om professioneel ogende stroomdiagrammen te maken. Met de tools in Word 2007 kun je ze echter snel maken met nauwelijks enige vaardigheid of inspanning!
Wat is een stroomdiagram? Hier is een voorbeeld! Dit is gemaakt met Microsoft Word 2007. In dit How-To-artikel wordt uitgelegd hoe u op deze manier een stroomdiagram maakt.
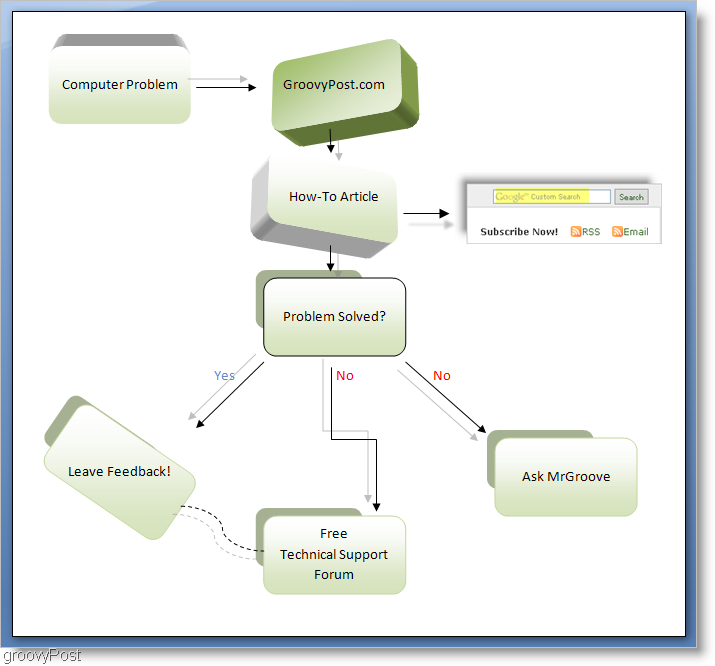
Laten we beginnen met het samenstellen van een stroomdiagram! Voordat we beginnen, laten we echter vertrouwd raken met de tools en laten we ons exemplaar van Word voorbereiden op de taak.
Er zijn een aantal tools die we zullen gebruiken om een stroomdiagram te maken. De eerste tool is de vormen gereedschap bevindt zich onder invoegen > Vormen. De tweede is de Ontwerp, stijl gereedschap, gelokaliseerd aan het einde van het lint maar alleen wanneer een object is geselecteerd.
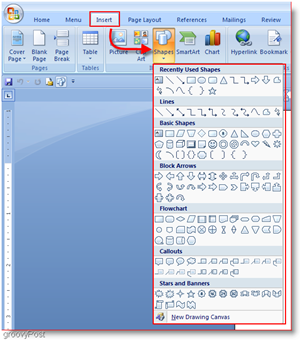
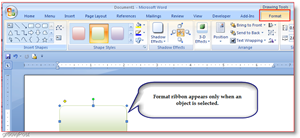
Voor het gemak, terwijl ik stroomdiagrammen maak, vind ik het leuk voeg het vormgereedschap toe aan de werkbalk Snelle toegang.
Om dit te doen Klik de Office-knop vervolgens Klik Word Optikons. Nu in het venster Opties voor Word Klik Aanpassen vervolgens Klik vervolgens Kies opdrachten uit de lijst en kiezen Hulpmiddelen voor grafieken | Layout Tab. Blader vervolgens omlaag in de onderstaande lijst en Klik vormen vervolgens Klik de EENdd-knop. Nu voor extra gemak, Controleren de doos die zegt Show Snelle toegang werkbalk onder het lint. Nu Klik OK.
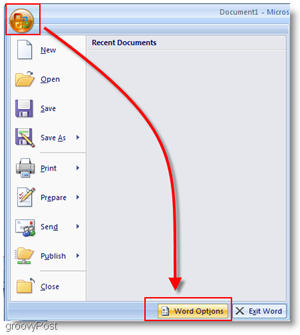
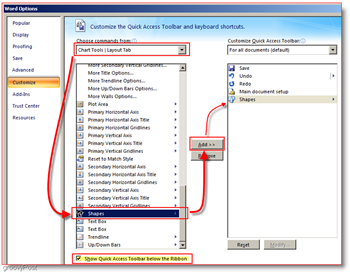
Nu moet het worden toegevoegd aan de werkbalk en de werkbalk moet zich nu onder het hoofdmenu van het lint bevinden.
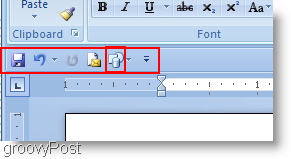
Oké, nu we gereedschap moeten instellen, laten we een stroomschema maken!
Hoe maak je een stroomdiagram met Microsoft Office Word 2007
1. Klik de vormen gereedschap en selecteer een vorm die u wilt gebruiken.
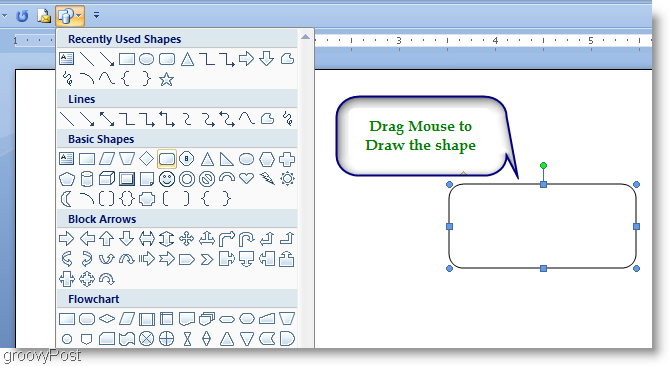
2. De meeste mensen die stroomdiagrammen maken, willen dat hun diagrammen consistentie in grootte behouden. De eenvoudigste manier om dit te doen is via Kopiëren en Pasta. Klik met de rechtermuisknop de Vorm je hebt zojuist gemaakt en kiezen Kopiëren, en toen Klik met de rechtermuisknop op een lege ruimte en kiezen Plakken om een duplicaat te maken. Doe dit zo vaak als je nodig hebt om zoveel dubbele vormen te maken als je nodig hebt.
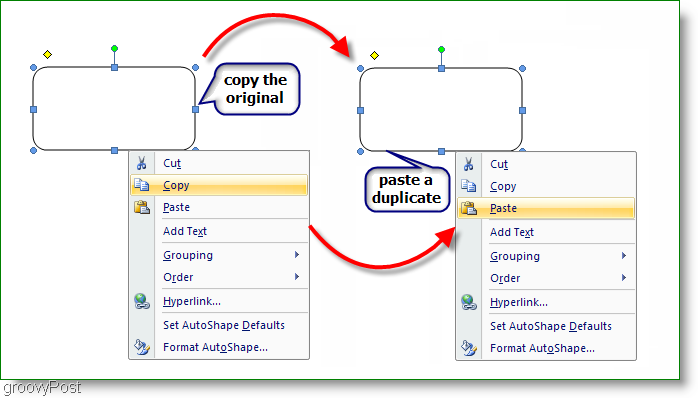
3. Voeg wat tekst toe aan uw vakken, Klik met de rechtermuisknop een vorm en kiezen Te toevoegenXt. Voer het dan gewoon in en formatteer dienovereenkomstig.
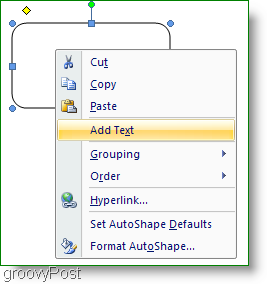
4. Om nu enkele lijnen toe te voegen om uw diagram te laten stromen, kunt u kiezen uit een verscheidenheid. Klik de Vorm tool en kies een lijn die u wilt gebruiken. Nu Klik en sleep naar Teken een lijn met de muis.
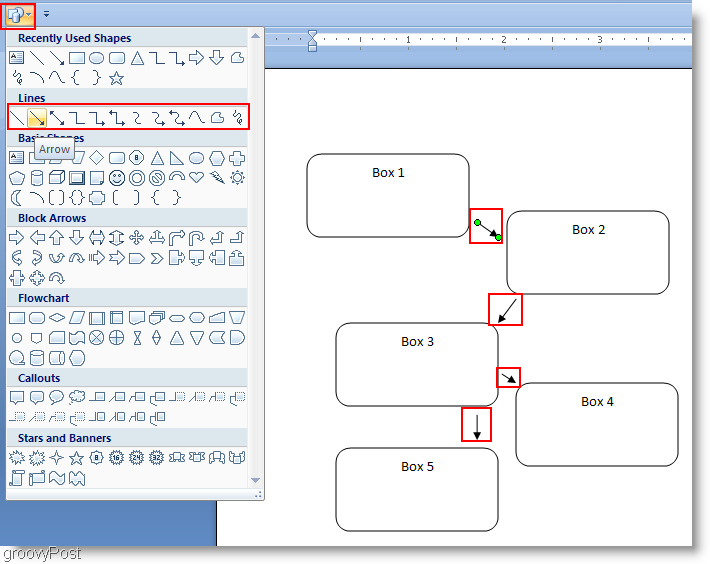
5. Op dit punt zou je het klaar kunnen noemen, maar eerlijk gezegd ziet het er vrij eenvoudig uit. Laten we Kruid het een beetje hoger met behulp van de Ontwerp, stijl tool. Klik de Ontwerp, stijl tool van het lint en laten we beginnen met een stijl. Handmatig extra vormen selecteren Houden Ctrl en Klik elke extra Doos. Dit werkt op zowel vakken als pijlen.
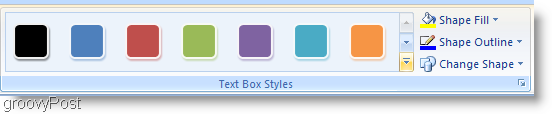
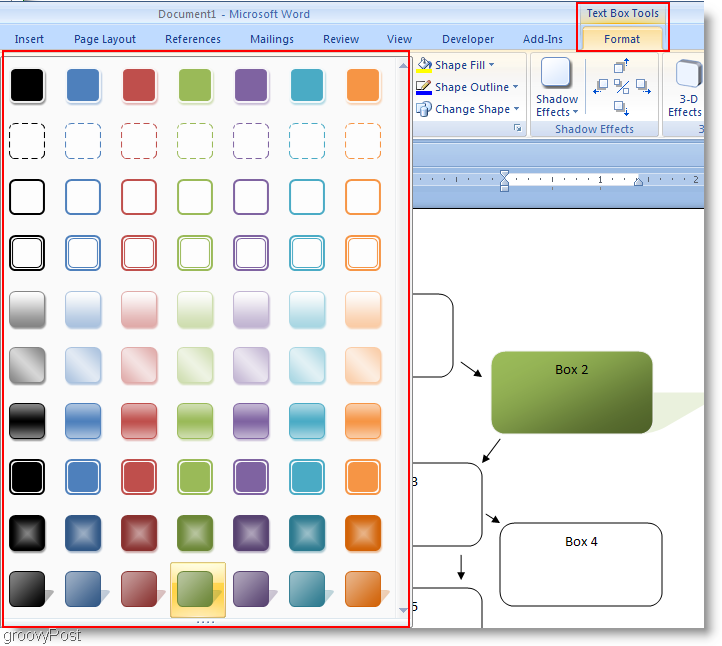
6. Vervolgens kunt u nog meer effecten toevoegen of blijven zoals het is. Met de schaduw- of 3D-effecten kan uw kaart echt opvallen.
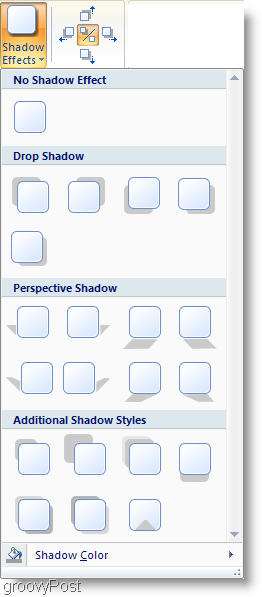
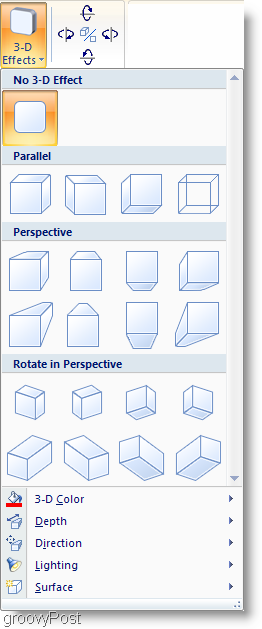
7. Dit is optioneel, maar het kan invoegen Slimme kunst. Smart Art is slechts een vooraf ontworpen set afbeeldingen om dingen eenvoudiger te maken. Klik de invoegen lint en dan Klik de Slimme kunst knop. kiezen een grafisch dat bij u past en dan Klik OK om het in te voegen. Als u problemen ondervindt om een Smart Art-afbeelding naar uw document te verplaatsen Gebruik de Ontwerp, stijl > Positie tool.
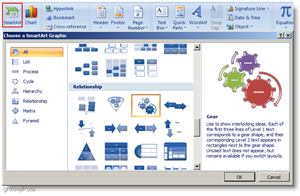
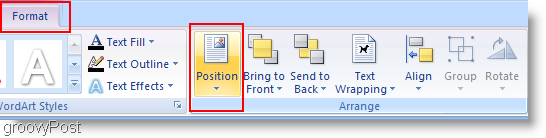
Helemaal klaar!
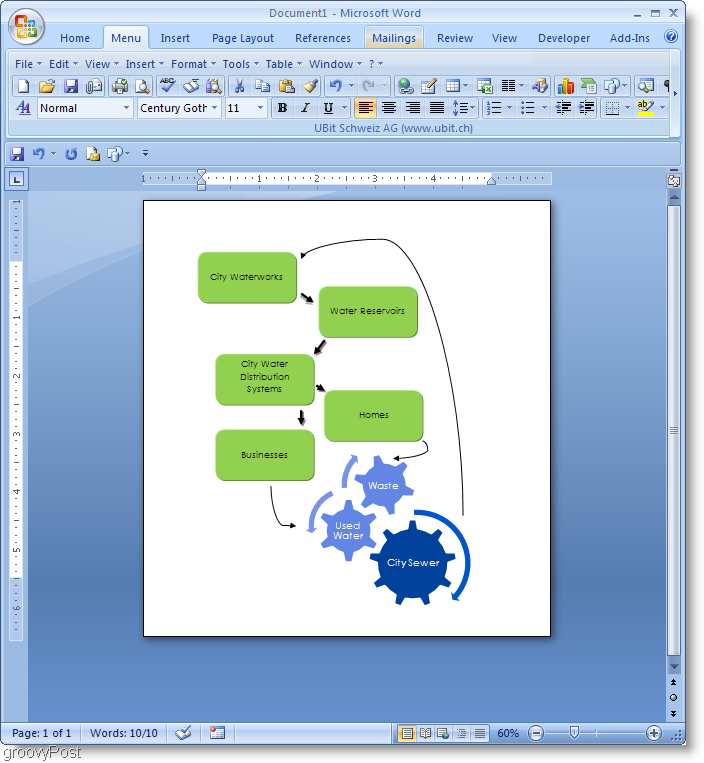
Behoorlijk hip eh !!! Dus ga erop uit en maak een aantal groovy Flow Charts met Microsoft Word 2007! Als je vragen hebt over dit of een ander onderwerp, ga dan naar de groovyPost Gratis technische ondersteuning en communityforum.





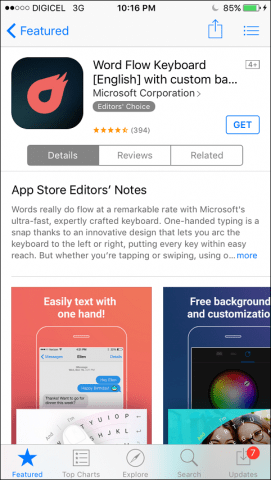
![De eenvoudige manier om afbeeldingen uit een Word-document te extraheren in Windows 7 [Office 2007/2010]](/images/howto/the-easy-way-to-extract-images-from-a-word-document-in-windows-7-office-20072010.png)



laat een reactie achter