Windows 8 Taakbeheer Diepgaande beoordeling (bijgewerkt)
Opmerking van de uitgever: Dit artikel is bijgewerkt om wijzigingen in de nieuwste versie van Windows 8.1 update 1 weer te geven.
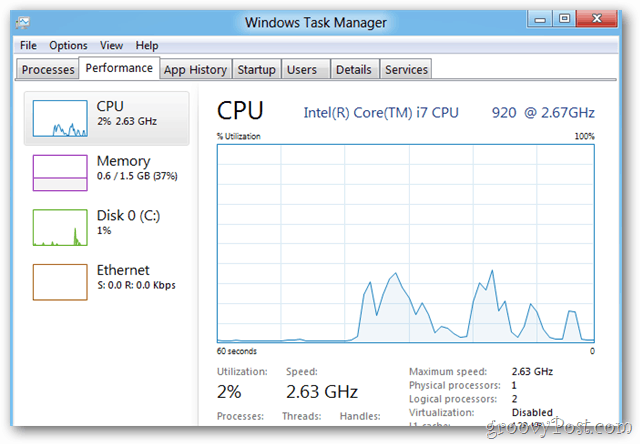
Taakbeheer is meestal het eerste wat ik beginna het installeren van een nieuw besturingssysteem. Omdat ik altijd nieuwe software installeer en dingen aanpas, moet ik regelmatig de prestaties van mijn systeem bewaken en apps doden die zich niet gedragen. Na het installeren van Windows 8, slaagde ik erin om drie of vier verschillende manieren te ontdekken om de nieuwe Taakbeheer en de oude erfenis van Windows 7 op te halen.
Als je dit artikel wilt afdrukken zodat je het later kunt lezen, kun je de video overslaan en naar beneden scrollen waar ik de volledige recensie inclusief schermafbeeldingen behandel.
Merk op dat deze video is gemaakt tijdens de Developer Preview van Windows 8, maar de functies van Taakbeheer zijn hetzelfde gebleven
Windows 8.1 Taakbeheer
Start eerst vanuit de Windows 8 Metro UI het zoekveld met behulp van de Windows 8 sneltoets Windows-toets + W of begin gewoon te typen Taakbeheer vanuit het startscherm.
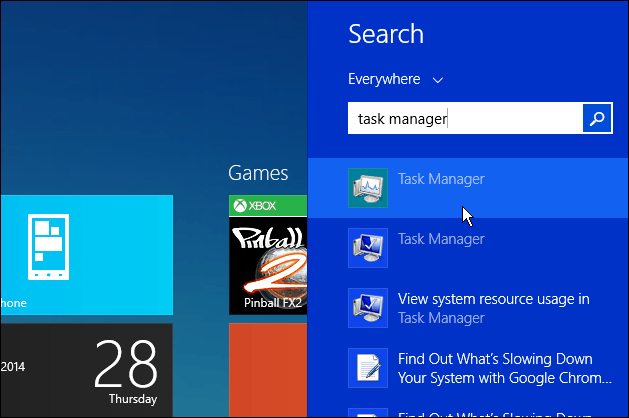
Of, net als eerdere versies van Windows. klik vanaf het bureaublad met de rechtermuisknop op de taakbalk en selecteer vervolgens Taakbeheer.
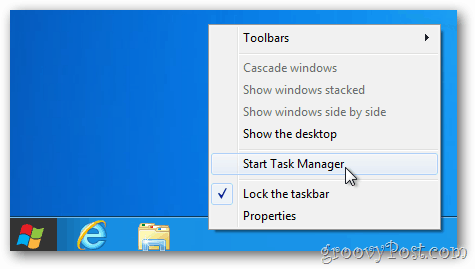
Het schakelt over naar het bureaublad om Taakbeheer te openen. Zoals u ziet, is de standaard Taakbeheer sterk vereenvoudigd - alleen worden de actieve apps en hun status weergegeven.
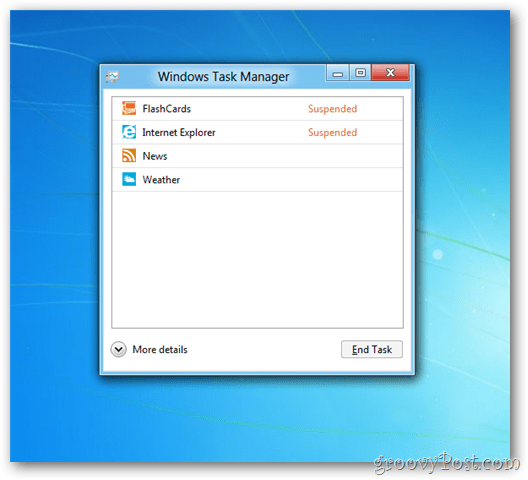
Net als andere tablets zoals de iPad, onderbreekt Windows 8 inactieve applicaties om geheugen en CPU te besparen.
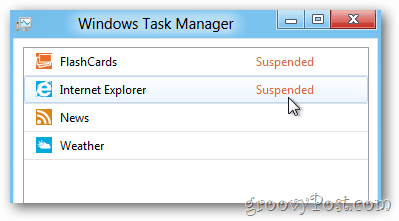
Als u de app wilt sluiten, klikt u met de rechtermuisknop om te markeren en selecteert u Taak beëindigen. Als u niet zeker weet wat een proces is, kunt u er online naar zoeken, wat handiger is dan voorheen.
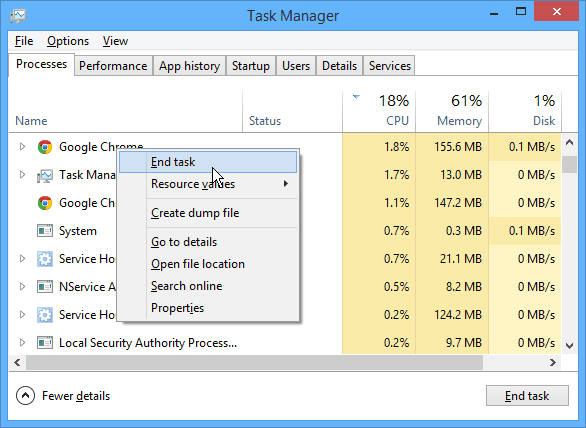
Klik op de knop Meer details om de nieuwe Taakbeheer in al zijn glorie te bekijken.
Ik weet dat het waarschijnlijk niet normaal is om opgewonden te rakenover zoiets als Task Manager, maar eerlijk gezegd is de nieuwe Windows 8 Task Manager erg leuk. Beginnend met het tabblad Processen, biedt Windows 8 gedetailleerde details over elke actieve toepassing, inclusief status (opgeschort), percentage CPU dat wordt gebruikt, geheugen, schijf en netwerk.
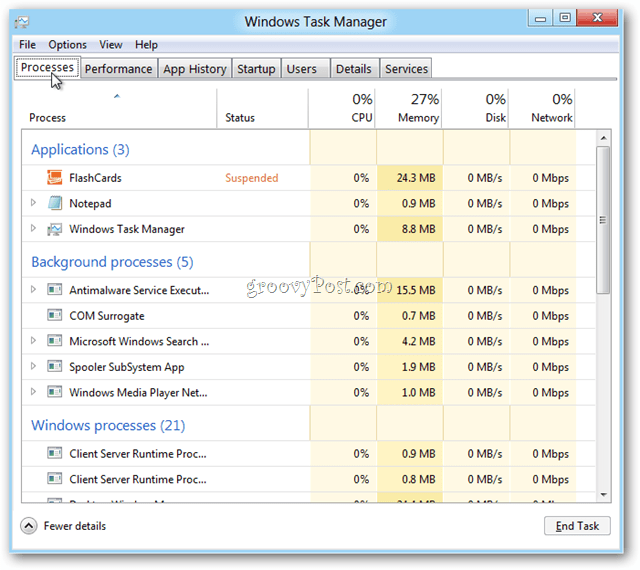
Hier zijn een paar screenshots van de nieuwe tabbladen beginnend met het tabblad Prestaties.
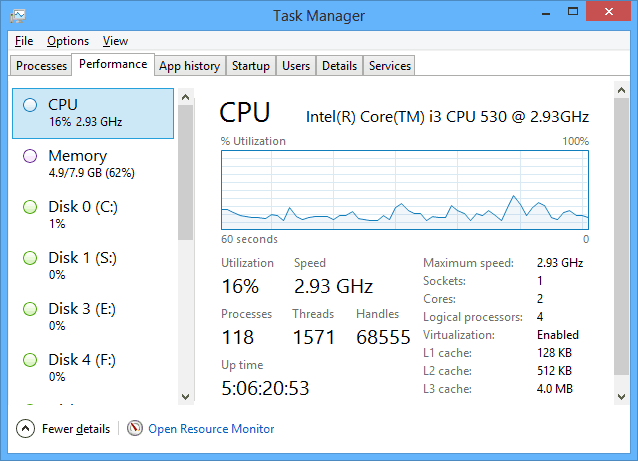
Tab App-geschiedenis - Dit wordt echt cool voor Windows 8 Server.
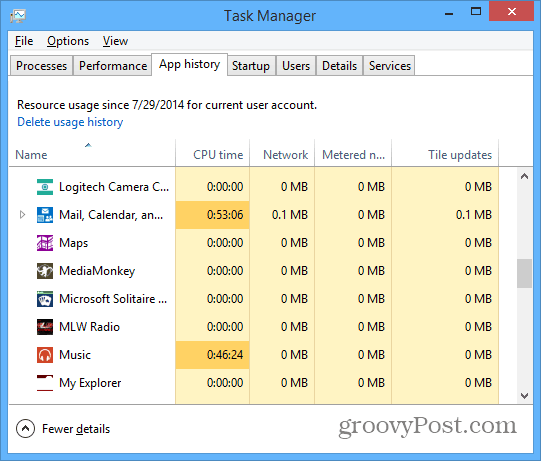
Tabblad Opstarten: hier kunt u programma's en apps uitschakelen tijdens het opstarten. Lees hier meer over hoe u opstartprogramma's in Windows 8.1 kunt uitschakelen.
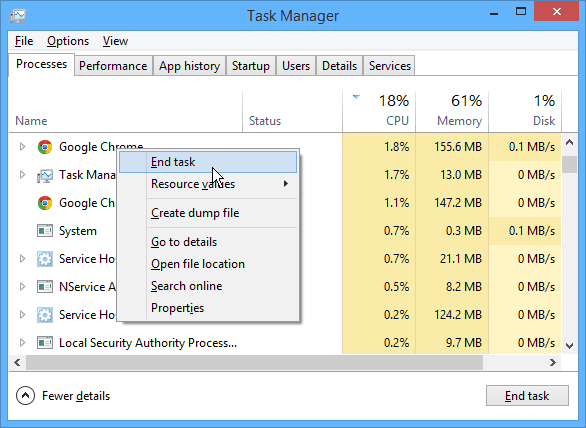
Op het tabblad Gebruikers worden alle gebruikers weergegeven die uw pc gebruiken.
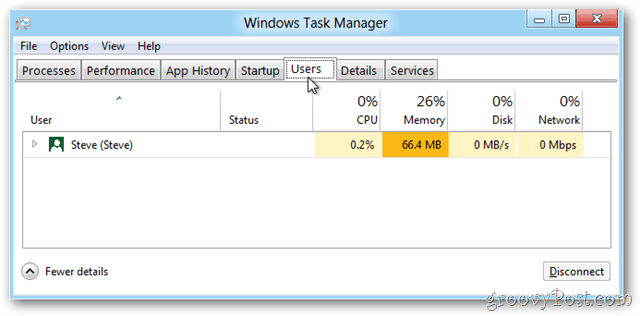
Het tabblad Details geeft aan welke apps, programma's en andere services actief zijn en hoeveel computerbronnen ze gebruiken.
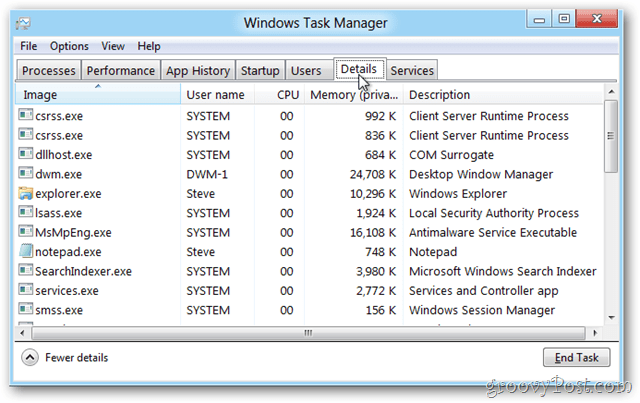
Het tabblad Services is vergelijkbaar met dat van eerdere versies van Windows.
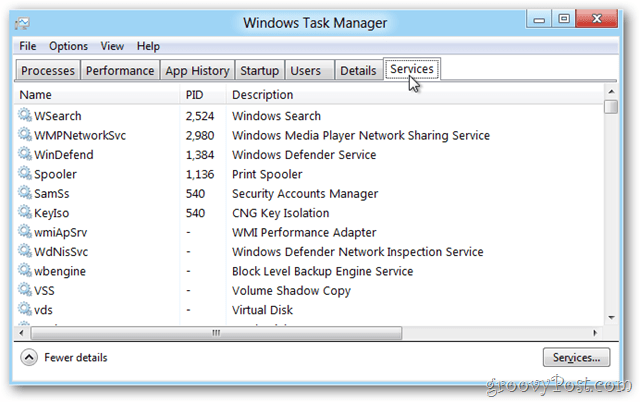
Vergeet niet dat u op elk van de tabbladen op de menu's van het Bestand kunt klikken om dingen zoals Update Speed te veranderen om voorbeeldgegevens van het OS sneller of langzamer te krijgen. Handig bij het oplossen van problemen.
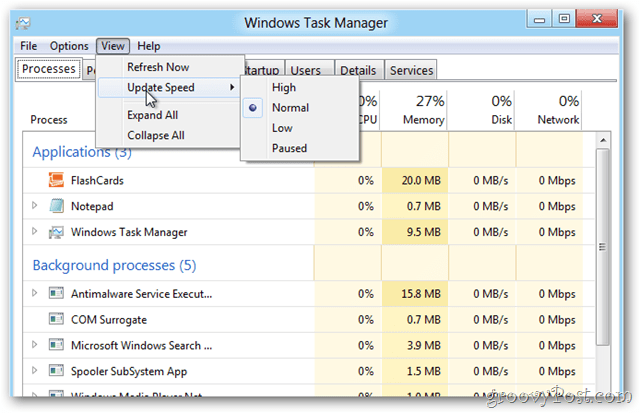
Er is veel gaande met de nieuwe Windows 8.x Task Manager. Als u dit detailniveau op uw Windows 7-machine wilt, bekijk dan DBC Task Manager.
Heb ik je favoriete Windows 8-taakbeheer-tip gemist? Stuur een reactie of e-mail tips@groovyPost.com.



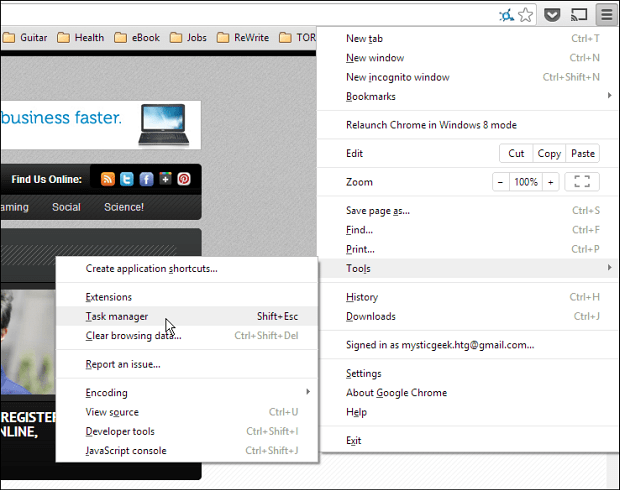


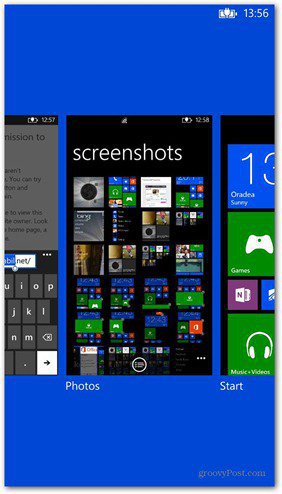



laat een reactie achter