Camtasia Studio 7 Review en Screenshot Tour
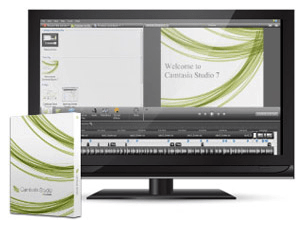
TechSmith heeft oorspronkelijk mijn hart veroverd met SnagIt, de zonder twijfel beste tool voor het vastleggen van schermen en de editor die ik ooit ben tegengekomen. Maar ze stolden hun status in mijn ogen als favoriete ding in de wereld toen ik kennis maakte met Camtasia Studio. Wat ik leuk vind aan TechSmith als bedrijf, is dat ze gemaksfuncties in hun producten opnemen waar ik nooit aan had gedacht, maar als ik weet dat ze bestaan, kan ik niet meer zonder. De nieuwste versie is Camtasia Studio 7.1, dus als je eerder was ingeschakeld voor Camtasia Studio 6, dan zou je de belangrijkste verkoopargumenten van 7.1 al moeten kennen. Maar als u overweegt om in een upgrade te investeren, zijn hier de redenen waarom u het volgende moet doen:
- Sneller, efficiënter bewerken en delen
- De Bibliotheek functie kunt u callouts, titeldia's of opslaanhele reeksen en hergebruik deze gedurende uw project. Dit bespaart u bewerkingstijd, maar nog belangrijker, zorgt voor meer consistentie in uw eindproduct.
- Knippen en plakken is verbeterd, zodat u overgangen, zoomlenzen en effecten gedurende uw tijdlijn opnieuw kunt gebruiken.
- YouTube-upload kun je video's rechtstreeks naar YouTube uploaden zonder Camtasia Studio te verlaten.
- SmartFocus is verbeterd.
- Verbeterde toelichtingen en effecten
- Transparante toelichtingen voeg stijl en duidelijkheid toe aan uw presentaties.
- Automatisch genereren Sneltoets Callouts om een knopdruk weer te geven als een grafische overlay (kan ook aangepaste toetsaanslag callouts weergeven).
- Verbeterde cursoreffecten markeer de aanwijzer en toon linker- en rechtermuisknop.
- Sketch Motion Callouts vestig de aandacht op items op het scherm met "handgetekende" animaties.
- Verbeterde bruikbaarheid en toegankelijkheid in het eindproduct
- Voldoet aan 508 Bijschriftondersteuning met de mogelijkheid om ondertitelingsbestanden te importeren / exporteren.
- Transcriptie van spraak naar tekst het gebruik van Windows Spraakherkenning maakt ondertiteling een fluitje van een cent.
- Doorzoekbare video's gebruikt overlay-besturingselementen om naar punten in de video te springen op basis van bijschriften.
Voorbij deze punten gaf TechSmith CamtasiaStudio 7.1 een visuele make-over, een geoptimaliseerde schermrecorder en 64-bit codec-ondersteuning. Maar voor degenen onder u die helemaal nieuw zijn bij Camtasia Studio, zou u de volledige rondleiding van de uitstekende functies van Camtasia hieronder moeten bekijken.
Video-opname en schermopname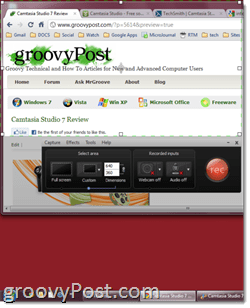
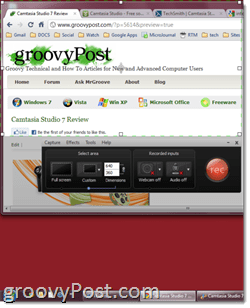
Schermopname en videobewerking zijn het vlees enaardappelen van Camtasia Studio 7, en beide functies zijn stevig en voldoen aan. Er zijn drie manieren om video in uw tijdlijn te krijgen: het scherm opnemen, videoclips importeren en opnemen vanaf uw webcam. De interface voor schermopname bestaat uit een opnameknop samen met een selector voor uw dimensies. U kunt een aangepast formaat vak tekenen rond het gebied van het scherm dat u wilt vastleggen, maar de beste manier om uw vastlegformaat te kiezen is uit de 16: 9 of 4: 3 presets - deze helpen ervoor te zorgen dat uw geproduceerde video past bij de beoogde medium (YouTube, iPad, HDTV, enz.). U kunt natuurlijk ook het volledige schermgebied vastleggen. Gelijktijdig met het opnemen van het scherm, kunt u ook gesproken tekst vastleggen via een ingebouwde microfoon of een aangesloten apparaat (Ik gebruik mijn Zoom H4N). Of u schakelt audio uit en voegt later gesproken tekst toe. Ten slotte kunt u uw webcam inschakelen om uzelf als Picture-in-Picture-video te laten praten.
Nadat u een clip hebt gemaakt, kunt u ervoor kiezen omverwijder de take en doe een andere, die handiger is dan je zou denken, of je kunt het opslaan en openen in de tijdlijneditor of je kunt het produceren en direct delen. Camtasia slaat clips op in het eigen .camrec-formaat, dat gegevens bevat zoals toetsaanslagen, muisklikken en andere informatie dan video. Hiermee kunt u later muisklikgeluiden, cursoreffecten en toetsenbordaanroepen toevoegen / verwijderen.
Over het algemeen is de schermopname van Camtasia Studio 7.1 ongelooflijk soepel. Toegegeven, veel ervan is afhankelijk van wat je screencasting (webpagina's gaan soepeler dan een Blender-zelfstudie) en wat uw machine aankan, maar ik heb nog geen significante vertraging, vertraging of schokkerigheid ervaren op mijn Core 2 Duo Macbook met 4 GB RAM.
Video's en schermopnamen bewerken
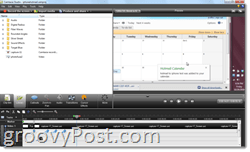
Het echte plezier en magie gebeurt tijdens de videobewerkingsfase. Ik heb hier en daar gelezen dat Camtasia Studio een leercurve heeft, maar eerlijk gezegd duurde het maar een middag voordat ik me op mijn gemak voelde in het bewerkingspakket. Toegegeven, ik heb enige ervaring met Final Cut Studio en Cakewalk, maar ik denk dat iedereen die ooit heeft gewerkt aan een op tijdlijn gebaseerd, multi-track opnamesuite (d.w.z. Garageband) kunnen zeer snel hun weg vinden. Het scherm is verdeeld in drie hoofdsecties: het venster met speciale effecten, de tijdlijn en het voorbeeldvenster. Deze elementen zijn meestal vanzelfsprekend. Je gaat je tijdelijke bewerking in de tijdlijn uitvoeren door clips te slepen en neer te zetten, het formaat te wijzigen en te splitsen en te knippen. U kunt speciale effecten en andere visuele elementen toevoegen in het deelvenster Speciale effecten en ze bekijken in het voorbeeldvenster.
Tijdlijn
Alles wat in je video verschijnt, leeft op de tijdlijn, inclusief audio, callouts, zoom-n-pan keyframes en videoclips. U kunt de lengte van elk item bewerken met dubbelklikken om het te openen in het paneel met speciale effecten. Of u kunt op de randen klikken en slepen om het formaat te wijzigen (d.w.z. de duur wijzigen). De afspeelkop bevindt zich boven de tijdlijn en volgt naar de positie in uw video. Het voorbeeldvenster toont u waar u zich in de video bevindt, afhankelijk van waar de afspeelkop is ingesteld. Aan weerszijden van de afspeelkop bevindt zich een rood en groen tabblad, dat u kunt verplaatsen om een gedeelte van uw video te selecteren. U kunt ook in- en uitzoomen op uw tijdlijn met behulp van de schuifregelaar tussen de twee loepen. Voor audiotracks krijgt u ook de volumepan, waar u audiopunten kunt toevoegen om in / uit te faden. Je krijgt in totaal drie audiotracks, plus een picture-in-picture audiotrack.
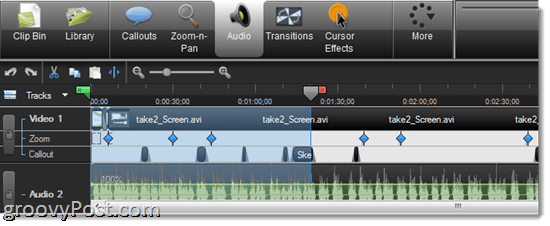
De meest voorkomende taak die u waarschijnlijk zult uitvoerenop de tijdlijn splitst. Dit verdeelt zowel de video- als de audioclips op de tijdlijn in twee delen, zodat u ze kunt verplaatsen, effecten kunt toepassen en ze afzonderlijk kunt bewerken. Splitsen is de beste manier om ongewenste delen van uw video te verwijderen: knip eenvoudig het einde en sleep de duur om het gedeelte te verwijderen dat u niet wilt. TIP: Als u een videotrack wilt splitsen, maar niet het bijbehorende audiotrack of vice versa, vergrendelt u gewoon het track voordat u het splitst.
Over het algemeen is de tijdlijn wat je zou verwachten van eenprofessioneel bewerkingspakket. Het is niet zo robuust als wat je zou zien op ProTools of Final Cut, maar je gaat hier geen speelfilms of platina-albums produceren. De tijdlijn van Camtasia Studio heeft alles wat je nodig hebt en niets wat je niet nodig hebt, wat het bewerken in de tijd gemakkelijk en zonder frustraties maakt. Mijn enige klacht: er is geen gemakkelijke manier om clips te combineren of samen te voegen na het splitsen ervan. Dit is slepen bij het toepassen van zoom-n-pan en callouts, omdat je de effecten voor elke gesplitste clip moet toevoegen.
Zoom-n-Pan
Ik geniet echt van de zoom-n-pan-functie van Camtasia,zowel qua bewerking als het eindproduct. De tijdlijn heeft een afzonderlijke zoom-n-pan track waar u uw keyframes kunt plotten, maar ze toevoegen is veel eenvoudiger dan u zou denken. U kunt eenvoudig uw video afspelen met het tabblad zoom-n-pan geopend in uw deelvenster met speciale effecten en het pauzeren wanneer u op een punt komt waarop u wilt inzoomen. Pas vervolgens het vak aan op het gebied waarop u wilt inzoomen in het kleine inzetje in het paneel met speciale effecten. Je kunt de duur van de zoomlens kiezen, afhankelijk van hoe episch je wilt dat je zoom of pan is. Hiermee maakt u een "staart" op het hoofdframe, zodat u kunt zien waar het zoomen op de tijdlijn begint. Als je wilt, kun je het scherm ook horizontaal tot 45 graden kantelen, maar ik weet niet helemaal zeker waarom je dit wilt doen.
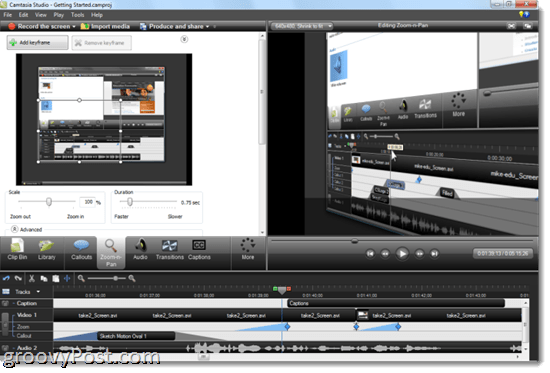
Maar natuurlijk de eenvoudigste manier om toe te passenzoom-n-pan is om SmartFocus voor u te laten zorgen. SmartFocus analyseert uw klikken, typen en vensterfocus terwijl u vastlegt en detecteert waar het moet inzoomen. Ik heb gemerkt dat SmartFocus het ongeveer 90 procent van de tijd goed doet - en voor de tijd dat het niet precies kan raden wat u wilt, kunt u het altijd handmatig aanpassen.
Kortom: de zoom-n-pan van Camtasia is gemakkelijk te gebruiken en maakt het eindproduct ongeveer 110 procent professioneler.
Bijschriften, bijschriften en cursoreffecten
Er gaat niets boven een goed beeld om een punt te sturenhome en TechSmith besteedde veel aandacht aan het toestaan van kristalheldere punten met callouts en bijschriften. Bijschriftondersteuning, zoals ik hierboven al zei, is relatief nieuw voor Camatasia Studio en ondersteunt spraak-naar-tekst en koppelt de tekst nauwkeurig aan de tijd in de video. Dit is een belangrijke functie voor iedereen die van plan is zijn video's gelokaliseerd te maken.
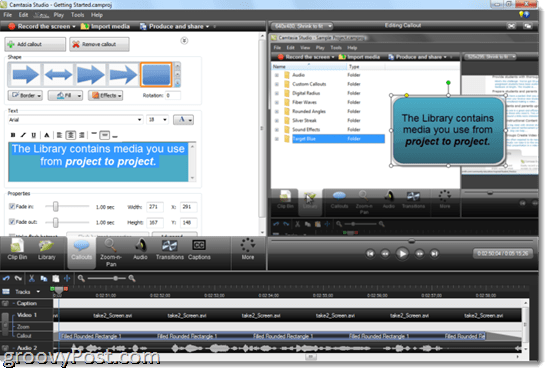
Met callouts kunt u pijlen, tekstvakken en spraak toevoegenbubbels, toetsaanslagen, schetsbewegingen, hoogtepunten, vervaagt en schijnwerpers in uw video. Als je een van de screencasts hebt gezien die ik eerder op groovyPost heb gepost, weet je dat ik deze royaal gebruik (misschien te royaal). Bij correct gebruik voegen ze veel diepte toe aan je video. U kunt het uiterlijk van elk exemplaar aanpassen, inclusief de kleuren, het lettertype, de contouren, schaduwen en andere effecten. Voor schetsbewegingen kunt u kiezen hoe lang het duurt om ze op het scherm te 'tekenen'. En voor alle callouts kunt u aanpassen hoe lang het duurt om in te faden. Nogmaals, Camtasia Studio plaatst een kleine "staart" aan de voorkant en het einde van de items op de tijdlijn, zodat u kunt zien wanneer ze beginnen in te faden / uit te faden. Dit is belangrijk om ervoor te zorgen dat uw callouts nog steeds niet rondhangen wanneer u begint met zoomen of pannen.
De sneltoets callout is vooral handig, omdat je kijkers kunt laten zien wat je doet op het toetsenbord. Deze kunnen handmatig worden ingevoerd of worden gegenereerd vanuit het .camrec-bestand.
U kunt ook een afbeelding importeren als bijschrift. Dit gebruik ik om de groovyPost-logo's in de titeldia's in te voegen, maar je kunt er ook creatief mee worden. In mijn Photo Fuse-tour gebruikte ik bijvoorbeeld beeldcallouts om een illustratief quasi-geanimeerd diagram te maken om de tutorial vooraf te laten gaan.
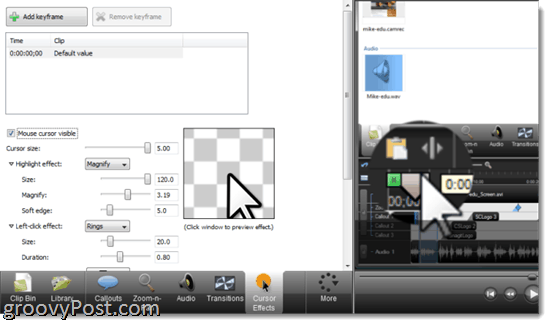
Ik breng cursoreffecten naar deze sectieomdat het net als bijschriften en bijschriften bijdraagt aan de visuele helderheid van een presentatie. Voor .camrec-bestanden kunt u de cursor maximaal 5 keer vergroten, het gebied rond de cursor markeren, vergroten of onder de aandacht brengen en klikeffecten toevoegen, zoals ringen, rimpelingen of "warps". U kunt een ander effect kiezen voor rechts en links klikken en aanpassen. U kunt ook kunstmatige geluidseffecten met rechts en links klikken toevoegen. Onthoud: deze worden alleen toegevoegd aan .camrec-bestanden, waarin de invoergegevens van de muis en het toetsenbord zijn ingesloten. U kunt bijvoorbeeld geen cursoreffecten toevoegen aan .AVI- of .WMV-bestanden. U kunt er ook voor kiezen om de cursor te verbergen.
Overgangen en titelclips
Naast videoclips kunt u titelclips toevoegenen overgangen. Overgangen en titelclips worden op de tijdlijn uitgezet, net als al het andere, maar overgangen kunnen alleen tussen clips worden toegevoegd. Er is een mooie selectie overgangen, van klassiekers als infaden en omdraaien tot meer eigenzinnige overgangen, zoals spiraal en zigzag. U voegt ze toe door ze te slepen en neer te zetten tussen clips op het overgangstabblad. U kunt ook de duur ervan wijzigen.
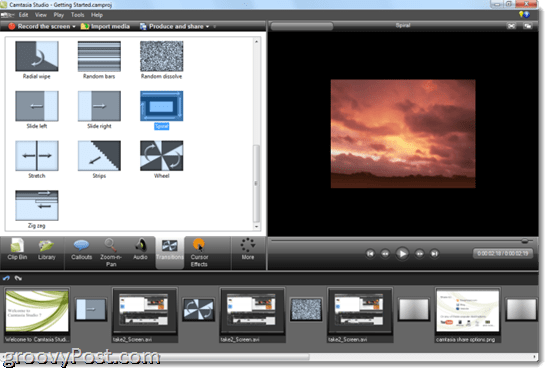
Titelclips gedragen zich op dezelfde manier. U kunt ze tussen clips of aan het einde of begin van uw project verplaatsen en de duur aanpassen. U kunt uw lettertype en de gebruikelijke basisopmaak kiezen, zoals cursief, onderstrepen en vet en uitlijning. U kunt ook uw lettertype kiezen en de tekst- en achtergrondkleur wijzigen of een achtergrondafbeelding toevoegen. Door call-outs toe te voegen, kun je je titelclip echt opfleuren met schetsbewegingen en afbeeldingen. U kunt zelfs zoomen op pannen van titelclips en deze in- of uitschakelen.
Extra functies: gesproken tekst, quizzen en Picture-in-Picture
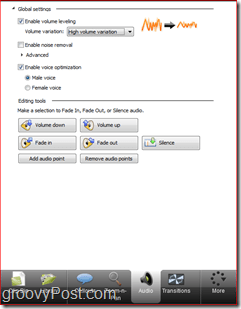
Met de functie quizzen en enquêtes kunt u feedback verzamelen met een Flash-enquête. Om deze te laten werken, moet u uw video echter als een Flash-presentatie insluiten.
Picture-in-Picture wordt voornamelijk gebruikt om eenkleine inzet van je mooie lachende gezicht terwijl je je software of tutorial uitlegt. Maar je kunt ook andere videobestanden insluiten, zoals ik deed in mijn video voor mijn RTM iPhone-snelkoppelingsscript. Je kunt de beeld-in-beeld-video verplaatsen en deze zit gewoon bovenop je hoofdvideo. Enigszins nuttig, maar wat ik heel graag zou willen zien, is een soort ondersteuning voor gesplitst scherm. Maar dat is niet echt het beoogde doel van PiP. De beste manier om PiP te gebruiken is om een video van jezelf op je webcam te maken terwijl je je scherm vastlegt om die persoonlijke touch aan je screencasts toe te voegen. Zorg ervoor dat je eerst je haar kamt.
Bibliotheek en Clip Bin
De bibliotheek wordt gemarkeerd als een belangrijke nieuwe functievoor Camtasia Studio 7, maar ik geef toe dat ik het niet vaak gebruik. Dat betekent niet dat het nutteloos is - het betekent alleen dat ik waarschijnlijk niet het volledige potentieel van Camtasia Studio benut door deze functie te negeren. In wezen is de bibliotheek een verzameling veelgebruikte clips, callouts, overgangen, titelclips en audiotracks die u naar uw tijdlijn kunt slepen en neerzetten wanneer u ze nodig hebt. Ik zou bijvoorbeeld waarschijnlijk de bibliotheek moeten gebruiken om mijn titelclips op te slaan, dus ik hoef ze niet helemaal opnieuw te maken bij elke video die ik maak. Ik zou het ook moeten gebruiken voor voorgeformatteerde call-outs, zodat mijn call-outs altijd hetzelfde lettertype, dezelfde kleuren enz. Hebben. Dit bespaart me niet alleen tijd, het zou ook het uiterlijk van mijn screencasts consistenter maken.
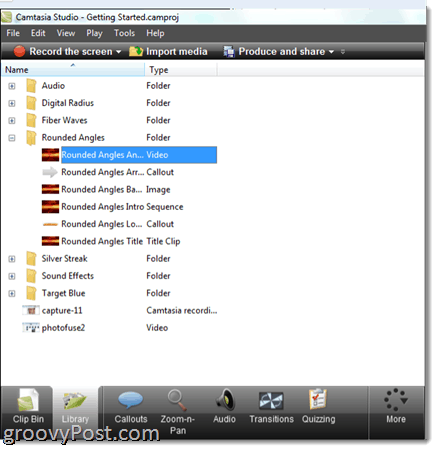
De bibliotheek is al vooraf geladenanimaties, toelichtingen, geluidseffecten en audiotracks, maar u kunt uw eigen bibliotheek opbouwen met uw eigen vaak gebruikte elementen. Dit verschilt van de Clip Bin, die specifiek is voor uw project en alle videoclips, vertellingen, titelclips, enz. Voor het geopende project omvat. De bibliotheek is constant voor al je projecten, waardoor je dezelfde titelclips en overgangen kunt gebruiken voor de video die je vanmiddag hebt gemaakt als voor de video die je vorige week hebt gemaakt.
Exporteren, produceren en delen
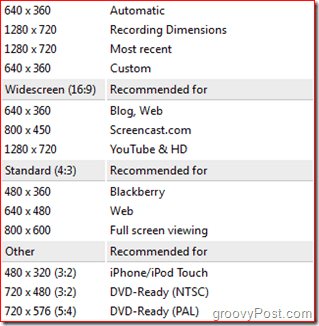
Wanneer u klaar bent met bewerken en klaar bent omdeel je meesterwerk met de wereld, je hebt veel opties. Camtasia heeft nogal wat resolutie / coderingskwaliteit presets voor alle gangbare uitgangen, zoals YouTube & HD, BlackBerry en iPhone / iPad en DVD. TechSmith heeft ook een eigen screencast-hostingservice genaamd ScreenCast.com, die duidelijk goed speelt met Camtasia Studio. Onder de Produceren en delen menu, kunt u ervoor kiezen om uw video rechtstreeks naar YouTube of ScreenCast.com te zappen nadat u uw inloggegevens hebt ingevoerd.
Exporteren met de andere opties is net zo eenvoudig of zoingewikkeld als je wilt. U kunt door het wizardvenster worden geraapt of u kunt de instellingen voor uw MP4, FLV, SWF, WMV, MOV, AVI, M4V, RM, CAMV, MP3 aanpassen en aanpassenalleen geluid) of GIF (animatiebestand) het dossier. Je kunt zelfs afzonderlijke video- en audiobestanden mixen als je verder wilt bewerken in een ander programma. Met de preview-functie kunt u een fragment van uw video zien met de door u gekozen instellingen, zodat u niet een uur hoeft te wachten tot uw project wordt weergegeven, alleen om erachter te komen dat de kleuren allemaal verkeerd zijn.
Maar voor alle geavanceerde functies, wat is echtwaardevol voor mij, en waarschijnlijk ook voor u, zijn de aanbevolen voorinstellingen. Ik weet niet hoe het met je zit, maar ik heb de resoluties en andere instellingen die de voorkeur genieten van YouTube, iPod Touch, enz. Niet onthouden. Dit bespaart je veel vallen en opstaan en opnieuw renderen.
Conclusie en samenvatting
Camtasia Studio 7.1 is een van mijn favoriete programma's om te gebruiken. Ik denk dat de waarde van dit programma de inclusiviteit, het brede scala aan functies en het gebruiksgemak is. En daarvoor betaal je een hoge prijs: $ 300 per licentie. Ik denk dat het het waard is. Als u Camtasia Studio gebruikt voor het beoogde doel, gebruikt u het om geld te verdienen, hetzij voor uw blog, het trainen van werknemers, het maken van online zelfstudies of het promoten van uw eigen software. En voor al die toepassingen is presentatie belangrijk. Niet alleen dat, de hoeveelheid tijd die u bespaart bij het gebruik van Camtasia Studio versus het jongleren met verschillende gratis of minder dure producten zal Camtasia helpen zichzelf te betalen.
Als u een upgrade uitvoert van een vorige versie, kost dit $ 149,99. De prijs van het onderwijs voor Camtasia Studio is $ 179 per pop, of $ 89,50 voor een upgrade.
| Artikel | Prijs |
| Camtasia Studio 7.1 Licentie voor één gebruiker | $ 299.99 |
| Camtasia Studio 7.1 Multi-User License (5 gebruikers) | $ 1,245 ($ 249 per stuk) |
| Camtasia Studio 7.1 Licentie voor één gebruiker (Onderwijs prijzen) | $ 179.00 |
| Camtasia Studio 7.1 Upgrade voor één gebruiker | $ 149.99 |
| Camtasia Studio 7.1 Upgrade van licentie voor één gebruiker (Onderwijs prijzen) | $ 89.50 |
| Camtasia Studio / Snagit-bundellicentie voor één gebruiker | $ 324.00 |
| Camtasia Studio / Snagit-bundel Licentie voor meerdere gebruikers (5 gebruikers) | $ 1.345,00 ($ 269,00 elk) |
| Camtasia voor Mac * Licentie voor één gebruiker | $ 99.00 |
* Camtasia Studio voor Mac is veel nieuwer en minder volledig uitgerust dan Camtasia Studio voor Windows.
Over het geheel genomen Camtasia Studio 7.1 heeft een ongelooflijke reeks functies, waarvan de meeste absoluut essentieel zijn voor het maken van professionele screencasts. Maar ondanks het professionele uiterlijk van het eindproduct, is de software net zo gemakkelijk te gebruiken als Garageband. En voor degenen die nieuw zijn met het bewerken van tijdlijnen met meerdere tracks, biedt TechSmith een schat aan tutorials, voorbeeldprojecten en demo's om u te helpen gewend aan het milieu.
Naar mijn mening is er geen goedkoper of gratisalternatief voor Camtasia Studio. Er zijn gratis suites voor videobewerking, zoals Windows Live Movie Maker en iMovie, en er zijn gratis hulpprogramma's voor het vastleggen van schermen, zoals ScreenToaster. Maar geen van deze combineert de functies en bruikbaarheid van Camtasia Studio met gelijke gladheid en kracht. Het dichtst bij een gratis alternatief voor Camtasia Studio is Jing of Jing Pro, die ook door TechSmith zijn gemaakt en meer gericht zijn op casual en hobbyisten. Maar voor screencasts van professionele kwaliteit is Camtasia Studio 7.1 de enige keuze in zijn prijsklasse en lager.
Bekijk Camtasia Studio 7.1 zelf met een gratis proefperiode van 30 dagen.

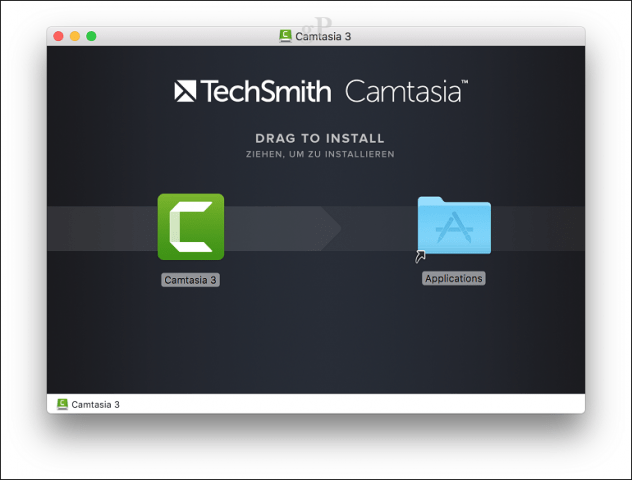
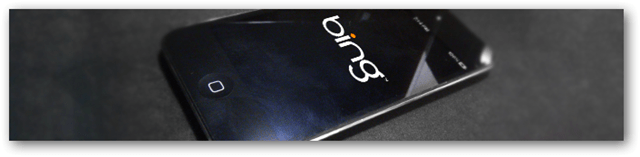




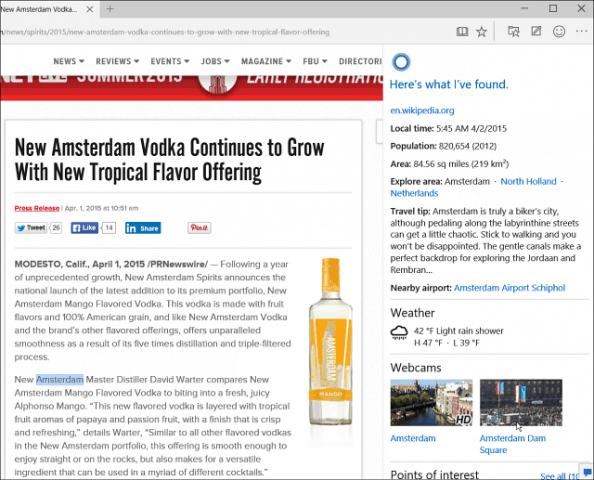


laat een reactie achter