FileZilla: de favoriete open-source FTP-client van het web

Opmerking: dit is een review- en screenshotrondleiding van de FileZilla-client. Er is ook een FileZilla Server-editie die hier niet meer wordt besproken meest van jullie hoeven waarschijnlijk geen FTP-server op internet te hosten ...
Waar wordt een FTP-client voor gebruikt?
Vrijwel alles op internet is Client/ Server gebaseerd. Neem bijvoorbeeld deze website, u gebruikt uw internetbrowser (Chrome, Firefox, IE, Safari enz.) Als de client om verbinding te maken met mijn webserver waarop groovyPost.com wordt uitgevoerd. Alle communicatie tussen uw browser en mijn server verloopt via HTTP (Hypertext Transfer Protocol).
FTP (File Transfer Protocol) werkt vrijwelop dezelfde manier bij HTTP alleen in plaats van websites in een browser weer te geven, FTP-gebruikers een FTP-client en FTP-server om bestanden over te zetten via internet. Bijna alle webmasters gebruiken bijvoorbeeld FTP om bestanden van hun computer naar de webserver over te brengen. Dit geldt hier bij groovyPost. Telkens wanneer ik een upgrade naar groovyPost maak, breng ik de nieuwe bestanden over naar mijn website met behulp van een FTP-client. Ahhh - FileZilla!
FileZilla-clientfuncties en overzicht
FileZilla is een gratis, op zichzelf staand platformoverschrijdend platformGUI FTP-client die FTP, FTPS en SFTP ondersteunt. Dat alleen al is een reden om het nu naar al uw Windows-, Mac OS- en Linux-computers te downloaden. Als u werkt met een Technology- of Wed Development-team of een klant, is de kans groot dat ze ook FileZilla gebruiken, en als ze dat niet doen, kunt u het hen voorstellen zodat u allemaal op dezelfde pagina bent. Wanneer u het aan hen pitchen, vermeld dan deze functies:
- VRIJ (meest belangrijk..)
- Makkelijk te gebruiken grafische gebruikersinterface (verbindingen met tabbladen, bladwijzers, bestandsoverdracht via slepen en neerzetten, Site Manager)
- Ondersteuning voor FTP, FTPS (FTP via SSL / TLS), SSH File Transfer Protocol (SFTP)
- Meertalige ondersteuning
- IPv6-ondersteuning (Wat is IPv6?)
- Externe bestandsbewerking
- Zoeken naar bestanden op afstand
- Configureerbare overdrachtsnelheidsbeperkingen (laat je bandbreedte beheren)
Kortom, FileZilla werkt voor vrijwel elk protocol op elk platform en in elke taal. Blijf lezen om enkele screenshots van de bovengenoemde functies te zien.
Grafische gebruikersinterface
Wanneer u FileZilla voor het eerst start, wordt u begroet door het GUI-scherm met panelen. Op het eerste gezicht lijkt het op veel ruiten, maar het is echt niet zo complex als het lijkt.
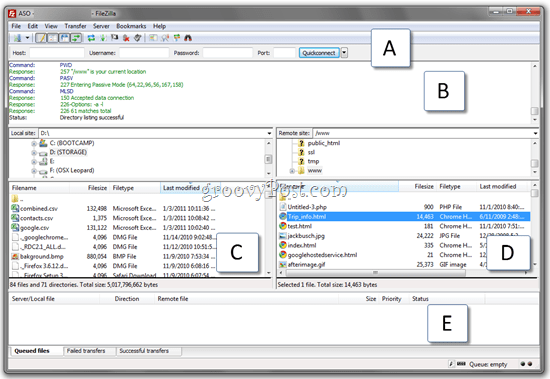
Bovenaan heb je de Snel verbinden bar (EEN) waarmee u verbinding kunt maken door een host in te typen,gebruikersnaam / wachtwoord en poort zonder een siteprofiel te maken in Sitebeheer. Dit is geweldig voor eenmalige of FTP-sites waarmee u niet vaak verbinding maakt of als u verbinding maakt vanaf de machine van iemand anders. Daaronder is de Statusvenster (B) die de FTP-opdrachten toont die zijn verzonden door FileZillaen de antwoorden van de server. Als gebruiker hoeft u dit allemaal niet te begrijpen. Maar als u problemen ondervindt bij het maken van een verbinding, kunt u deze informatie aanzienlijk kopiëren en plakken en naar de sitebeheerder sturen. Bovendien is het een goede plek om voor de hand liggende fouten te zoeken, zoals ongeldige gebruikersnamen en wachtwoorden.
Daaronder staat jouw Lokale site ontdekkingsreiziger (C), die de inhoud van uw computer toont en de Afgelegen gebied ontdekkingsreiziger (D), die de externe bestandsstructuur en inhoud toont. Ten slotte heb je je Bestandsoverdracht statusvenster (E), die u de status laat zien van uw in de wachtrij geplaatste, actieve, mislukte bestandsoverdrachten.
De externe en lokale site-verkenners hebben ook contextuele menu's met de rechtermuisknop waarmee u bestanden kunt uploaden / downloaden, bestanden in de wachtrij kunt plaatsen, bestanden kunt openen / bewerken / verwijderen / hernoemen, mappen kunt vernieuwen en maken.
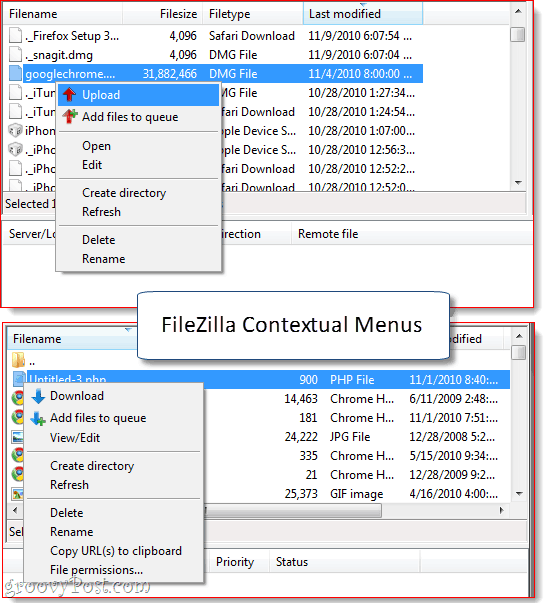
Verbindingen met tabbladen
Wanneer u al verbinding probeert te makenverbonden met een FTP-site, geeft FileZilla u twee opties: sluit de huidige verbinding en open de volgende in hetzelfde venster, of blijf verbonden en open de nieuwe verbinding op zijn eigen tabblad. Als u voor het laatste kiest, kunt u schakelen tussen FTP-sites, net zoals u zou schakelen tussen HTTP-sites in uw webbrowser. Heel hip, vooral als je me leuk vindt en bestanden tegelijkertijd via FTP overzet tussen meerdere websites.
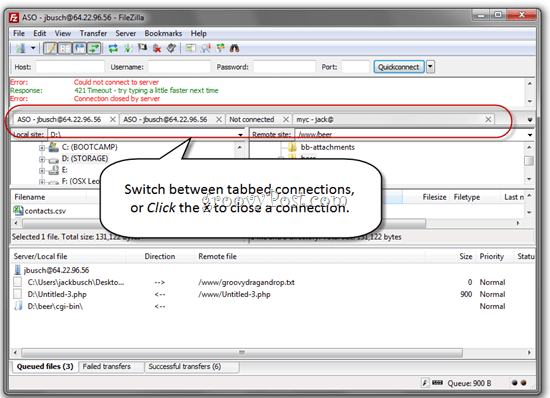
Bestanden overbrengen in FileZilla
Er is geen GUI-trend van de laatste paarjaar waar ik meer van hou dan uploads / downloads met slepen en neerzetten. En dat is de gemakkelijkste manier om bestanden te downloaden en te uploaden in FileZilla. In plaats van naar de benodigde map in de verkenner van FileZilla te navigeren, kunt u eenvoudig bestanden van en naar uw bureaublad of Windows Verkenner slepen. Ik hou ervan.
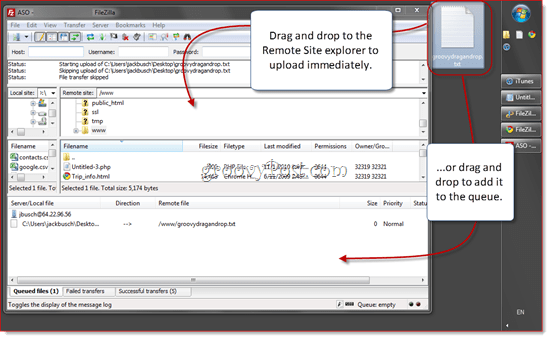
U kunt het naar een van beide deelvensters in de externe site-verkenner slepen, inclusief mappen die u momenteel niet hebt geopend. Of u kunt het naar de wachtrij slepen om het later of in een batch te uploaden.
Bestanden downloaden via slepen en neerzetten werkt op dezelfde manier. U kunt afzonderlijke bestanden of hele mappen naar uw bureaublad of een map in Windows Verkenner slepen en neerzetten.
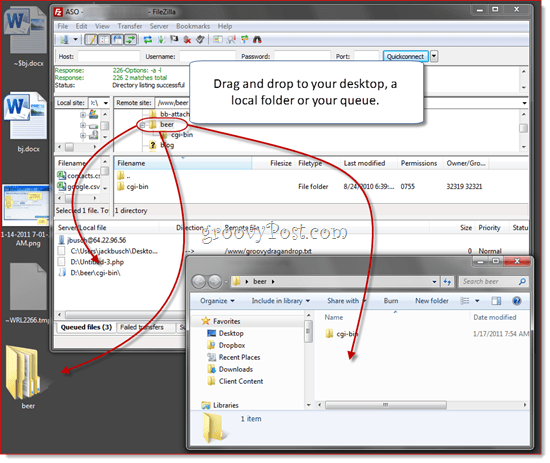
Als alternatief kunt u bestanden uploaden / downloaden via Rechtermuisknop te klikken ze vanuit FileZilla en kies uploaden of downloaden in het contextmenu (hierboven weergegeven). Dubbelklikken brengt ook een bestand over.
FileZilla Site Manager
Met Sitebeheer kunt u de sites organiseren waarmee u vaak verbinding maakt. Onthoud de sneltoets nu (CTRL-S), omdat u waarschijnlijk Sitebeheer opent telkens wanneer u FileZilla start. Voor standaardgebruikers hoeft u alleen de host en uw gebruikersnaam en wachtwoord in te voeren.
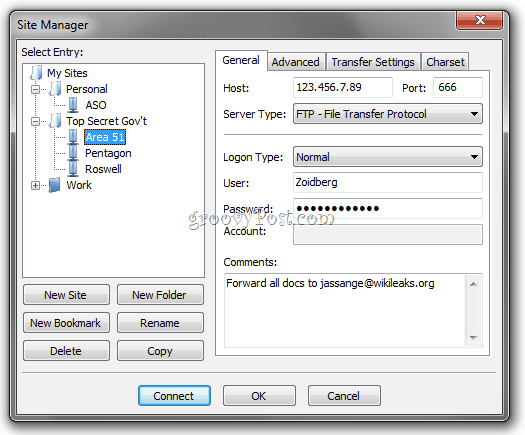
U kunt uw sites in mappen ordenen en toevoegenbladwijzers voor elke website. Ik host bijvoorbeeld ongeveer vijf verschillende websites op dezelfde server. Ik kan bladwijzers gebruiken om naar de lokale map en de externe map te gaan waar ik de bestanden van die site bewaar om mezelf een paar stappen op te slaan als ik eenmaal verbonden ben. Gesynchroniseerd browsen houdt uw externe en lokale maplocaties gesynchroniseerd, zolang de mapstructuur hetzelfde is (bijv. wanneer u naar c: siteimages op uw lokale computer navigeert, gaat FileZilla door met navigeren naar www / site / images).
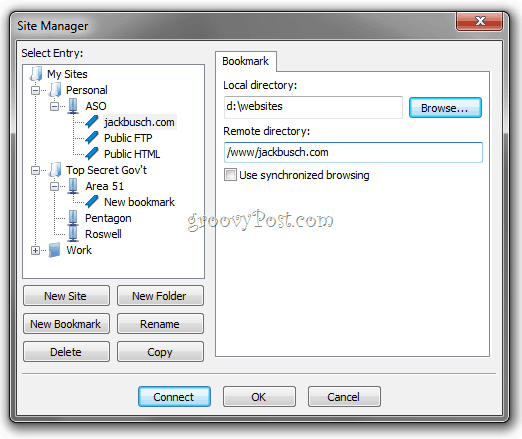
Er zijn ook extra tabbladen voor geavanceerde gebruikers en FTP-instellingen. Voor beginnende gebruikers kunt u al deze velden leeg laten of bij hun standaardinstellingen.
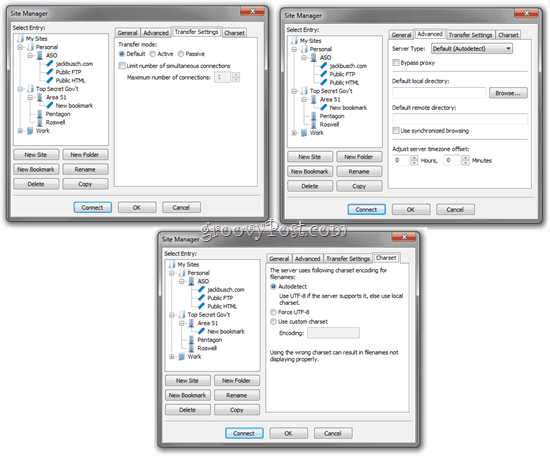
Site Manager-gegevens exporteren / importeren
Een laatste handig ding over de Site Manager: U kunt opgeslagen site-instellingen exporteren en ze vervolgens e-mailen naar andere FileZilla-gebruikers of ze opslaan op een thumb-drive en ze gebruiken bij het instellen van een nieuw werkstation of een nieuwe computer. Klik met de rechtermuisknop een site of bladwijzer en Klik Exporteren...
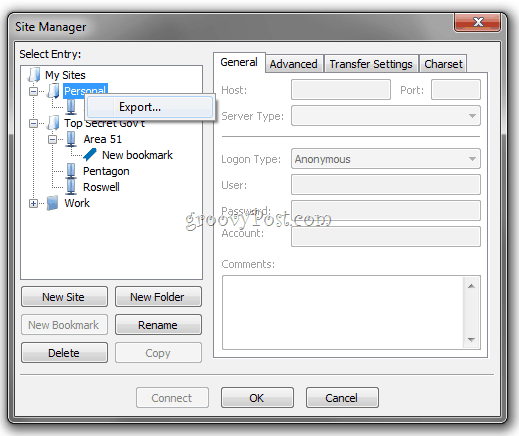
Dit slaat de site of map op als een .XML-bestand. Verzend dit naar een andere gebruiker en zorg dat u ze hebt Klik Importeren en blader naar het XML-bestand dat u ze hebt verzonden.
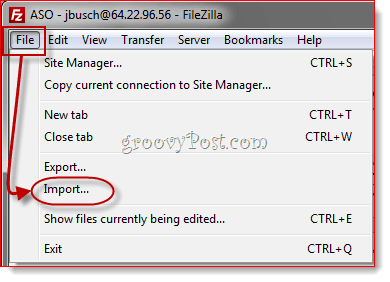
FileZilla importeert vervolgens de vermeldingen in de Site Manager die in het bestand zijn opgenomen. Dit is een geweldige manier om anderen te helpen aan de slag te gaan met FileZilla, vooral als ze niet zo technisch onderlegd zijn.
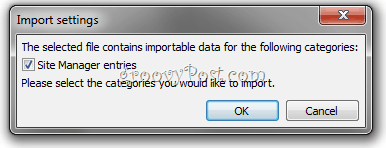
Netwerkconfiguratiewizard en geavanceerde instellingen
Dit is alles wat u moet weten over FileZillavind het nuttig. Maar er zijn een paar andere functies die ik wil benadrukken voordat ik deze screenshot-tour afrond. Ten eerste is er nog een gebruikersvriendelijke functie: de Netwerkconfiguratiewizard ... die u vindt onder de Bewerk menu.
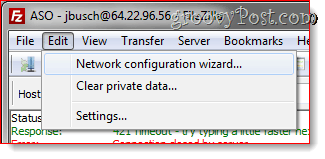
De meeste FTP-clients maken een fout met de veronderstelling dat uken het verschil tussen passieve en actieve bestandsoverdrachtmodi en wat een extern IP-adres is en welke poorten te gebruiken. FileZilla probeert deze verwarring op te lossen met de wizard Netwerkconfiguratie, die u door alle belangrijke instellingen leidt en u uitlegt wat elk betekent. Zeer handig als eerste stap bij het oplossen van problemen met FTP-verbindingen.
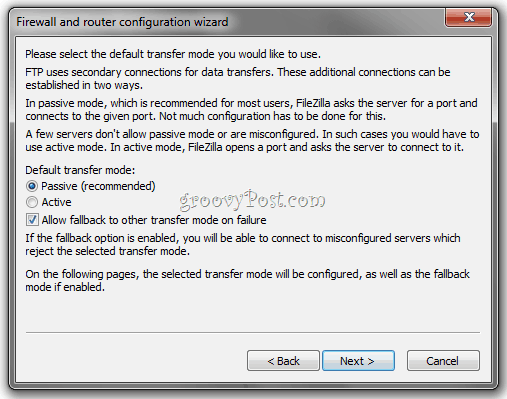
Voor degenen die geen hand-held nodig hebben, de Bewerken> Instellingen menu heeft voldoende geavanceerde configuraties eninstellingen om elke hoofdgebruiker tevreden te stellen. Een van de eerste dingen die ik bijvoorbeeld doe is Klik op Bewerken> Instellingen> Transfers en stel het aantal gelijktijdige transfers in op 10. Dit helpt dingen te versnellen bij het overbrengen van duizenden bestanden tussen mijn webhosts.
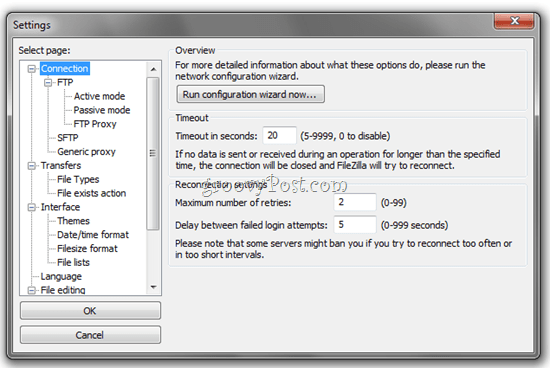
Zoeken naar bestanden op afstand
Een andere functie die ik erg leuk vind, is het zoeken naar bestanden op afstand, waartoe je toegang hebt klikken Server> Zoeken op externe bestanden...
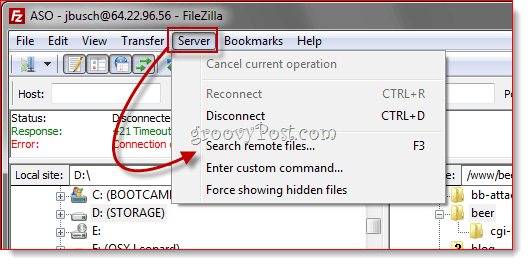
U kunt vervolgens een of meer zoekvoorwaarden invoeren Klik Zoeken.
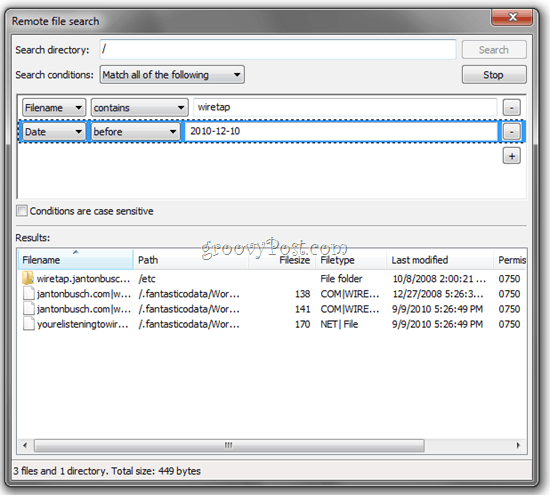
FileZilla doorloopt vervolgens alle mappen en submappen die op zoek zijn naar hits, die worden weergegeven in de resultaten paneel hieronder. Het duurt zo lang als de client nodig heeft om elke map te openen en de inhoud op te halen, maar het is nog steeds sneller dan het handmatig zoeken naar bestanden. Gelukkig worden de resultaten in realtime weergegeven, zodat u de zoekopdracht kunt annuleren zodra u vindt wat u zoekt.
Gevolgtrekking
FileZilla is een geweldige FTP-client, en waarschijnlijk debeste FTP-client die u gratis kunt krijgen. Ik gebruik het nu al meer dan een jaar en toen ik het voor het eerst kreeg, wist ik niet eens dat het open source was, omdat het zo schoon en glad was. Voor basis-FTPing is het eenvoudig genoeg voor iedereen om te gebruiken. En als je problemen tegenkomt of iets geavanceerder wilt doen, kun je altijd de FileZilla-wiki of het forum bekijken, die beide vrij actief en actueel zijn. Dat is volgens mij een van de grootste sterke punten. Je kunt elders veel goedkope of gratis FTP-clients vinden, maar als je een vraag of probleem hebt, kan het moeilijk zijn om antwoorden te krijgen als er geen technische supportafdeling is, behalve de ontwikkelaar met één hand. Maar met FileZilla is het waarschijnlijk dat er ergens al een antwoord op je vraag is.
Probeer het eens en plaats uw opmerkingen hieronder.
Heb je een hippe tip of een favoriet stukje software? Stuur ons een e-mail en vertel ons erover op tips@groovypost.com!










laat een reactie achter