Omgaan met achtergrondtransparantie in Snagit Editor zoals u zou doen in Photoshop

Ik heb nog geen graficus ontmoet die dat niet isbekend met de tool Toverstaf van Photoshop. Het is zonder twijfel een van de beste manieren om transparanten in een afbeelding te bewerken en te maken. Hoewel het misschien niet zo goed is als Photoshop, biedt versie 10 van Snagit een groovy lichtgewicht oplossing die eenvoudige transparantietaken aankan; zonder de bloat van Adobe & Photoshop.
Bijna elke afbeelding die je hier op groovyPost ziet, heeftis verwerkt met behulp van de groovende tool voor het vastleggen en bewerken van foto's van TechSmith. En hoewel we in het verleden onze problemen met Snagit-transparantie hebben gehad, is het ook echt een nuttige functie. Hieronder laten we u zien hoe u iets kunt doen dat lijkt op de Photoshops Magic Wand-tool om transparanten te maken.
Stap 1 - Leg uw screenshot vast en kiezen de Vullen gereedschap
Oké, de eerste opdracht is om je afbeelding in de Snagit Editor te laden. Er zijn tal van manieren om dat te doen, maar de eenvoudigste is waarschijnlijk om het gewoon als screenshot vast te leggen.
Nu, kiezen de Vullen gereedschap. In andere programma's wordt het ook wel de Paint Bucket-tool genoemd.
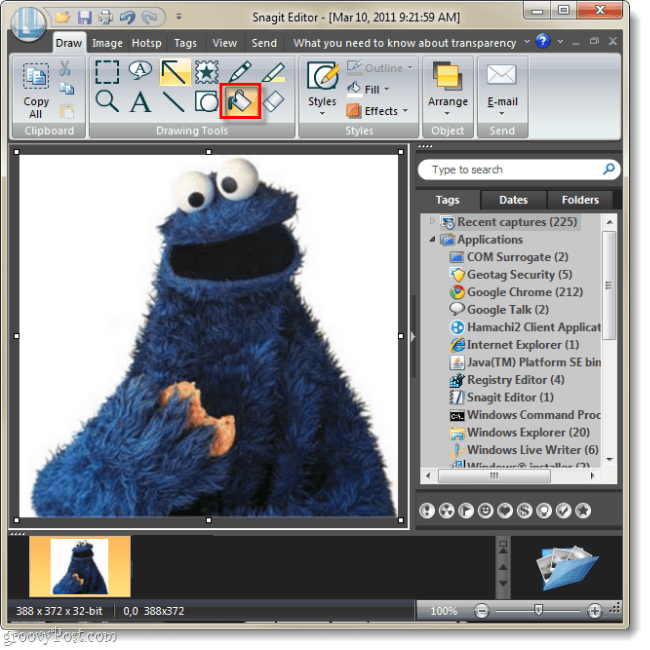
Stap 2
Nu het gereedschap Vullen is kiezen onder de stijlen categorie Klik de Vullen keuzelijst. Vanuit het drop-menu, kiezen Transparant.
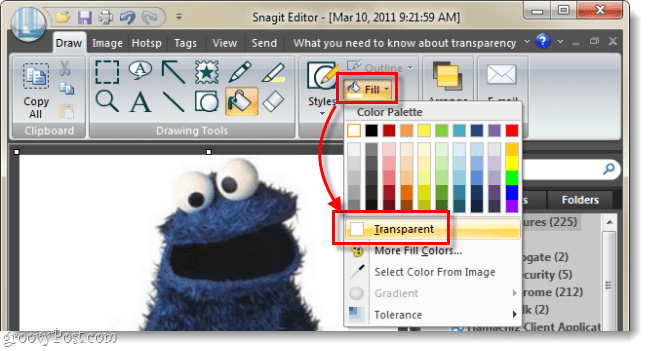
Stap 3
Klik de Vullen drop-menu opnieuw, deze keer kiezen Tolerantie> en toen 5% of 10%.
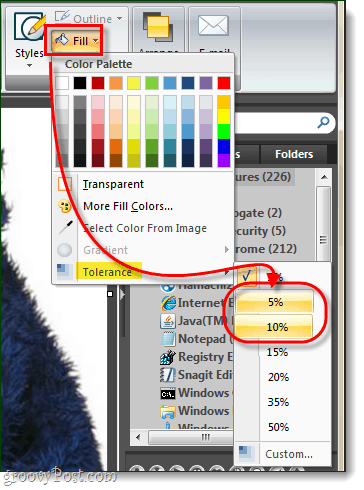
Stap 4
Verf weg! Gebruik het vulgereedschap om uw achtergrondgebied opnieuw transparant te maken. De extra witte pixels met meerdere tinten rond de omtrek van de afbeeldingen moeten ook transparant worden gemaakt op basis van waar u de tolerantie op instelt.
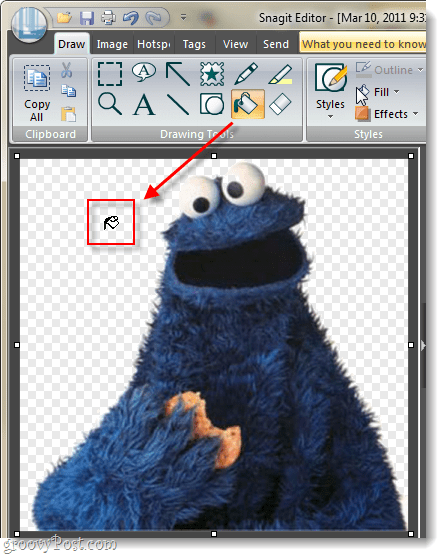
Gedaan!
Nu heeft je afbeelding een transparante achtergrond! Vanaf hier kunt u schaduwen, kleuren of andere effecten toevoegen. Het is ook handig om afbeeldingen bovenop andere afbeeldingen te plakken.
Als je merkt dat je problemen hebt met overgebleven pixels rond de omtrek van je afbeelding, ga dan naar de Vullen style en zet je tolerantie op een hoger niveau; soms een gewoonte niveau werkt het beste, want als u de tolerantie te hoog instelt, kan het beginnen met het verwijderen van pixels die u wilt behouden.
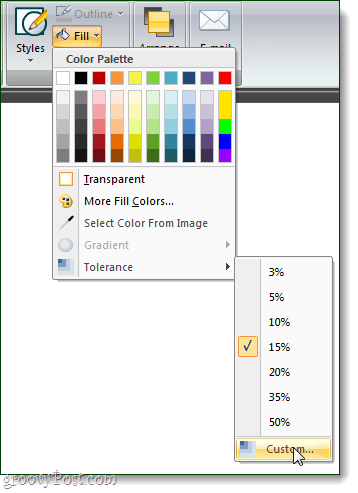
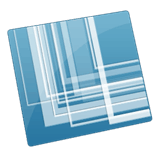








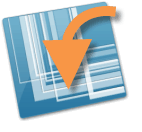
laat een reactie achter