De inhoud van een .docx-bestand verkennen in Windows 7
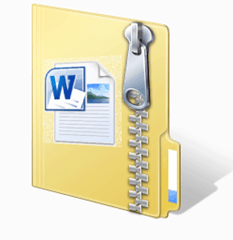
Stap 1
Zoek een .docx-bestand op uw harde schijf. Opmerking: als u dat nog niet hebt gedaan, moet u Windows 7 configureren om bestandsextensies weer te geven.
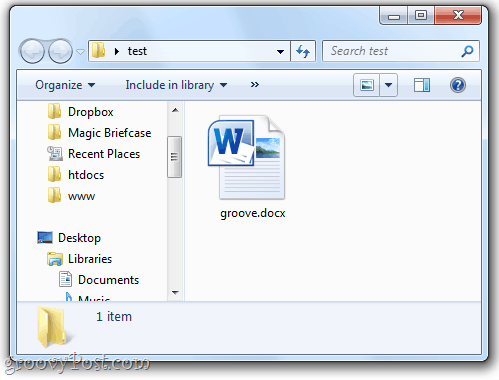
Stap 2
Klik met de rechtermuisknop het document en kies Rename.
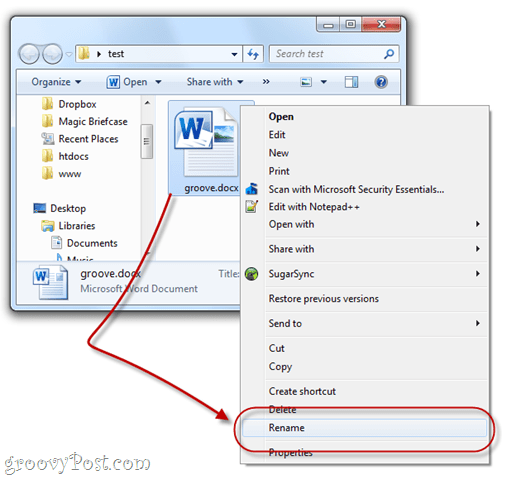
Stap 3
Voeg de toe .zip extensie van de bestandsnaam. Laat de rest van de bestandsnaam intact.
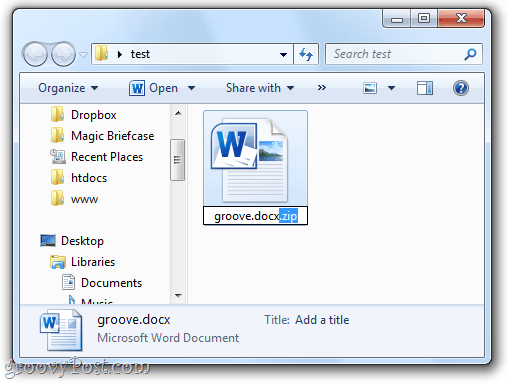
Stap 4
Wanneer Windows u vraagt:
Als u een bestandsnaamextensie wijzigt, kan het bestand instabiel worden. Weet u zeker dat u dit wilt wijzigen?
Klik Ja.
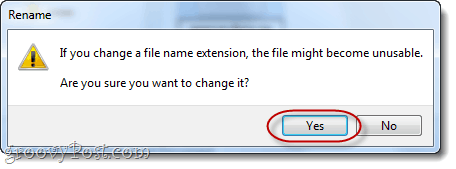
Stap 5
U zult merken dat het pictogram van het bestand verandert in dat van een gecomprimeerde (gecomprimeerde) map. Dubbelklik het om het te verkennen.
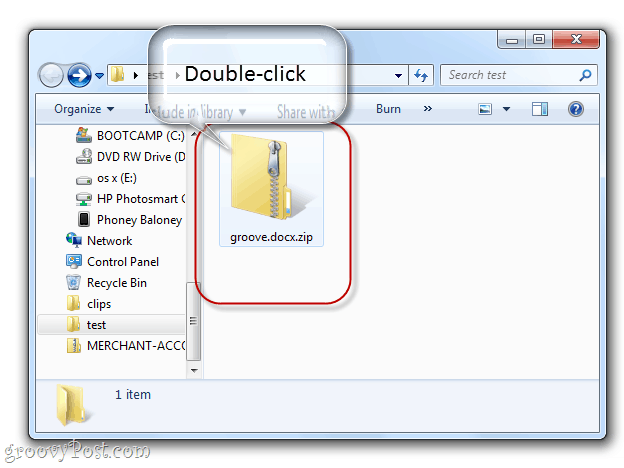
U bekijkt nu de inhoud van het .docx-bestand. Er zullen hier een aantal mappen zijn, inclusief _rels, docProps en word. De meeste goede dingen zitten erin woord.
Stap 6
Als u een van de .xml-bestanden wilt bewerken, moet u een kopie van het .xml-bestand uitpakken met slepen en neerzetten naar een andere map, zoals het bureaublad.
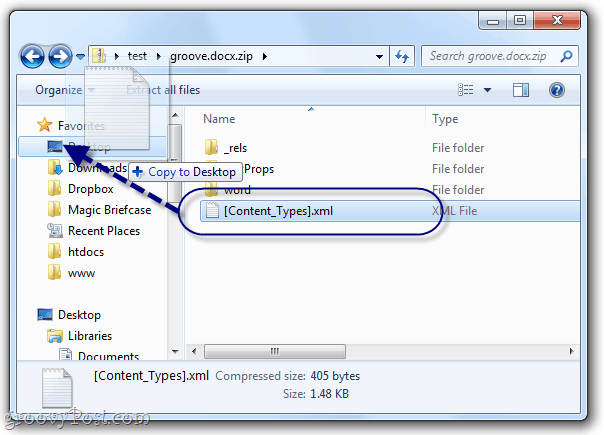
Gebruik een programma zoals Notepad.exe of Notepad ++ om het in platte tekst te bewerken.
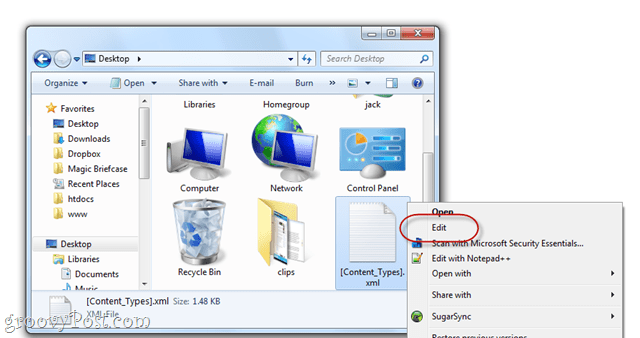
Opmerking: u kunt .xml-bestanden openen en bekijken zonder ze uit het .docx-bestand te halen, maar als u de wijzigingen gaat opslaan, moet u dit toch buiten het archief doen.
Nadat u uw wijzigingen in het .xml-bestand heeft aangebracht, slepen en neerzetten het bewerkte bestand van uw bureau terug in de map waar het vandaan kwam in de .docx-map.
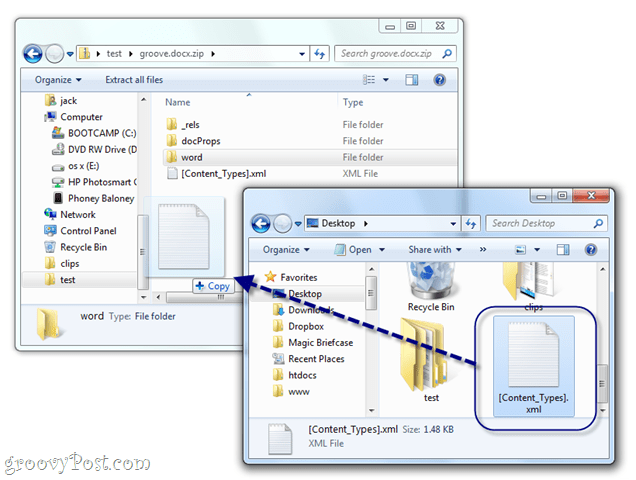
Kies als daarom wordt gevraagd Kopieer en vervang.
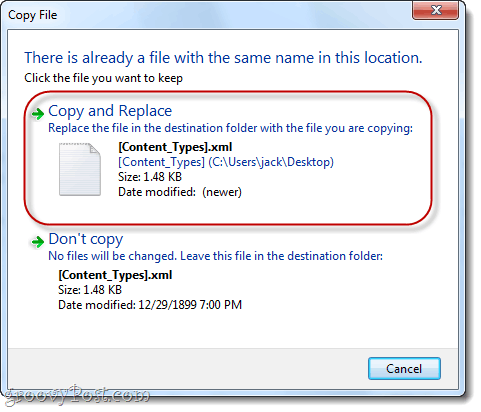
Stap 7
Als je klaar bent met spelen in het .docx-bestand, ga je terug en hernoem je het opnieuw, maar deze keer verwijderen de .zip uitbreiding.
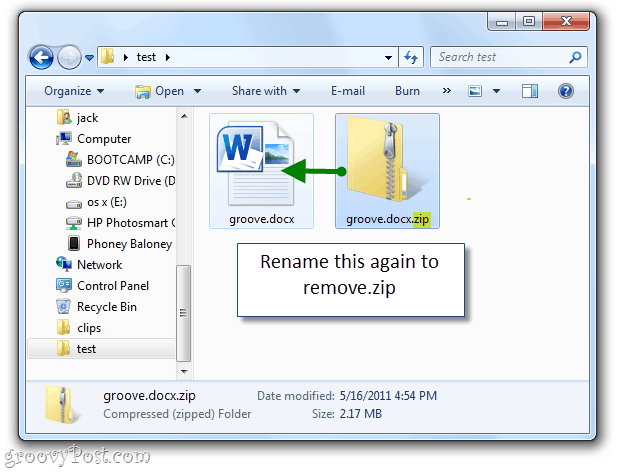
U kunt het nu openen in Word of Open Office.
Dus nu weet je hoe je in een .docx-bestand moet zoeken. Houd ons in de gaten voor de volgende groovyPost, waar ik enkele handige manieren zal tonen om .docx- en .xml-bestanden handmatig te bewerken.


![Lijst met inhoud van mappen naar een afdrukbaar en leesbaar Txt-bestand [How-To]](/images/microsoft/list-directory-contents-to-a-printable-and-readable-txt-file-how-to.png)
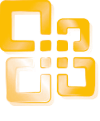


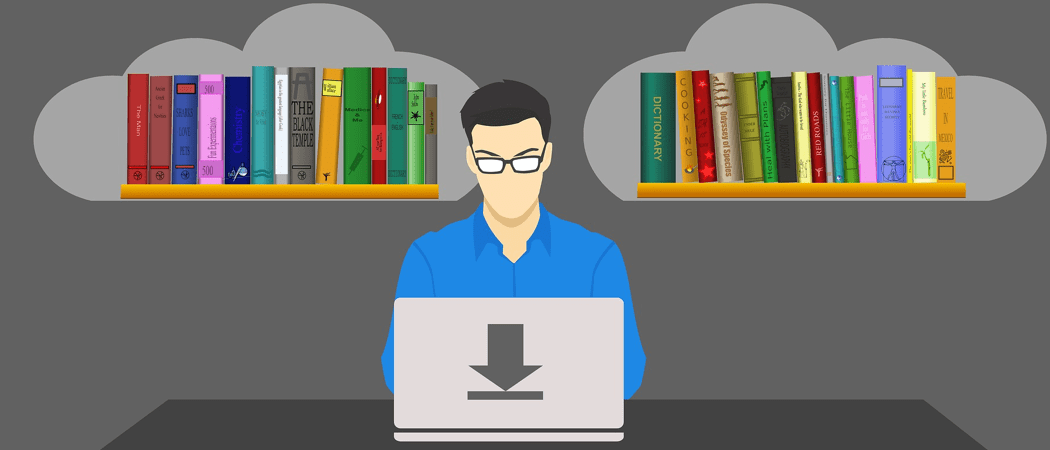


![De eenvoudige manier om afbeeldingen uit een Word-document te extraheren in Windows 7 [Office 2007/2010]](/images/howto/the-easy-way-to-extract-images-from-a-word-document-in-windows-7-office-20072010.png)
laat een reactie achter