Hoe synchroniseer je iTunes-afspeellijsten met SugarSync [OS X]

Maar na 14 uur wachten op mijn iTunesbibliotheek om te synchroniseren met mijn SugarSync-account en kreeg slechts ongeveer 3% van de weg daarheen, ik gaf het op. Als Comcast-klant was ik ook bang dat ik hiermee mijn limiet van 250 GB voor gegevensoverdracht binnen de kortste keren zou overschrijden.
Hoe dan ook, mijn hele iTunes-muziekbibliotheek synchroniserenmijn SugarSync-account was in de eerste plaats niet echt praktisch - het was gewoon iets dat ik wilde doen om te pronken. Misschien is een redelijkere toepassing van de hippe ingebouwde cloud-muziekspeler van SugarSync het instellen van een iTunes-afspeellijst die automatisch wordt gesynchroniseerd met een SugarSync-map. Op die manier kun je via SugarSync draadloos afzonderlijke nummers, podcasts en afspeellijsten synchroniseren met je iPhone of iPod zonder al je opslagquotum op te eten of je ISP-gegevenslimieten of bandbreedte te overschrijden.
Met behulp van iTunes AppleScripts en Folder Manager van SugarSync is dit vrij eenvoudig te bereiken. Er zijn eigenlijk twee verschillende AppleScripts die je kunt gebruiken om dit te doen, elk met zijn eigen voor- en nadelen.
* P.S. Ik kan bevestigen dat 250 GB het absolute maximumbedrag van de verwijzingsbonus is die u kunt krijgen met een gratis SugarSync-account. Bedankt aan jullie groovyReaders die genoten hebben van onze SugarSync versus Dropbox-vergelijking daarvoor!
SugarSync en iTunes instellen
De kern van deze groovyHack is een SugarSyncMuziekmap die zich in uw normale iTunes-mediamap bevindt. Met deze instelling wordt alles wat u in die map SugarSync Music plaatst automatisch gesynchroniseerd met uw SugarSync-account, waardoor het beschikbaar wordt voor elk apparaat waarop SugarSync wordt uitgevoerd, inclusief uw iPhone, iPod Touch en iPad. En omdat de map zich in uw iTunes-mediamap bevindt, zal het geen verschil maken op uw desktopversie van iTunes.
Stap 1
Download en installeer SugarSync Manager en de nieuwste versie van iTunes op uw OS X-computer.
Stap 2
"Uitschakelen"Houd iTunes-map georganiseerd" in de Voorkeuren> Geavanceerd in iTunes. Dit is belangrijk, omdat we zullen prutsen met de mappenstructuur van uw iTunes-bibliotheek.
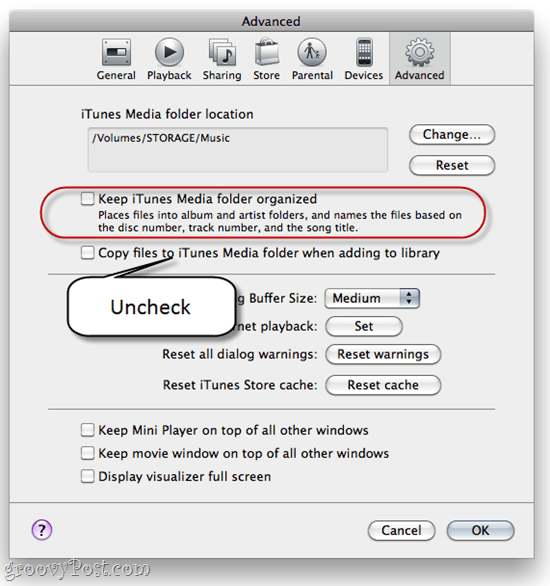
Maak ook van deze gelegenheid gebruik om kennis te nemen van de locatie van uw iTunes Media-map. Je hebt het later nodig.
Stap 3
Maak een map aan op uw iTunes-medialocatie. Noem het zoiets als "SugarSync-muziek.”
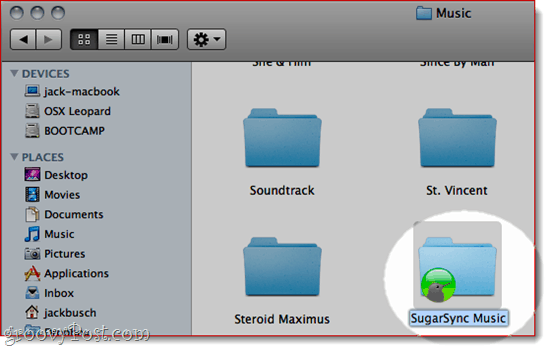
Stap 4
Synchroniseer uw SugarSync-muziek map naar uw SugarSync-account.
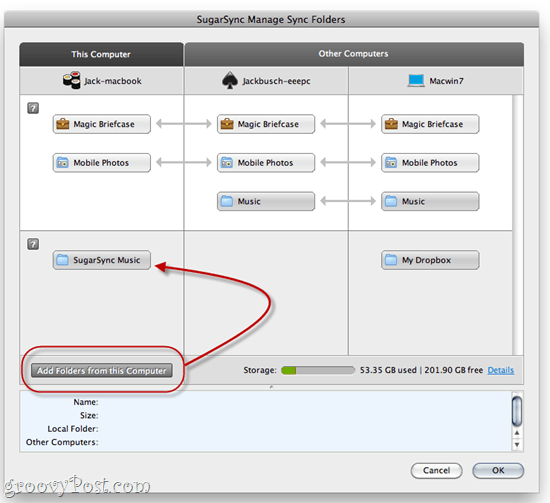
Vanaf hier kunt u mogelijk Finder of gebruikenWindows Explorer om nummers en mappen te verplaatsen naar de map SugarSync Music. Maar dat is soort pijn in de kont. Laten we daarom enkele handige AppleScripts onderzoeken die dit voor ons kunnen doen.
Methode 1: Synchroniseer afspeellijstbestanden naar map
De "Synchroniseer afspeellijstbestanden naar map"AppleScript van Doug's AppleScripts voor iTunescontroleert een iTunes-afspeellijst en kopieert de inhoud automatisch naar een geselecteerde map. Wanneer u een nummer uit die afspeellijst verwijdert, wordt het bovendien uit de map verwijderd. Dus om nummers aan uw SugarSync-map toe te voegen, voegt u eenvoudig nummers toe aan uw aangewezen iTunes-afspeellijst en voert u vervolgens de AppleScript uit.
Hier zijn voor- en nadelen aan verbonden:
- Pro: knoeit niet met het originele bestand (geen risico om uw iTunes-nummers te verwijderen).
- Pro: eenvoudig om nummers uit uw SugarSync-map te verwijderen.
- Con: Creëert dubbele bestanden in uw iTunes-bibliotheek (kan slepen zijn als lokale schijfruimte een probleem is).
- Con: Maakt geen mappen in de SugarSync-map *.
* Ik weet zeker dat iemand die handig is met AppleScript dit kan aanpassen, dus het maakt mappen in uw SugarSync-map. Om het even welke nemers?
Stap 1
Download en installeer de Synchroniseer afspeellijstbestanden naar map AppleScript. Instructies zijn opgenomen wanneer u het script downloadt.
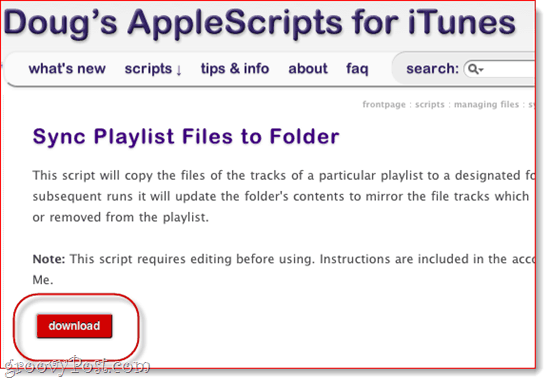
Stap 2
Maak in iTunes een afspeellijst voor uw SugarSync-muziek. Noem het iets eenvoudigs, zoals "SugarSync.”
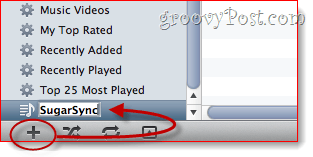
Stap 3
Lancering AppleScript-editor (vind het met behulp van Spotlight) en open Synchroniseer afspeellijstbestanden naar Folder.app.
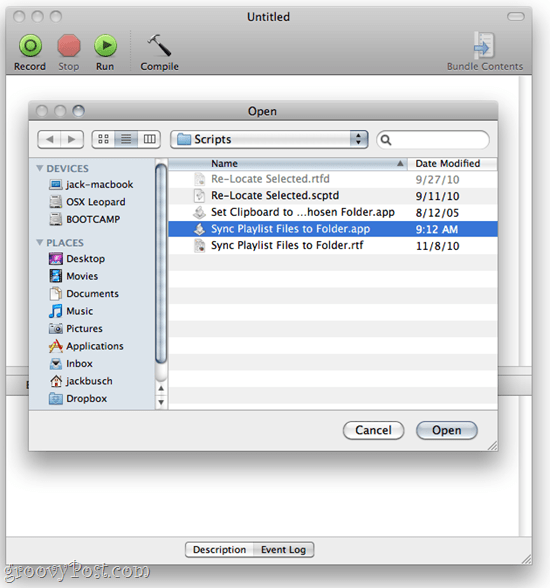
Stap 4
Ga omlaag naar waar staat 'GEBRUIKERSINSTELLINGEN. "Het hele scriptblok waarmee u te maken krijgt, ziet er als volgt uit:
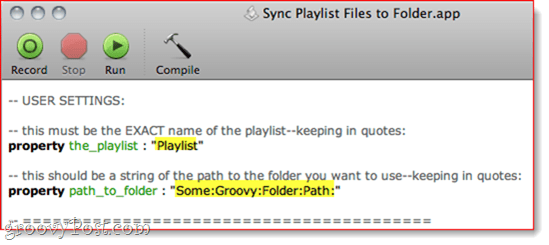
Bewerk deze instellingen op basis van de naam van uwiTunes-afspeellijst en de locatie van uw map SugarSync Music. Ik bewaar mijn SugarSync Music-map op een volume met de naam STORAGE in een map met de naam MUSIC. Dus mijn volledige path_to_folder is "Opslag: Muziek: SugarSync Music“.
- GEBRUIKERSINSTELLINGEN
- dit moet de EXACTE naam van de afspeellijst zijn - met aanhalingstekens:
eigendom the_playlist: “SugarSync”
- dit moet een string zijn van het pad naar de map die u wilt gebruiken - tussen aanhalingstekens:
eigendom path_to_folder: "Opslag: Muziek: SugarSync Music"
Stap 5
Sla uw wijzigingen op in Synchroniseer afspeellijstbestanden naar Folder.app
Stap 6
Sleep nummers en albums naar uw SugarSync-afspeellijst in iTunes, net zoals u normaal zou doen.
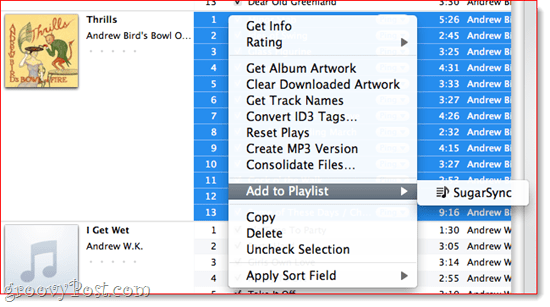
Stap 7
Selecteer uw SugarSync-afspeellijst. Klik de AppleScript menu en kies Synchroniseer afspeellijstbestanden naar Folder.app.
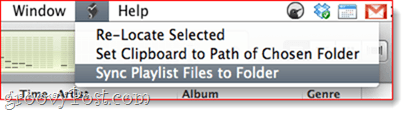
Dat is het! De nummers in de afspeellijst worden vervolgens in uw map SugarSync Music geplaatst.
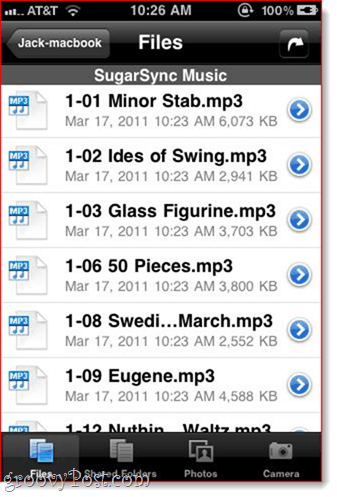
Wanneer je SugarSync op je iPhone start,je ziet je nummers klaar en beschikbaar om af te spelen via de cloud. Wanneer u nummers uit deze afspeellijst verwijdert en het script Bestanden naar map.app synchroniseren opnieuw uitvoert, worden deze uit deze map verwijderd.
Methode 2: Verplaats Geselecteerde
Doug heeft nog een AppleScript voor iTunes gemaakt met de naam Re-Locate Selected. Hiermee kunt u bestanden in uw iTunes-bibliotheek kiezen en ze naar een nieuwe map naar keuze verplaatsen.
- Pro: kies ervoor om originelen te bewaren of weg te gooien.
- Pro: hiermee kunt u submappen opgeven.
- Pro: geen AppleScript-bewerking vereist.
- Con: Moeilijker om nummers uit uw SugarSync Music-map te verwijderen.
- Con: Meer klikken om nummers toe te voegen aan uw SugarSync Music-map.
Stap 1
Download en installeer de geselecteerde AppleScript opnieuw zoeken. Instructies zijn inbegrepen.
Stap 2
Selecteer in iTunes een of meer nummers die u naar uw SugarSync Music-map wilt verplaatsen.
Stap 3
Van de AppleScript menu, kies Geselecteerde opnieuw zoeken.
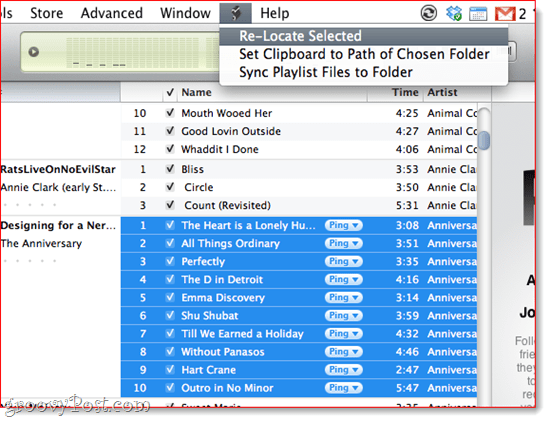
Stap 4
Kies of u de originelen wilt bewaren of weggooien. Ik gooi ze graag weg, omdat het toch allemaal in mijn iTunes-map blijft en ik haat, haat, haat het om duplicaten te hebben. Bovendien kun je ze altijd uit de prullenbak verwijderen als je een oeps maakt.
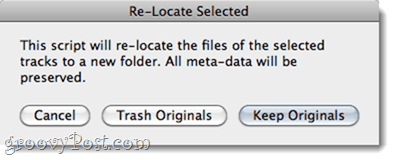
Stap 5
Selecteer de bestemming als uw map SugarSync Music. U kunt zelfs een nieuwe map maken als u een submap wilt opgeven, waardoor het leven aan de afspeelzijde veel gemakkelijker wordt.
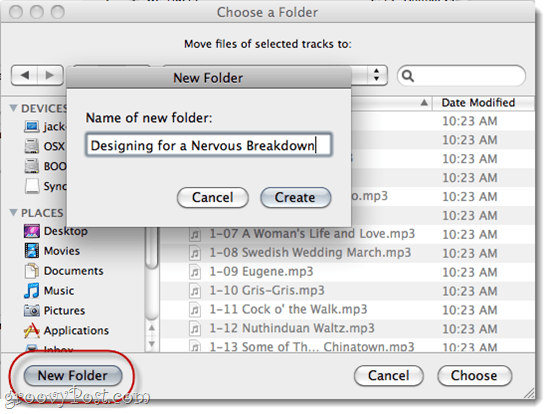
Stap 6
Geniet van je cloud-gebaseerde afspeellijst.
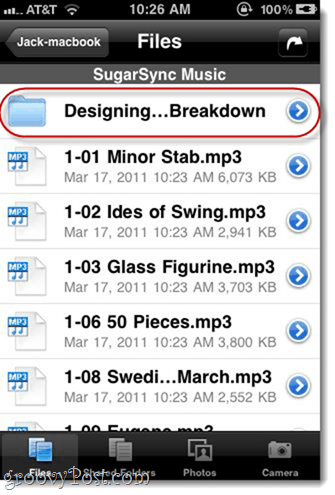
Als u nummers uit uw SugarSync Music-map wilt verwijderen,je moet het handmatig doen via Finder. Of, als u de originelen hebt weggegooid, kunt u het script Geselecteerde opnieuw zoeken gebruiken en het uit de map SugarSync Music verplaatsen en terug naar uw iTunes-muziekmap.
Gevolgtrekking
Voor het draadloos synchroniseren van mijn iTunes-nummers met mijniPhone via SugarSync, deze methode werkt voor mij. Hoewel ik graag zou willen dat de native iTunes-app van Apple profiteert van de API van SugarSync zoals Documents to Go heeft, hoop ik er niet op. Het zou echter geen kwaad om Apple te zeuren met een verzoek om een iTunes-functie. En als u geduldiger bent dan ik en geen gegevensoverdrachtlimieten van uw ISP heeft, kunt u eenvoudig al uw muziekbestanden synchroniseren. Maar voor de rest van ons zouden deze twee methoden moeten volstaan.

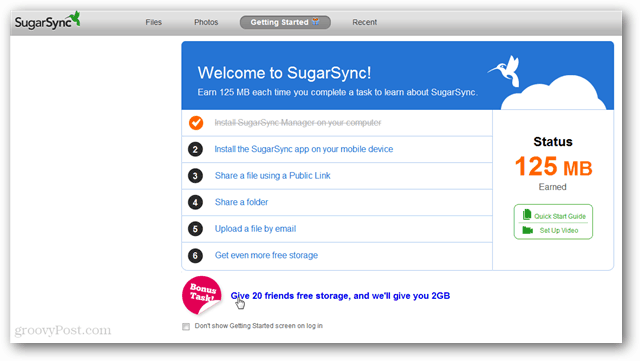


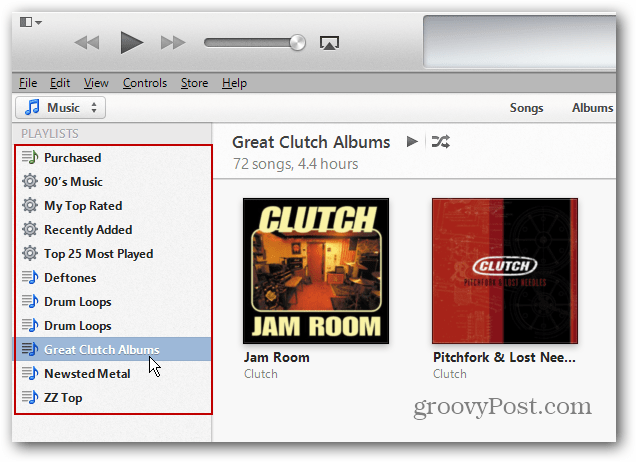
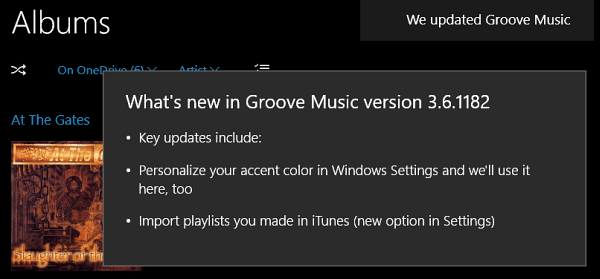
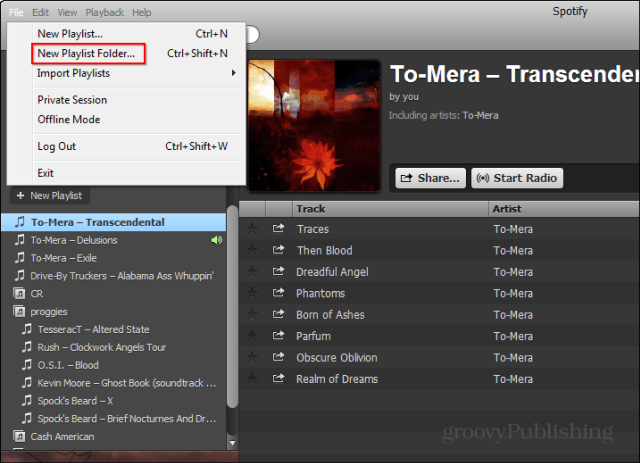

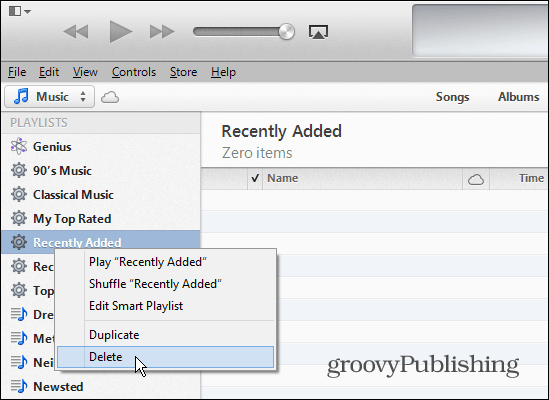
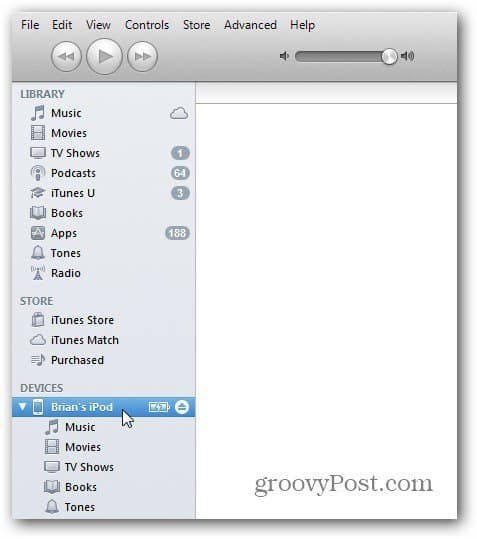
laat een reactie achter