Hoe de Android SDK en Java JDK in te stellen om screenshots te maken op elk Android-apparaat

Als blogger was ik verrast toen ik dat niet konvind een eenvoudige manier om screenshots te maken op mijn nieuwe Android mobiele telefoon, vooral omdat het proces zo dood is EENVOUDIG met behulp van een iPhone .. Hoe dan ook, veel mensen hebben hierom gevraagd, waaronder grooveDexter op zijn Samsung Galaxy S.
Gelukkig is er na het spelen alle hoopverloren! Er is eigenlijk een manier om screenshots te maken op een Android en deze groovy gids zal je laten zien hoe in ons typische stap-voor-stap proces. Het beste deel is het gebruik van deze methode, je hoeft je afbeeldingen niet van je telefoon naar je computer over te zetten om te bloggen, omdat je computer de afbeeldingen vastlegt!
Dit gaat een nogal worden lang gids (misschien wel de langste op groovyPost!) dus ik zal het opsplitsen in vijf verschillende secties.
Klik een sectie om er direct naartoe te gaan:
- Download de Android SDK en Java SE SDK (SDK = software-ontwikkelkit)
- Opstelling de Android SDK en Java installeren.
- Schakel USB-foutopsporing in op uw Android-telefoon.
- Stel de USB-stuurprogramma's in met uw apparaat.
- Voer DDMS uit en maak screenshots
Laten we beginnen.
# 1. Download de ontwikkelkits
Stap 1
Download de Android-software-ontwikkelingskit.
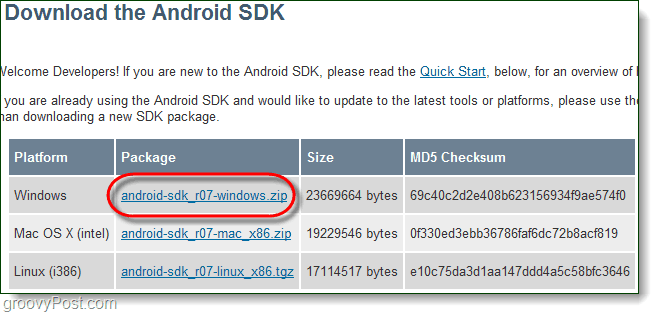
Stap 2
Download de Java SE-softwareontwikkelingskit.
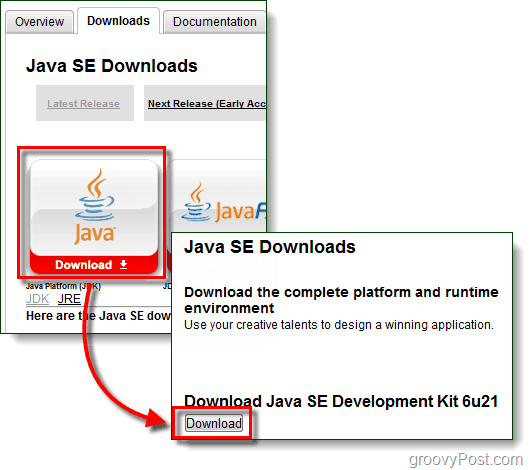
Stap 3 - Optioneel: stuurprogramma's (Alleen voor gebruikers van Samsung Galaxy S)
Wanneer u uw telefoon aansluit, is dat waarschijnlijk het gevalWindows kan het stuurprogramma niet automatisch vinden om uw computer het apparaat te laten herkennen. Voor gebruikers van de Samsung Galaxy S is dit vooral het geval, u moet het onderstaande stuurprogramma downloaden.
Download USB-stuurprogramma's voor de Samsung Galaxy S - of - hier downloaden
Nadat de download is voltooid, voert u het bestand Setup.exe in het pakket uit om de stuurprogramma's op uw computer te installeren.
Deze stuurprogramma's zijn specifiek voor uw telefoon, dus alsu gebruikt een ander apparaat, de bovenstaande werken niet. Als je hulp nodig hebt bij het opsporen van stuurprogramma's die specifiek zijn voor je apparaat, laat dan een reactie achter of plaats een bericht op het groovy technische ondersteuningsforum.
# 2. Installeer de Java Runtime en stel de Android SDK in
Stap 1 - Java
Java instellen is eenvoudig, voer gewoon het gedownloade uit jdk-6u21-windows * bestand om het installatieprogramma te starten. Het installatieprogramma is bijna automatisch, Klik volgende een paar keer om het te voltooien.
Zodra de installatie is voltooid, gefeliciteerd! Je bent klaar rommelen met de Java SDK!
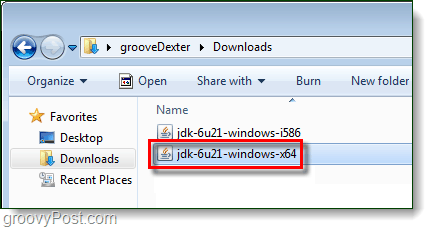
Stap 2 - Android
Klik met de rechtermuisknop de gecomprimeerde android-sdk_r06-windows bestand dat u hebt gedownload en kiezen Alles extraheren ...
Pak het uit in de map waarin u het wilt installeren. Er zit geen installatieprogramma in het pakket, dus overal waar u het uitpakt, wordt het beschouwd als het installatiepad.
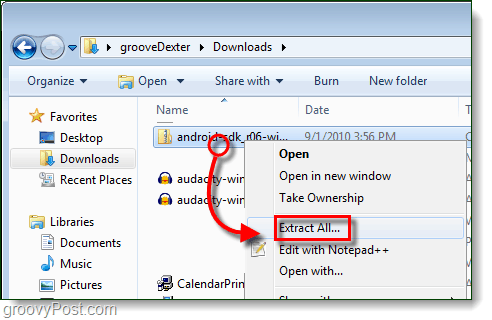
Stap 3 - Voer Android SDK Setup uit
In de android-sdk-windows map die u zojuist hebt uitgepakt Dubbelklik SDK-instelling om het te lanceren.
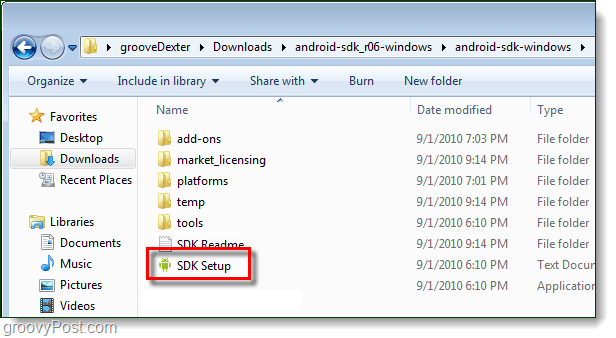
Stap 4 - Los de downloadfout op
9 van de 10 mensen zullen de fout tegenkomen:
Kan URL niet ophalen https://dl-ssl.google.com/android/repository/repository.xml, reden: HTTPS SSL-fout. Mogelijk wilt u het downloaden via HTTP forceren in de instellingen.
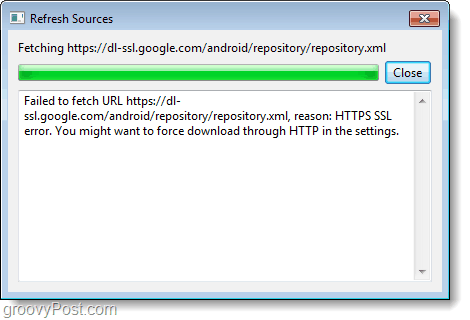
Om de bovenstaande fout te verhelpen, Klik de instellingen tabblad en Controleren de doos voor Forceer https: //…
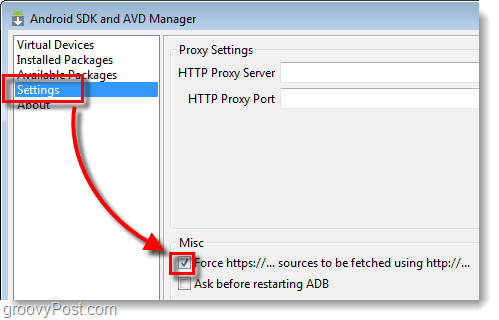
Stap 5 - Download SDK-pakketten
Klik de Geïnstalleerde pakketten en vervolgens op Klik Update alles…
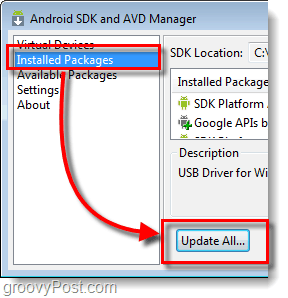
Er verschijnt een lijst met beschikbare pakketten, dit moet u doen Installeren de USB-stuurprogrammapakket.
Alle andere pakketten zijn optioneel.
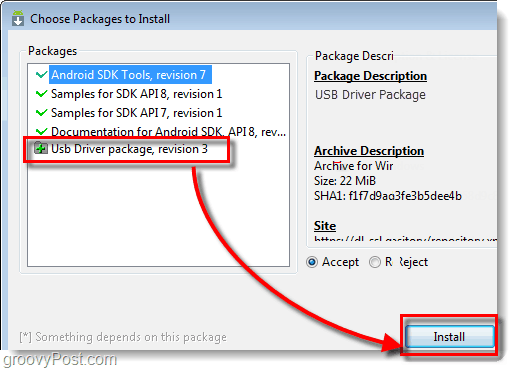
# 3. Schakel USB-foutopsporing in op uw Android-telefoon
Dit is het enige deel van deze procedure die u op uw telefoon moet doen.
Lees dit vorige artikel voor een gedetailleerde gids. How-To USB-foutopsporingsmodus inschakelen op Android
Volg anders deze verkorte instructies:
- Lancering de instellingen app.
- Navigeren naar Instellingen> Toepassingen> Ontwikkeling>
- Controleren het vak met de titel 'USB debugging”
# 4. USB-stuurprogramma's instellen voor uw apparaat
Stap 1
Sluit uw Android-telefoon aan op uw computer met de USB-oplaadkabel.

Stap 2
Klik de Start menu op uw computer en Open Apparaten en printers.
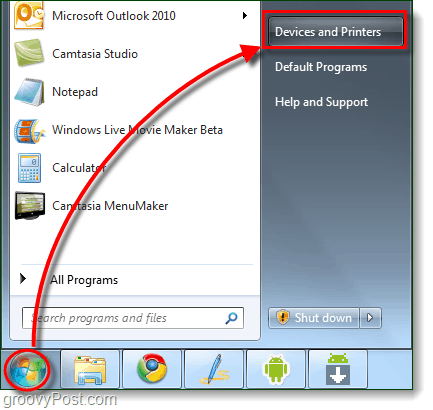
Stap 3
In de apparaten lijst uw Android-telefoon zou moeten verschijnen. Klik met de rechtermuisknop de telefoon en kiezen Eigendommen.
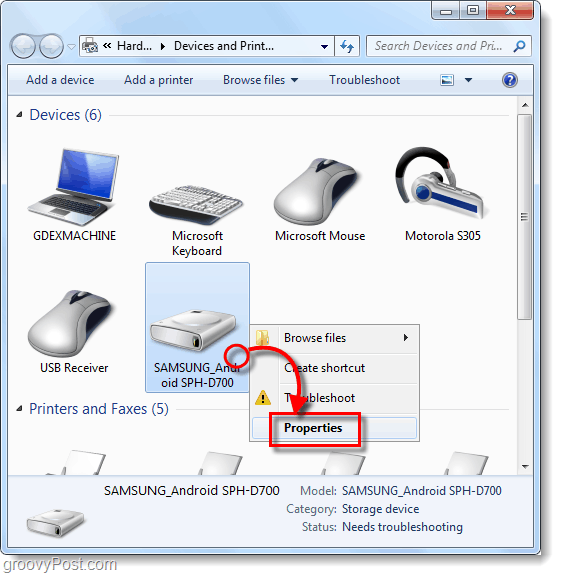
Stap 4
Klik de Hardware en vervolgens op kiezen de regel die leest Android ADB.
De rest van de stuurprogramma's moeten voor het grootste deel al zijn geïnstalleerd, maar mogelijk moet u apparaatspecifieke stuurprogramma's downloaden zoals vermeld in deel 1 van deze handleiding.
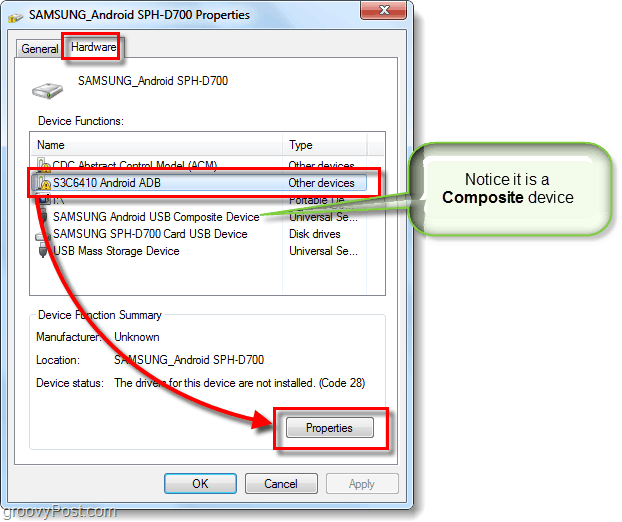
Stap 5
Klik de Bestuurder en vervolgens op kiezen Stuurprogramma bijwerken ...
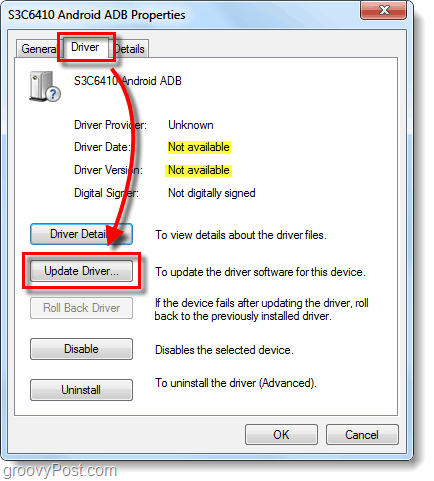
Stap 6
Klik Blader op mijn computer naar stuurprogramma's.
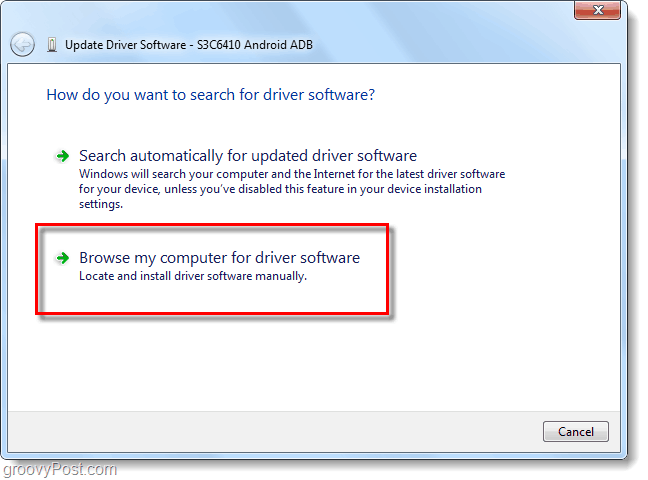
Stap 7
Klik Len ik kies uit een lijst met apparaatstuurprogramma's op mijn computer.
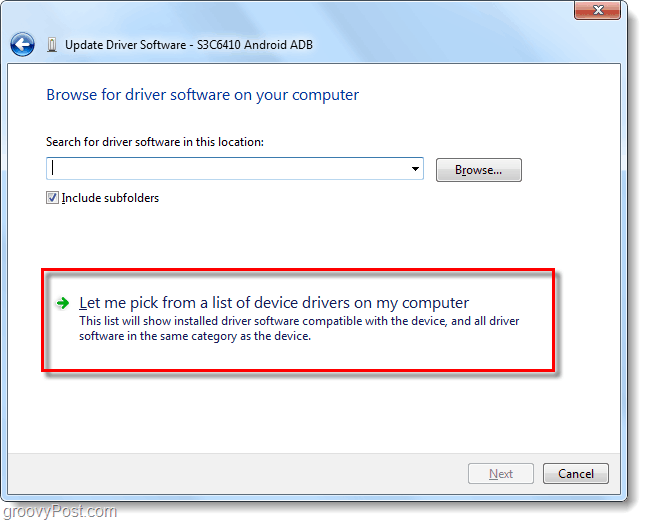
Stap 8
Klik Alle apparaten weergeven en toen Klik Next.
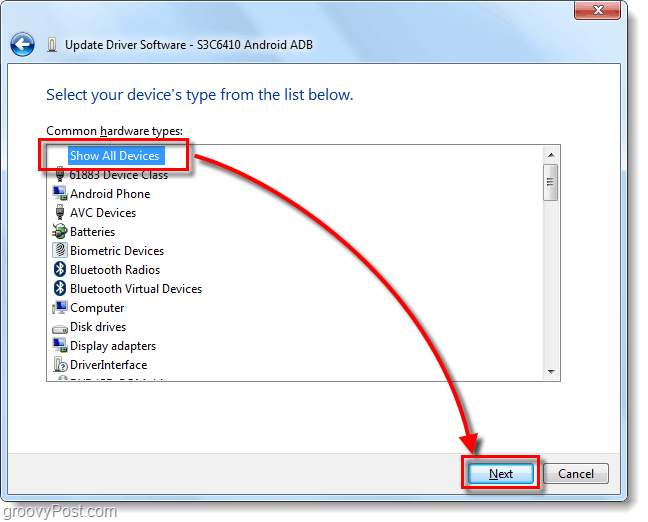
Stap 9
Klik Heb schijf ...
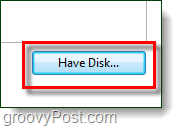
Stap 10
Klik Bladeren.
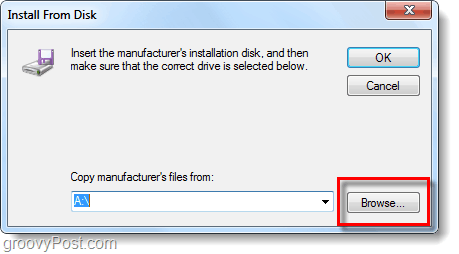
Stap 11
Bladeren naar de map waarnaar u de Android SDK hebt uitgepakt. Vanaf daar gaat u naar:
| android-sdk-windowsusb_driver |
kiezen android_winusb.inf en Klik Open.
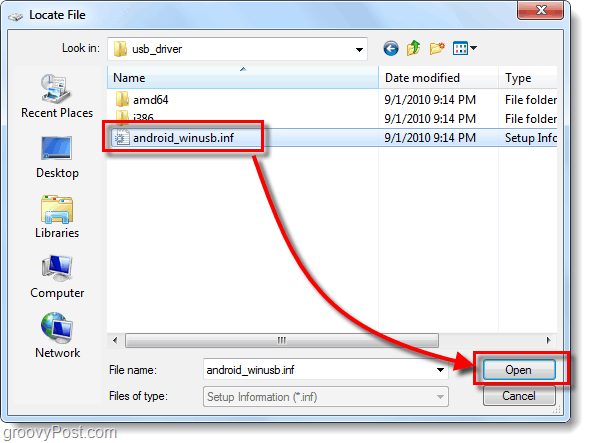
Stap 12
Hier moet u weten of uw apparaat composiet is of niet. Raadpleeg stap 4 hierboven om er zeker van te zijn.
Onder Model, Klik Android ADB-interface * en toen Klik volgende.
* Als u een samengesteld apparaat hebt Klik de samengestelde optie. Samsung Galaxy S is composiet.
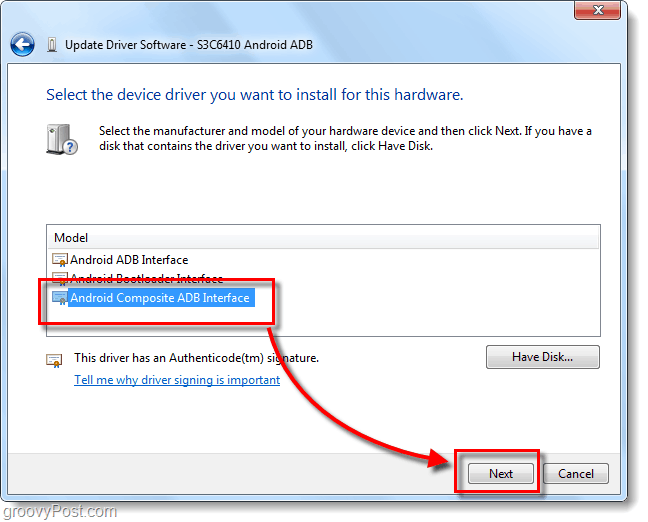
Stap 13
Er verschijnt een vervelende waarschuwing. Klik Ja.
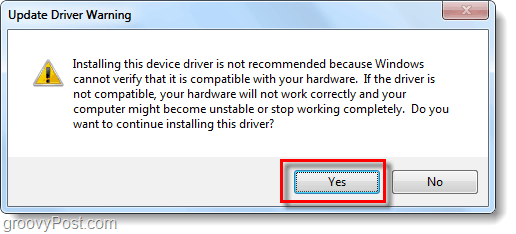
Gedaan!
Nu zijn we klaar om enkele screenshots te maken!
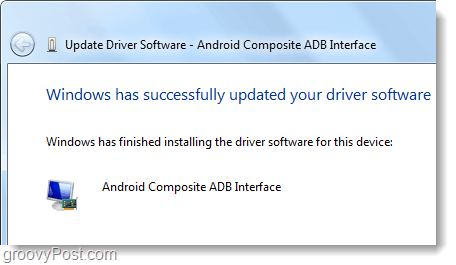
# 5. Voer DDMS uit en begin met het maken van screenshots!
Stap 1 - Start de Dalvik Debug Monitor!
In de map waarnaar u de Android SDK hebt uitgepakt Bladeren naar:
| android-sdk-windowstools |
In de map Tools Dubbelklik ddms.bat
Tip: Voor toekomstige snelle toegang wilt u dit bestand mogelijk vastmaken aan uw startmenu.
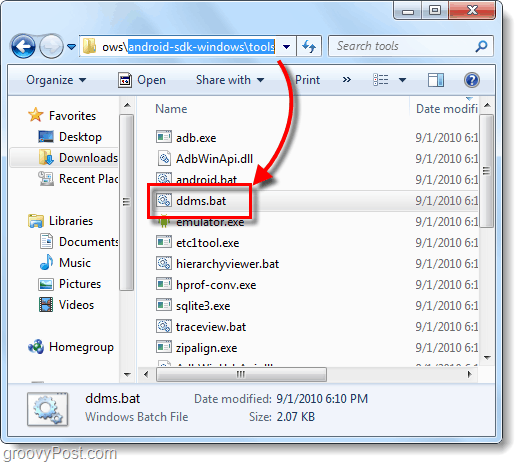
Stap 2
Tijd om een screenshot te maken van wat er momenteel op uw Android-telefoon wordt weergegeven. Klik uw Apparaat uit de lijst in het paneel linksboven. Vervolgens Klik de Apparaat menu en kiezen Schermopname ...
Tip: Of Selecteer de telefoon uit de lijst en druk vervolgens op CTRL + S op uw toetsenbord om tijd te besparen.
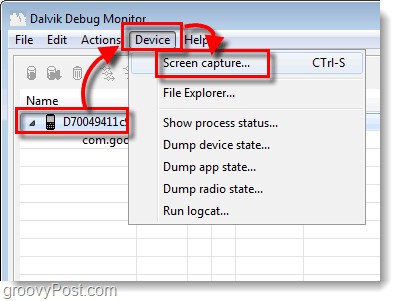
Gedaan! Tenslotte!
Uw screenshot verschijnt in de Schermopname apparaat venster. Het screenshot zal waarschijnlijk veel groter zijn dan je werkelijke apparaat, dit komt omdat het het vastlegt met de werkelijke resolutie van het apparaat.
Vanaf hier kunt u uw afbeelding opslaan, maar gebruik de knop Opslaan niet. De opslagfunctie in dit hulpprogramma zal de kwaliteit van uw afbeelding sterk verminderen!
In plaats daarvan kunt u Kopiëren de schermafbeelding naar een ander programma zoals Paint en sla het vervolgens op. Vergeet niet dat PNG het beste formaat is!
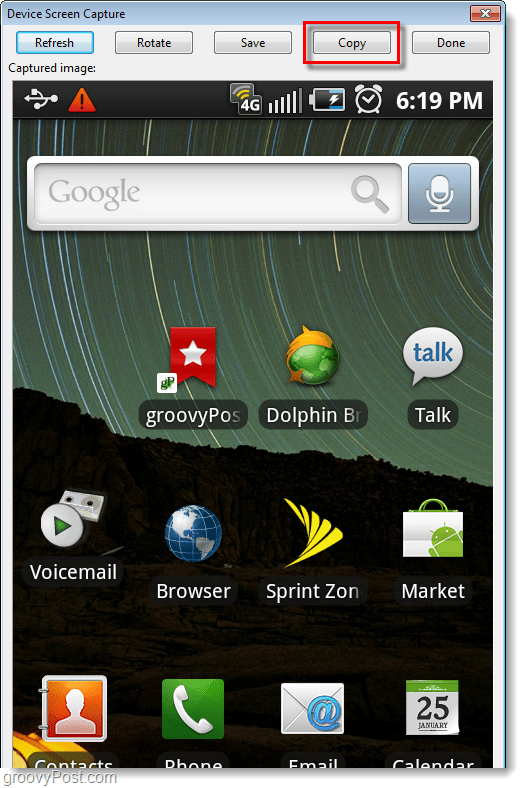
Gevolgtrekking
U weet nu hoe u screenshots kunt maken van ELK Android-apparaat met uw computer. Voor de Samsung Galaxy S is dit momenteel de enige techniek die werkt, maar ik heb geruchten gehoord dat in Android 2.2 (Froyo) u kunt een hardwaresleutelcombinatie gebruiken om de schermafbeelding te maken! Ik kan niet wachten!


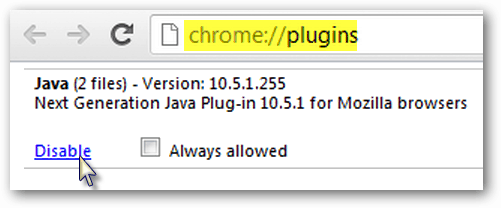




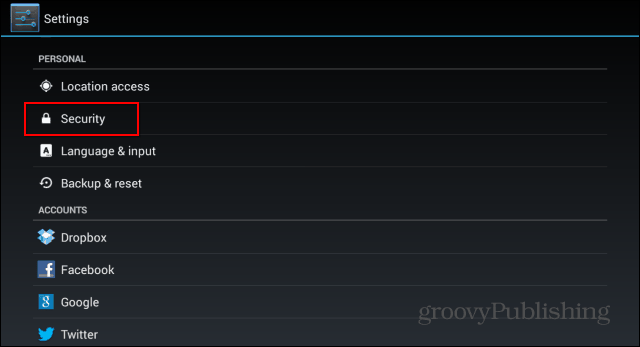
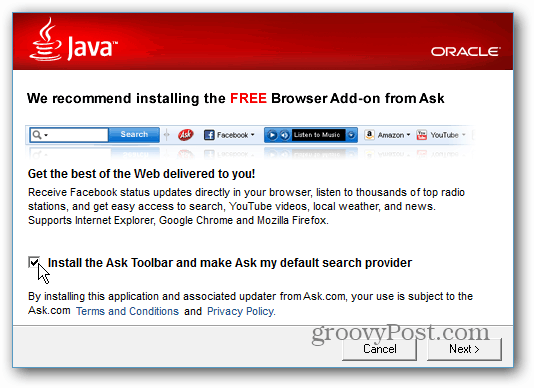

laat een reactie achter