Inleiding tot Windows 7-beleid - Lokaal gebruikersbeveiligingsbeleid

De beleidsinstrumenten zijn zeer krachtig en gevaarlijk daarom gaan we vandaag het eenvoudige, stapsgewijze voorbeeld bekijken van het instellen van het wachtwoordbeleid voor accounts die zijn gemaakt op een Windows 7-pc.
Stap 1 - Wachtwoordoptie beheren op een lokaal account.
Hoewel u het wachtwoordbeleid kunt instellen opaccounts, wist u dat u ook wachtwoorden op andere lokale accounts kunt beheren met de beheertool Lokale gebruikers en groepen? Laten we naar binnen gaan en de instellingen snel bekijken.
Laten we eerst de Local Users and Group Admin Tool openen - Open de Start menu en typ in lusrmgr.msc en raak invoeren.
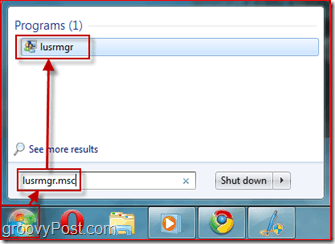
Stap 2 - Selecteren welke gebruiker zijn / haar wachtwoord moet wijzigen bij de volgende aanmelding
kiezen de gebruikers map voor een lijst met alle lokale accounts op uw Windows 7-pc. Klik de Gebruiker account en Rechtsklikken erop om het contextmenu te openen. kiezen Eigendommen.
Er verschijnt een nieuw venster met de beschikbare instellingen voor de gebruiker. Eerste Haal het vinkje weg Wachtwoord verloopt nooit, en toen Controleren Gebruiker moet wachtwoord veranderen bij volgende aanmelding. next, Klik OK.
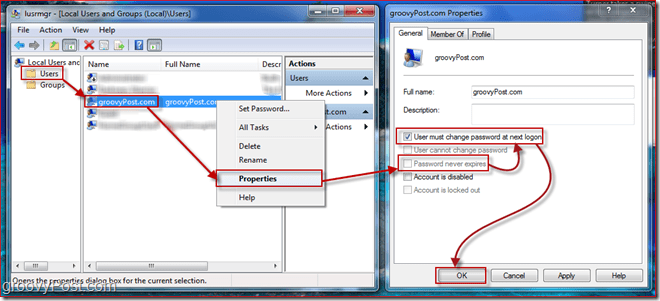
De instellingen daar zijn relatiefspreekt voor zich. Nu het wachtwoord verloopt en de gebruiker zijn wachtwoord moet wijzigen bij de volgende keer inloggen, moeten we enkele details over een wachtwoord configureren, zoals de wachtwoordlengte. Om dit te doen, moeten we de beveiligingsbeleidseditor voor Windows 7 openen.
Stap 3 - Open de Security Policies Manager
Klik de Start menu knop opnieuw en Type in secpol.msc en raak invoeren.
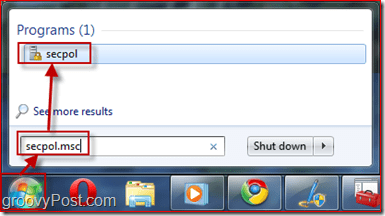
Stap 4 - Het beveiligingsbeleid beheren - Minimale wachtwoordlengte
Laten we het beveiligingsbeleid zo instellen dat een wachtwoord van minimaal tien tekens lang is. Om dit te doen, in het linkerdeelvenster Uitbreiden de Accountbeleid menu en Klik Wachtwoordbeleid. Nu kiezen een beleid waarmee u wilt bewerken Rechtermuisknop te klikken erop en selecteren Eigendommen. In mijn voorbeeld ga ik de wachtwoordlengte instellen op 10 tekens. U kunt ook andere dingen configureren, zoals max wachtwoord leeftijd maar zouden dat overlaten aan de standaard 42 dagen.
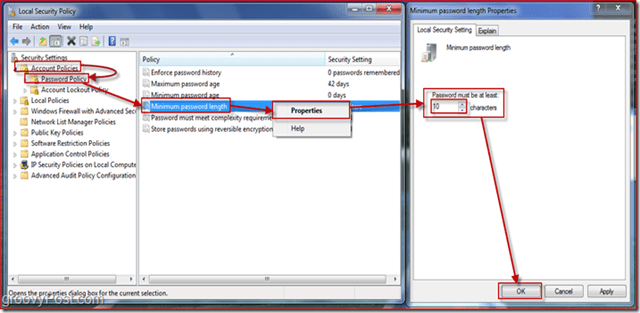
Stap 5 - Beleidsaanvraag
Het wachtwoordbeleid dat u heeft ingevoerd, is alleen van toepassing op de gebruikerswachtwoorden die verlopen. Als u wilt controleren welke gebruikers wachtwoorden hebben die niet verlopen, gaat u terug naar lusrmgr.msc (S.punt 1 hierboven) en bekijk de verschillende accounts.
Laten we eens kijken naar de gebruikerservaring voor de gebruiker waarvoor we het wachtwoord moesten wijzigen bij de volgende keer inloggen.
Stap 6 - Gebruiker moet wachtwoord wijzigen bij inloggen
Zoals u kunt zien, wordt de gebruiker gevraagd om zijn wachtwoord te wijzigen terwijl hij probeert in te loggen (configureerde dit in stap 2 hierboven.)
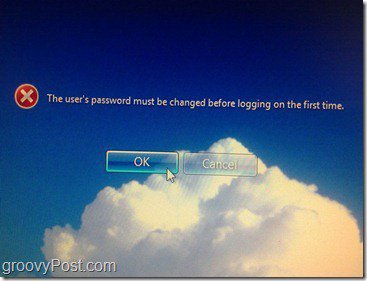
Nu gaan we een kort wachtwoord invoeren om het effect van de Minimale wachtwoordlengte Beleid uit stap 4:
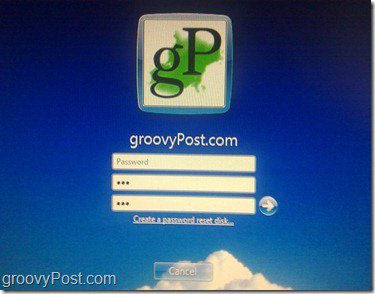
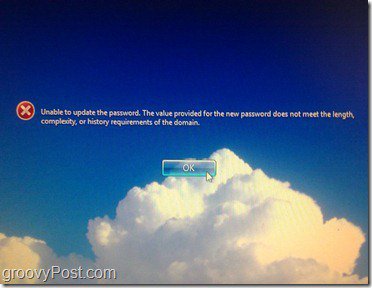
Zoals verwacht krijgen we een foutmelding dat het wachtwoord niet aan de vereiste lengte voldoet.
Nu gaan we een wachtwoord invoeren dat voldoet aan het lengtebeleid en proberen het te wijzigen:
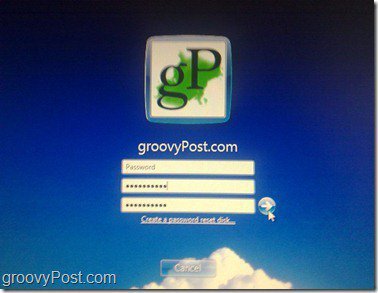
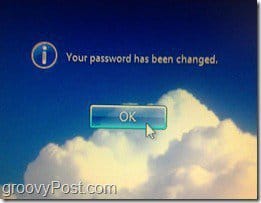
Deze keer, omdat het wachtwoord aan alle wachtwoorden voldoetvereisten, we kunnen het wijzigen, en we krijgen een dialoogvenster dat aangeeft dat de wachtwoordwijziging succesvol is. Nadat u op OK heeft gedrukt, logt de gebruiker in en hoeft hij zijn wachtwoord gedurende 42 dagen niet opnieuw te wijzigen (tenzij u het in stap 4 op iets anders instelt.)
Gevolgtrekking
Dit artikel gewoon krassen de oppervlakten met betrekking tot het soort dingen waarmee u op een Windows-computer kunt bedienen met behulp van Lokaal en Groeps- en beveiligingsbeleid. Voel je vrij om rond te snuffelen en te spelen met enkele van de andere instellingen.
Mijn enige waarschuwing is VOORZICHTIG.Lees zeer zorgvuldig voordat u een van de beleidsregels wijzigt, aangezien sommige beleidsregels tot onverwachte resultaten kunnen leiden. Ik heb persoonlijk eerder een wijziging aangebracht waardoor ik geen toegang meer had tot mijn eigen computer!




![Naam van het Windows 7-gastaccount wijzigen [How-To]](/images/microsoft/rename-the-windows-7-guest-account-how-to.png)




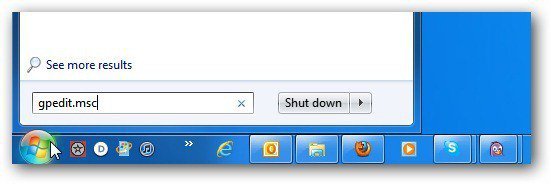
laat een reactie achter