Hoe werkbladen te markeren in Excel 2010 en 2013

Excel 2010 en 2013 geven u de optie om watermerken aan uw werkbladen toe te voegen. De stappen zijn verschillend in elke versie. Hier zijn de verschillen.
Eerder hebben we u laten zien hoe u een watermerk kunt toevoegenwerkbladen in Microsoft Excel 2007. Microsoft Word 2013 heeft een eenvoudige standaardwatermerkoptie, maar in Excel 2013 moet u watermerken toevoegen met de kop- en voettekstoptie. Hier hoe in Excel 2010 of 2013.
Noot van de redactie: Hier is een link als u op zoek bent naar instructies voor het toevoegen van een watermerk aan de nieuwste versie van Excel.
Hoe werkblad een watermerk te maken in Excel 2010
Open het werkblad waaraan u een watermerk wilt toevoegen, klik op het tabblad Invoegen van het lint. vervolgens koptekst en voettekst.
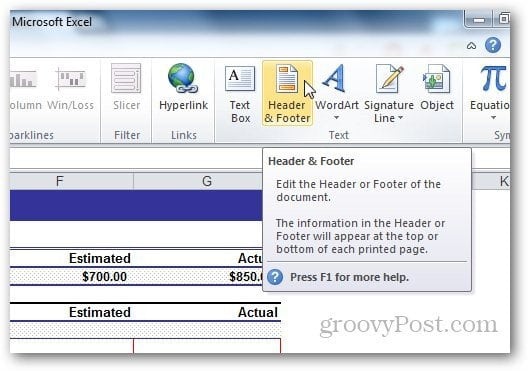
Selecteer onder Hulpmiddelen voor koptekst en voettekst Ontwerp en klik op Afbeelding uit de kop- en voettekstelementen.
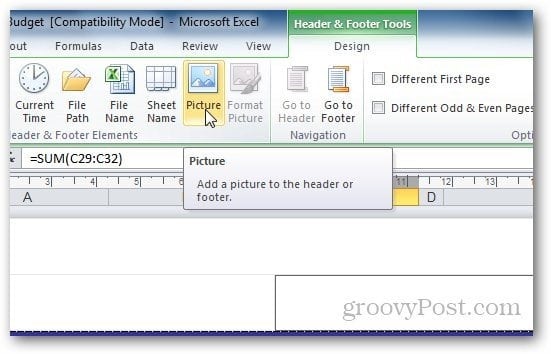
Blader door de afbeelding die u als uw wilt gebruikenwatermerk. Houd er rekening mee dat nadat u de afbeelding in het kopveld hebt toegevoegd, deze & [Afbeelding] op het tabblad wordt weergegeven, maar maak u geen zorgen. Als u op een andere cel klikt, wordt deze tekst teruggezet in de afbeelding. Als u het in het midden van het blad wilt laten verschijnen, drukt u op Enter vóór de & [Afbeelding] zoals en verplaatst u het naar de plaats waar u de koptekst wilt weergeven.
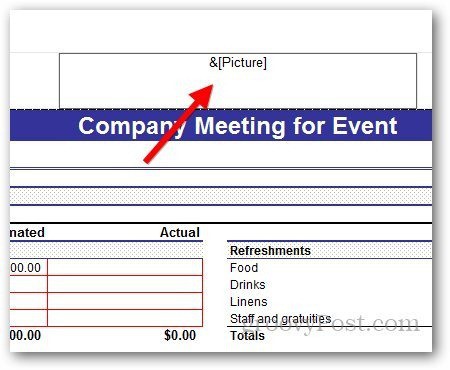
WordArt gebruiken als watermerk in Excel 2010
U kunt WordArt ook gebruiken als watermerk op uw Excel 2010. Klik op Invoegen >> WordArt. Selecteer de indeling die u wilt gebruiken en typ de tekst.
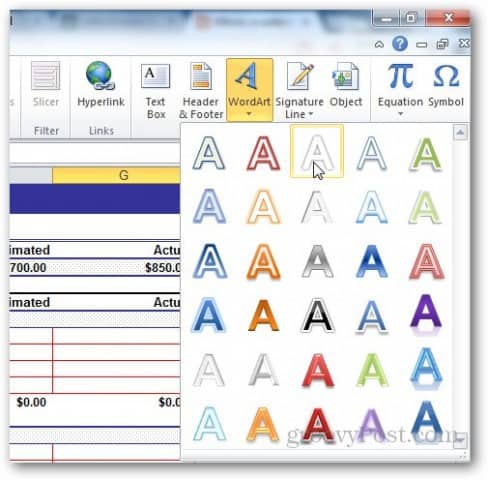
Via de kleine snelkoppeling voor teksteditor die verschijnt, kunt u de grootte van het lettertype wijzigen dat u wilt gebruiken.
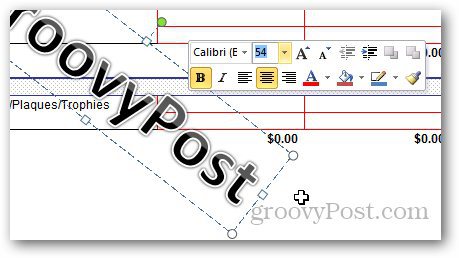
Maar het gebruik van deze WordArt kan het voor de gebruiker moeilijk maken om het werkblad te lezen. Klik op Formatteren onder Ontwerptools.
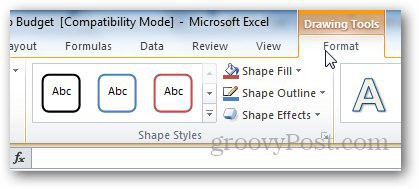
Klik op de kleine pijl onder WordArt-stijlen om WordArt-opties te openen.
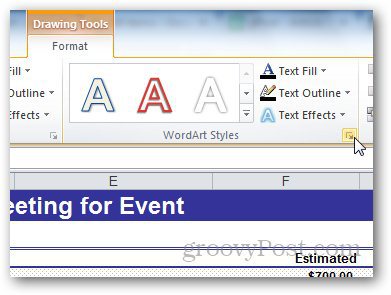
Selecteer van daaruit Tekstvulling in de zijbalk enselecteer Effen vulling. Pas vanaf hier ook de transparantie aan naar iets geschikts en klik op OK. Op deze manier kunnen we de zichtbaarheid van het watermerk wijzigen zodat het de tekst in het werkblad niet bedekt.
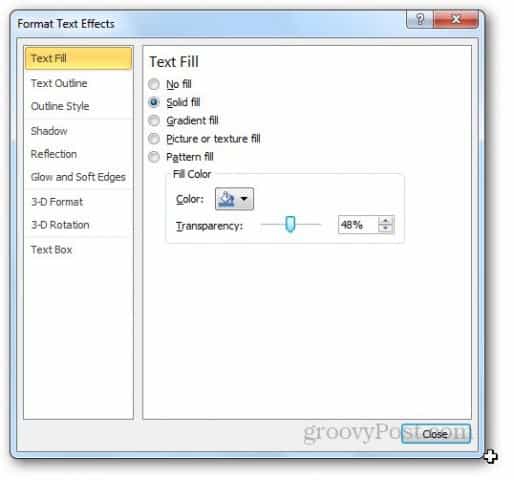
Ga nu naar Tekstoverzicht en selecteer geen lijn.
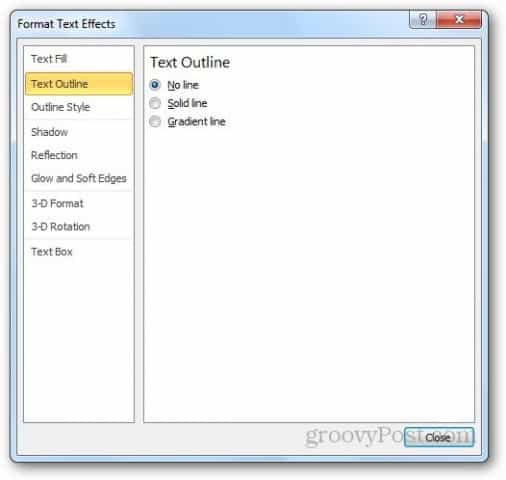
Zo ziet het WordArt-watermerk eruit. Je kunt spelen met de instellingen om het gewenste resultaat te krijgen.
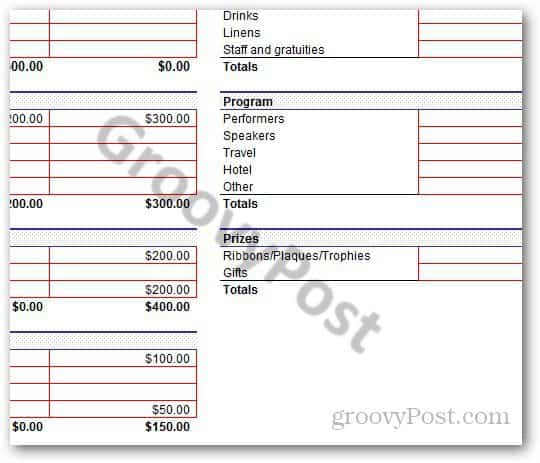
Hoe u een watermerk toevoegt in Excel 2013
De meeste stappen zijn hetzelfde voor Excel 2013 als in Excel 2010. Het grote verschil zit in de lay-out van Excel. Ga gewoon naar Invoegen >> Koptekst en voettekst.
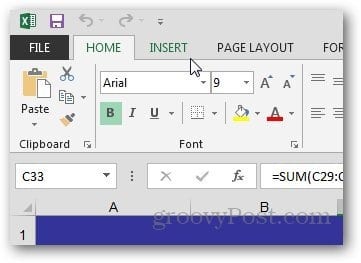
Klik op de knop Afbeelding van de kop- en voettekstelementen.
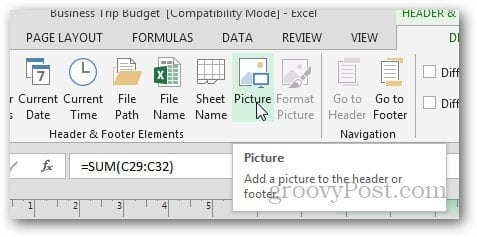
In Excel 2013 kunt u afbeeldingen van uw computer en Office.com-illustraties gebruiken of zelfs afbeeldingen uit Bing-zoekresultaten zoeken en de afbeelding als watermerk gebruiken.
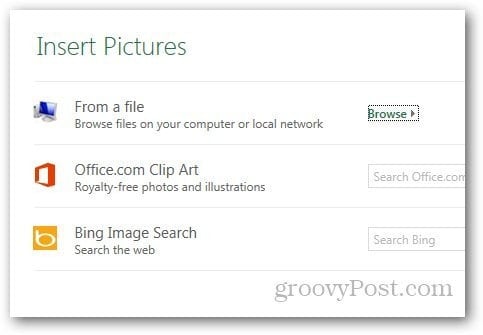
WordArt gebruiken als watermerk in Excel 2013
In het begin vindt u het misschien moeilijk te vindende WordArt-optie in Excel 2013, maar deze bevindt zich nog steeds op hetzelfde tabblad als in Excel 2010. Ga naar Invoegen en klik onder het tabblad Tekst op het WordArt-pictogram zoals hieronder weergegeven en selecteer wat u wilt.
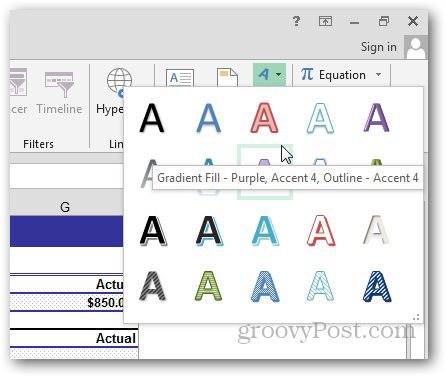
Klik op dezelfde pijl onder WordArt-stijlen om de optie Opmaak te openen.
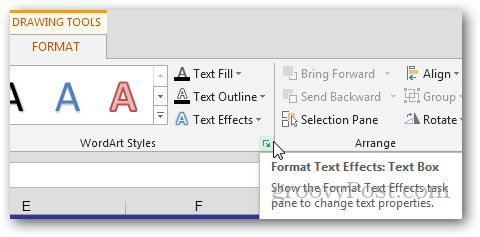
Er verschijnt een nieuwe zijbalk. Klik daar op Tekstopties en open de opties Tekstvulling en Overzicht.
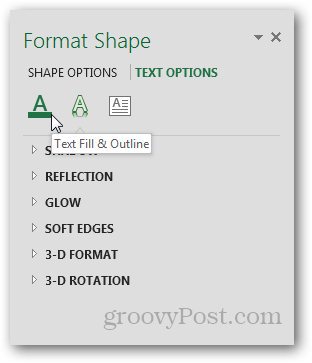
Selecteer Effen opvulling onder Tekstvulling en Geen lijn onder Tekstomtrek. Selecteer de transparantie naar wens en sluit het menu.
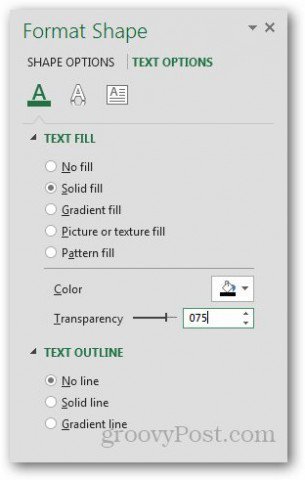
En je bent klaar.
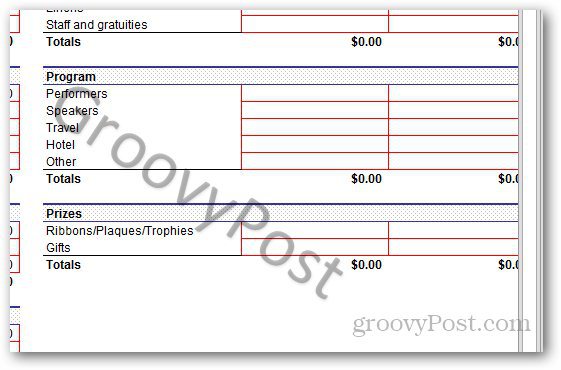
Afbeeldingswatermerk aanpassen
U kunt zelfs het uiterlijk van de afbeelding aanpassen. Klik op het tabblad Ontwerpen op Afbeelding opmaken.
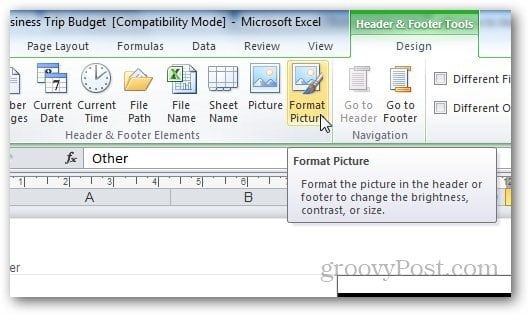
Vanaf hier kunt u de grootte en het uiterlijk wijzigenvan de afbeelding. Klik op het tabblad Afbeelding en selecteer de instellingen volgens uw eigen voorkeuren. Ik stel voor de Washout-functie uit het vervolgkeuzemenu onder Beeldbeheer te gebruiken, omdat het watermerk hierdoor vervaagt en het voor de gebruiker gemakkelijker wordt om de inhoud in het werkblad te lezen.
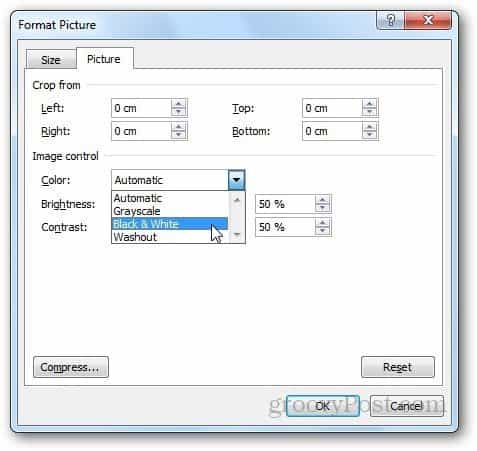
Met de compressie-optie kunnen gebruikers deresolutie en grootte van de foto. Als u een deel van het watermerk uit de instellingen hebt bijgesneden, kunt u de compressieoptie gebruiken om bijgesneden gebieden te verwijderen of zelfs de afbeelding comprimeren voor eenvoudig gebruik.
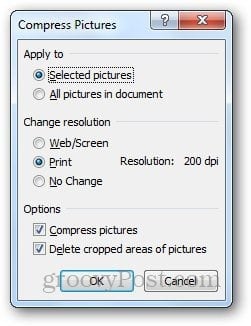
Houd er echter rekening mee dat het comprimeren van de afbeelding de kwaliteit van het watermerk kan verminderen. Als je het goed vindt, klik je op Toepassen, anders laat je het zoals het is.
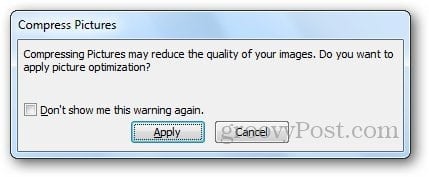
De stappen om het watermerk aan te passen zijn hetzelfde voor zowel Excel 2010 als Excel 2013.
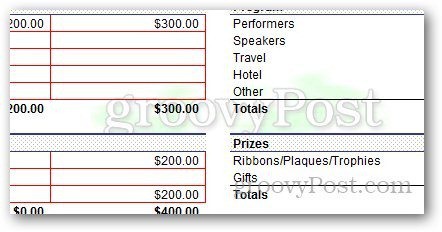










laat een reactie achter