Beheer de schermtijd van uw kind en houd online activiteiten bij in Windows 10

Leer hoe u de tijd van uw kinderen kunt beheren en rapporten van hun activiteiten op uw Windows 10-apparaten kunt genereren met Family Safety.
Terug in de eerste release van Windows 10, weheeft u laten zien hoe u Family Safety kunt instellen. Met Family Safety kunt u de activiteiten van uw kind beheren op Windows-apparaten, waaronder de Xbox. Het beheren van de schermtijd is een topprioriteit voor ouders en verzorgers. Het is ook belangrijk om te weten wat je kind bekijkt of welke apps ze gebruiken, zodat je hen beter kunt informeren en helpen veilig op internet te surfen. In dit artikel zullen we kijken naar het regelen van de schermtijd van uw kind op de computer, samen met het genereren van wekelijkse rapporten van hun activiteiten.
Gebruik ouderlijk toezicht om het gebruik en de activiteiten van kinderen op uw Windows 10-apparaat te beheren
Voordat u de schermtijd van uw kind configureert en begint met het genereren van rapporten, leest u ons vorige artikel over het instellen van Family Safety. Zodra je dat hebt ingesteld, open je Start> Instellingen> Accounts> Familie en andere mensen. Klik De link Beheer familie-instellingen online (u kunt zich hier ook aanmelden). Hiermee wordt de speciale webpagina met Family-instellingen in uw browser geopend. Klik Scherm tijd scrol vervolgens naar beneden.
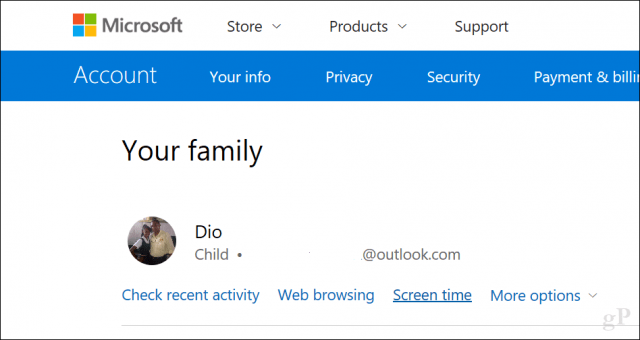
Als u één beleid wilt instellen voor alle Windows 10-apparaten inclusief Xbox One, klikt u op de schakelaar Gebruik een scherm tijdschema. Hiermee kunt u een specifieke hoeveelheid tijd per dag op alle apparaten toestaan (cumulatief).
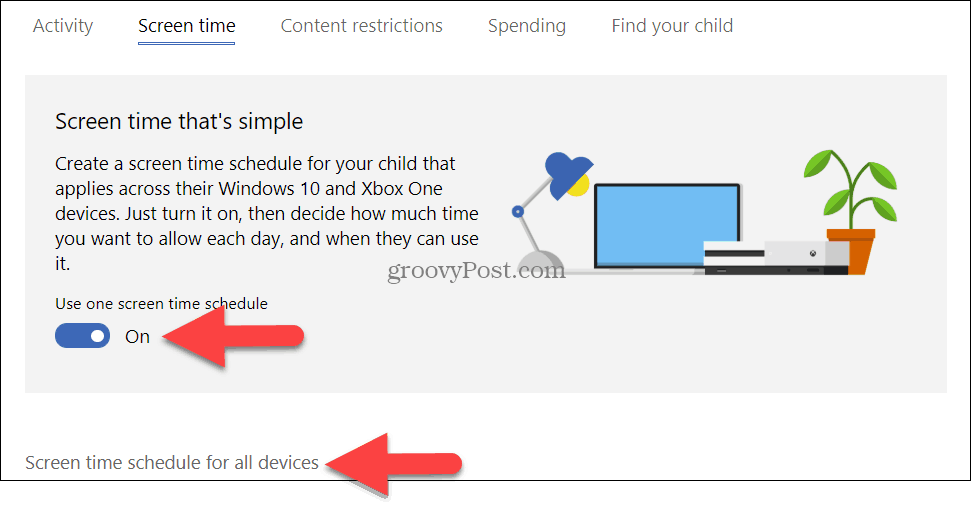
Als u deze optie uitschakelt, gelden tijdslimieten per pc. Met andere woorden, als je ze drie uur per dag geeft, hebben ze drie uur per pc. Laten we die instelling eens bekijken.
Aanzetten Tijdlimiet pc-scherm. Blader omlaag en kies de periode waarin uw kind de computer mag gebruiken.
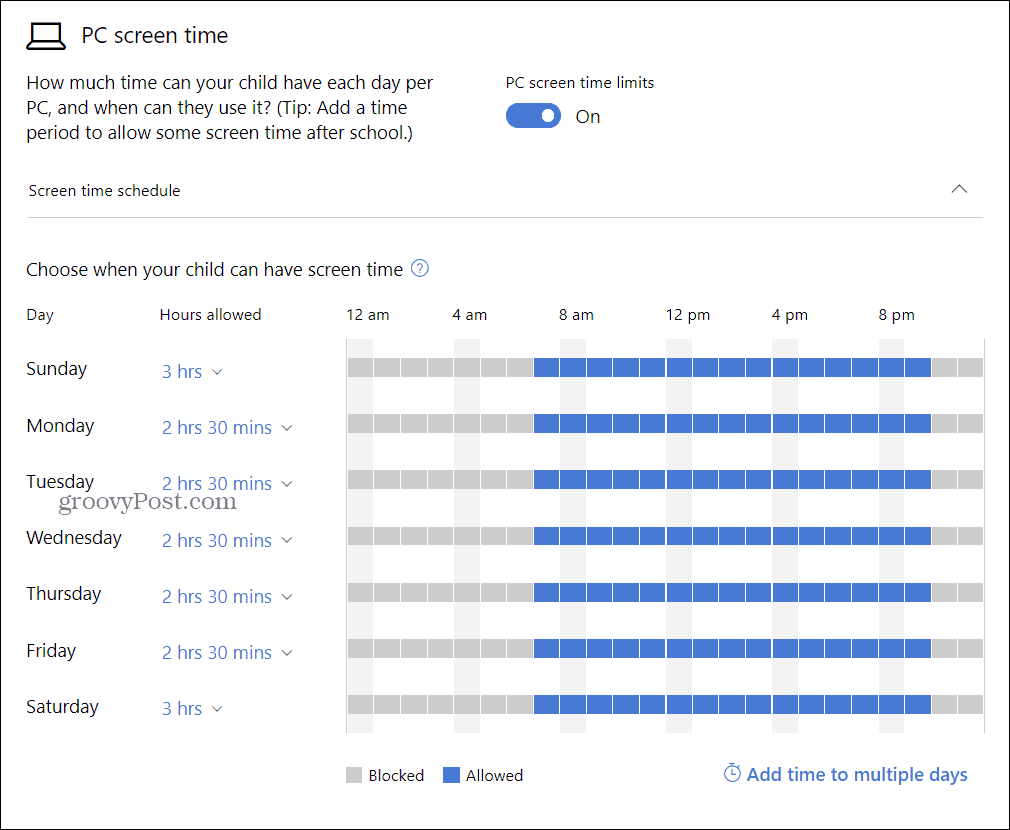
Standaard is deze ingesteld op Onbeperkt, maar u kunt een toewijzing kiezen tussen 30 minuten en 12 uur. Wanneer dat opraakt, moet uw kind om meer vragen, wat u kunt toekennen.
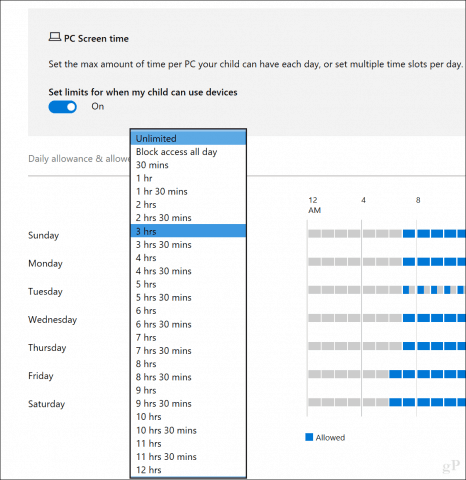
U kunt ook op de klikken Stel een tijdslimiet in om limieten in te stellen voor een specifiek tijdstip van de dag op specifieke dagen. Als uw kind toegang heeft tot meer dan één computer, worden deze wijzigingen ook op elk apparaat verdeeld.
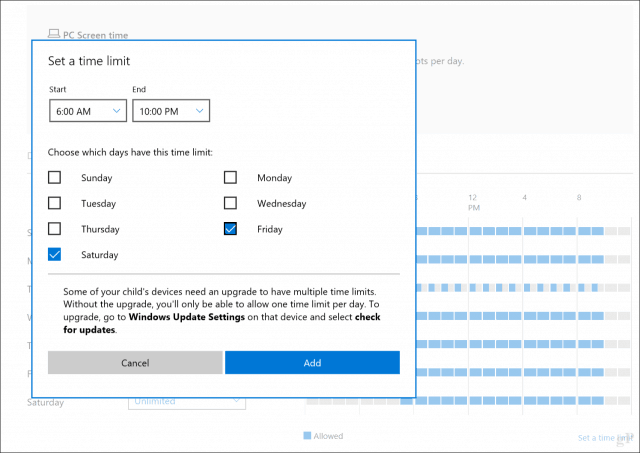
Gebruik inhoudsbeperkingen om ongepaste apps en websites te blokkeren
De Inhoudsbeperkingen kunt u ook ongepaste websites blokkerenzoals het beheren van andere ervaringen op de Windows-apparaten. U kunt bijvoorbeeld goedkeuring van een volwassene vereisen om dingen te kopen en ongepaste apps en games blokkeren op basis van de leeftijd van uw kind. U kunt ook specifieke URL's invoeren die worden toegestaan of geblokkeerd.
Opmerking: Websiteblokkering is alleen beschikbaar op Windows 10. Ook worden alleen Microsoft Edge en Internet Explorer ondersteund. Dus, als u webbrowsers van derden zoals Chrome of Firefox hebt geïnstalleerd, kunnen uw kinderen de beperkingen omzeilen. Om dit op te lossen, gebruikt u gewoon de optie Altijd geblokkeerd om die toepassingen te blokkeren, zoals hieronder wordt weergegeven.
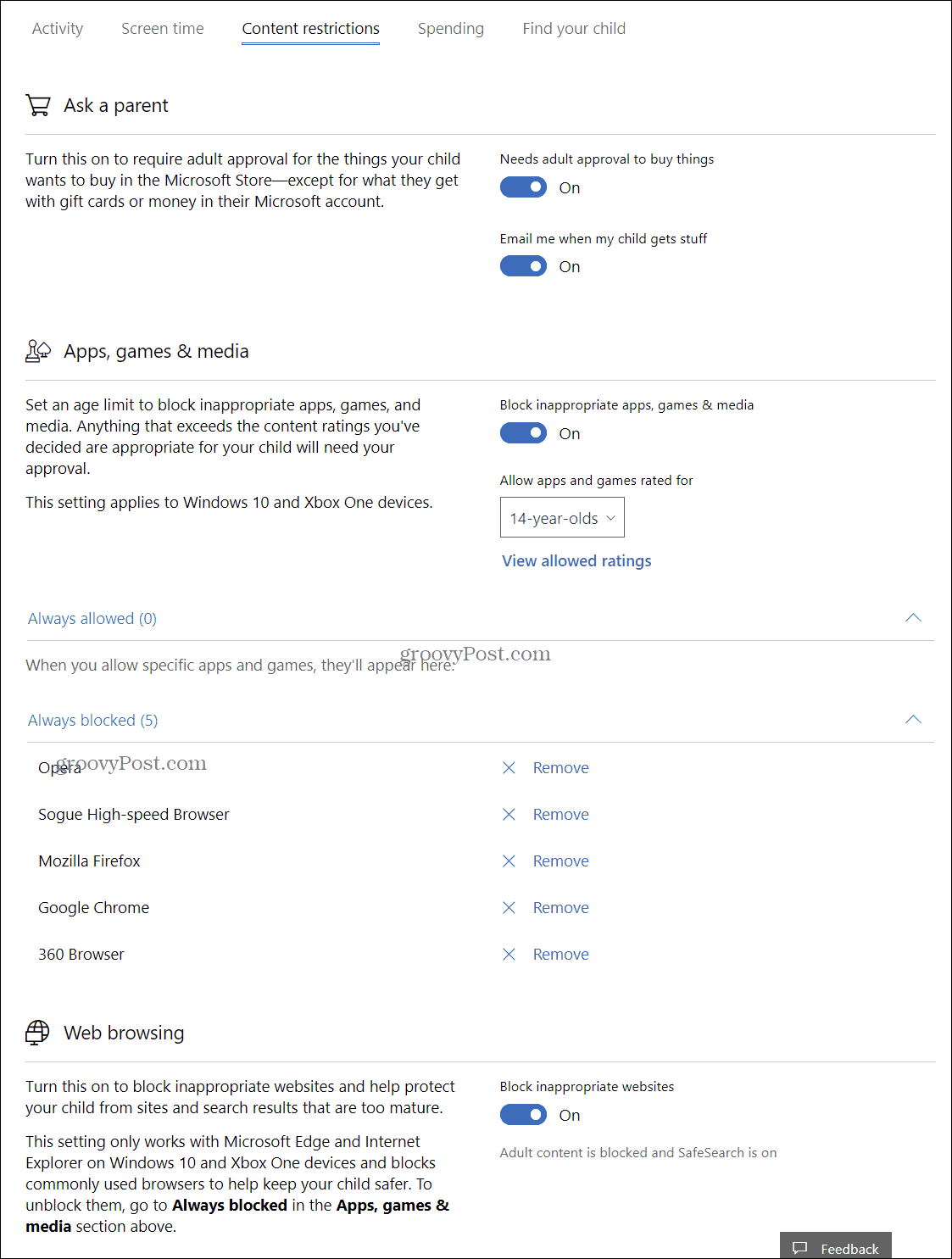
Wekelijkse rapporten genereren
Als u inzicht nodig hebt in wat uw kind op de pc doet, kunt u Activiteitenrapportage inschakelen. Klik op de controleer recente activiteit link van de Jouw familie bladzijde. Schakel Activiteitenrapportage in en vink het vakje aan E-mail wekelijkse rapporten naar mij.
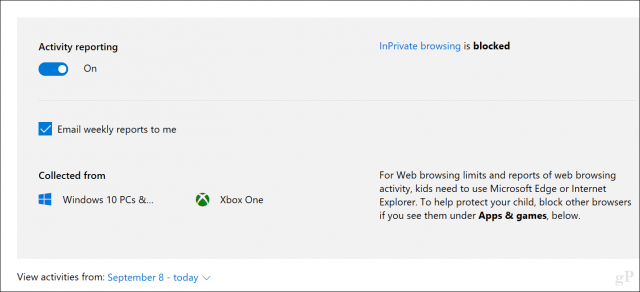
Op dezelfde recente activiteitenpagina kunt u webbrowseractiviteiten, apps en gebruikte games en schermtijdgebruik zien. Je kunt ook apps blokkeren die je kind niet wil.
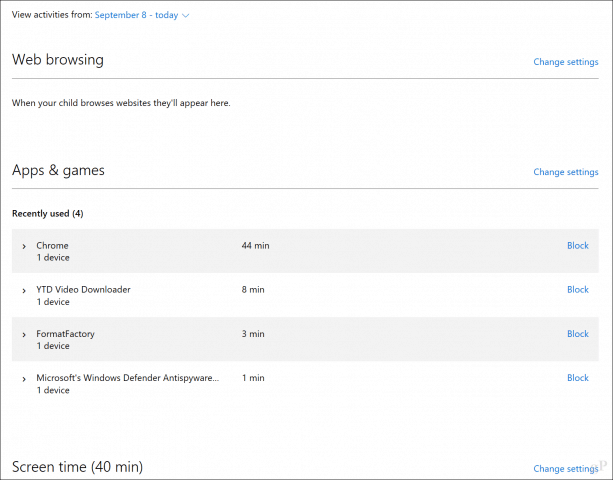
Rapporten die per e-mail worden verzonden, zijn behoorlijk gedetailleerd en geven gedetailleerd aan hoe lang elke app wordt gebruikt en hoeveel uur per dag aan de pc is besteed.
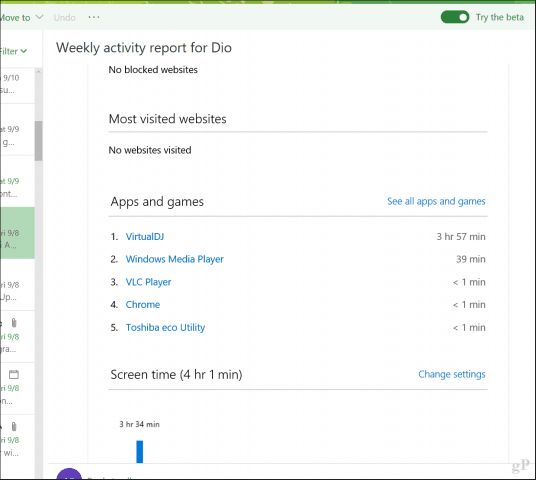
Gezinsveiligheid brengt zeker veel kracht terugin de handen van ouders, waardoor ze beter kunnen beheren hoe kinderen hun apparaten op een gezonde manier gebruiken. Als je hier net iets over leert, kun je na het instellen wat turbulentie ervaren bij je kinderen. Dus praat met ze en laat ze weten wat er aan de hand is.
Laat het ons in de reacties weten hoe het gaat. Vertel ons ook hoe u het apparaatgebruik van uw kind beheert buiten Windows-apparaten zoals Android-tablets en iPhones.
Verwant:
- Hoe zoek ik mijn apparaat in te schakelen voor Windows 10
- Hoe geregistreerde computers en apparaten in Windows 10 te beheren
- Gebruik een digitale licentie om Windows 10 te beheren en te activeren
- Een verloren Windows 10-gebruikersaccountwachtwoord herstellen of opnieuw instellen
- Maak een lokaal account in Windows 10 (bijgewerkt)










laat een reactie achter