How to To Add a Extra Mailbox in Outlook 2010

Hoe u op een eenvoudige manier een extra mailbox aan Outlook 2010 kunt toevoegen. Volg deze stapsgewijze zelfstudie met schermafbeeldingen om te leren hoe het toevoegen van een mailbox eenvoudig is.
Een extra toevoegen postbus aan jouw Outlook 2010 profiel is heel eenvoudig, zolang je maar weet waarKijken. Ik heb het proces voor Outlook 2007, Outlook 2013 besproken, maar aangezien Microsoft de zaken met Outlook 2010 heeft verplaatst, dacht ik dat ik de stap-voor-stap opnieuw zou gebruiken met behulp van Outlook 2010-screenshots.
Bijwerken: Stappen om een mailbox toe te voegen aan Outlook 2016 vindt u hier.
How-To een mailbox toevoegen aan Outlook 2010
1. Open Outlook 2010 en klik het dossier, info, Account instellingen
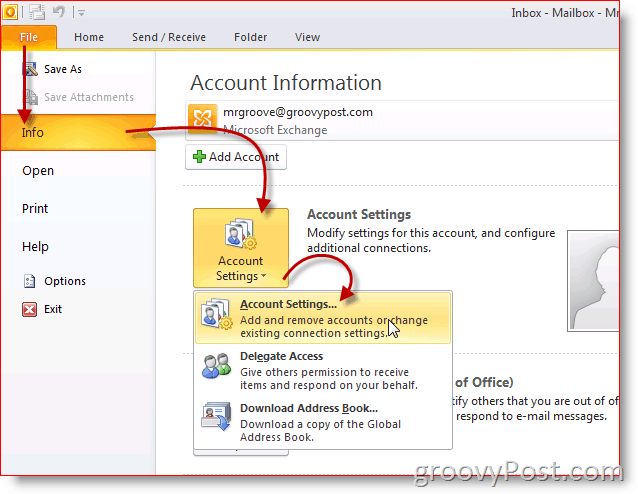
2. Markeer de account en klik Verandering
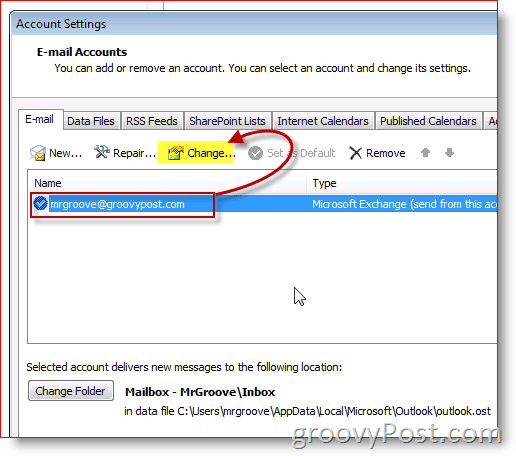
3. Klik Meer instellingen
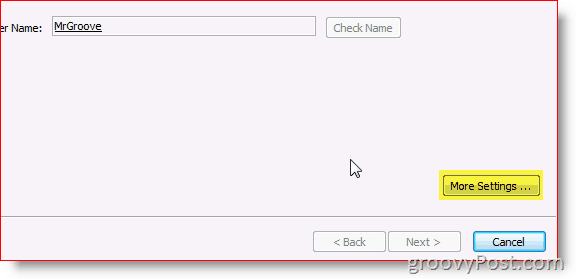
4. Klik gevorderd Tab en klik op Toevoegen
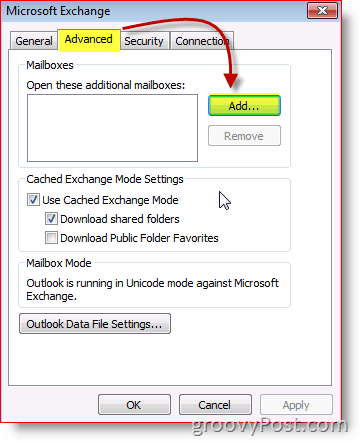
5. Typ de naam van extra/ondergeschikt mailbox en klik op OK
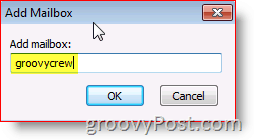
6. Controleer de nieuwe mailbox wordt vermeld. Klik OK opslaan
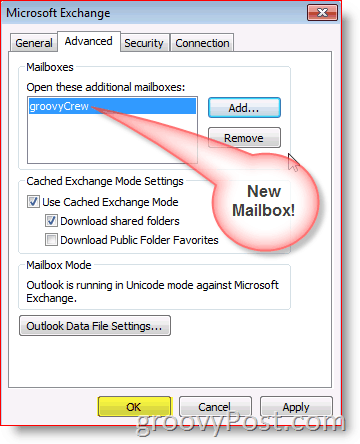
7. Klik volgende
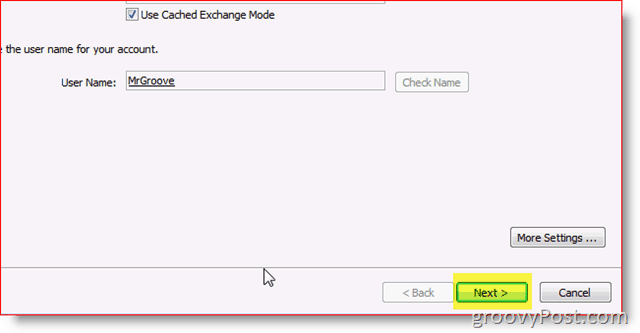
8. Klik Af hebben
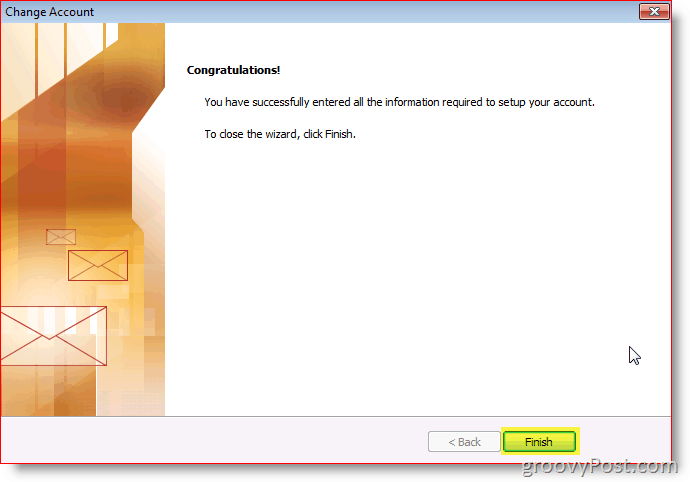
9. Klik Dichtbij
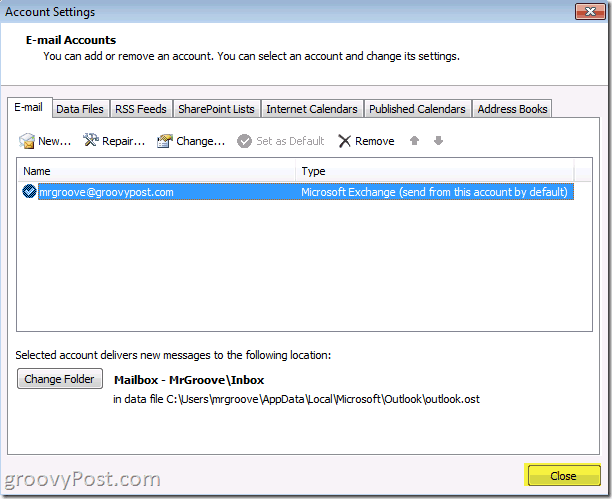
Gedaan! Uw nieuwe mailbox staat onder uw primaire account.
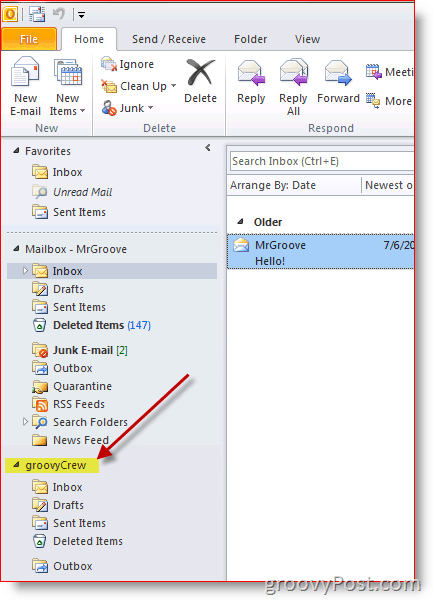
Vragen? Opmerkingen? Zet een notitie in de opmerkingen.


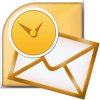




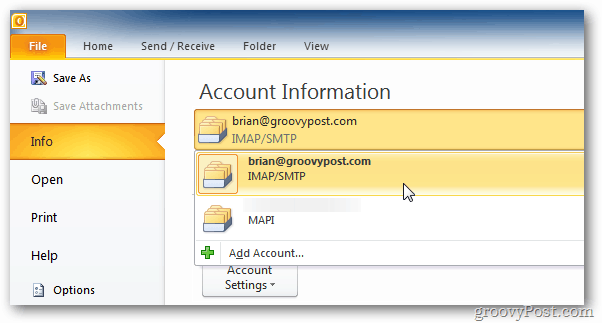


laat een reactie achter