Hoe Amazon Prime Video te bekijken met Chromecast

Veel mensen denken dat het bekijken van Amazon Prime met Chromecast moeilijk is of streaming van lage kwaliteit biedt, maar dit is niet waar. Hier is hoe het te doen en geweldige kwaliteit te krijgen.
Er zijn veel snijsnijdiensten beschikbaardaar die goed integreren met Chromecast. Hulu, Netflix, Vudu en meer zijn allemaal streamingdiensten die zijn geïntegreerd met Chromecast voor casten. Omdat Amazon wil dat mensen zijn Fire TV Stick kopen, heeft Amazon Prime helaas geen Chromecast-integratie.
Er is echter een manier om de hebzucht van Amazon te omzeilen, en dat is met behulp van de castfunctie van de Chrome-browser.
Bekijk Amazon Prime met Chromecast
Om deze optie te laten werken, zijn er eerst enkele vereisten die u nodig hebt.
- De nieuwste versie van de geïnstalleerde Google Chrome-browser of een Chromebook-apparaat.
- Chromecast-apparaat aangesloten op uw tv of een Android TV.
- Een Amazon Prime-abonnement is niet vereist, maar het geeft je natuurlijk wel toegang tot meer inhoud.
Zorg ervoor dat uw Chromecast-apparaat is verbonden metuw thuisnetwerk en werkt naar behoren. U kunt dit testen door de Google Home-app te installeren en ervoor te zorgen dat uw Chromecast-apparaat wordt herkend. Zodra je weet dat je Chromcast-apparaat op je tv is aangesloten en goed werkt, ben je klaar om Amazon Prime naar het apparaat te streamen.
Stream Amazon Prime naar Chromecast met Google Chrome
Meld u met Google Chrome aan bij uw Amazon Prime-account en zoek een film of tv-programma dat u wilt streamen. Ga je gang en start de Amazon-video in je browser.
Zodra de video wordt afgespeeld, selecteert u drie puntjes in de rechterbovenhoek van het Chrome-venster en selecteer Gegoten.
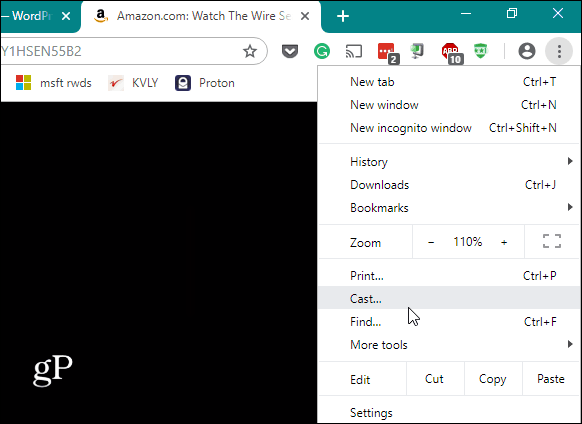
Dit zal een ander venster openen dat dat doetalle gedetecteerde Google-apparaten in uw thuisnetwerk weergeven waarnaar de browser het browsertabblad kan casten. Kies de televisie waarop uw Chromecast-apparaat is aangesloten. Zodra het casten is gestart, wordt het apparaat blauw.
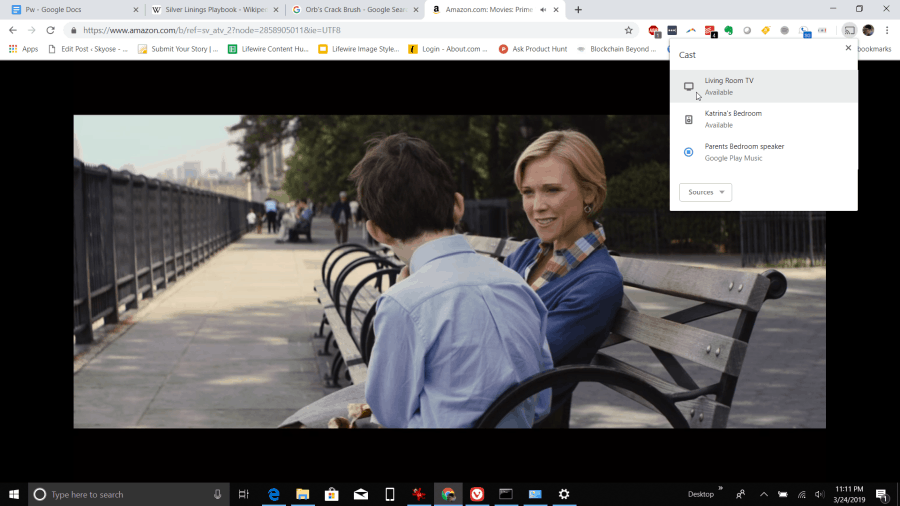
Hoe Amazon Prime Streaming Quality te verbeteren
Je zult een paar problemen opmerken tijdens het streamen van AmazonPrime content. Een daarvan is dat als je de video in je browser probeert te bekijken terwijl deze ook naar het Chromecast-apparaat streamt, de audio zou kunnen stotteren.
Het andere probleem is dat het streamen van een tabblad de kwaliteit beperkt tot 1080p en dat de kwaliteit kan worden verminderd als u een slechte netwerkverbinding of een trage netwerkkaart hebt.
Je kunt beide problemen verbeteren met een paar kleine aanpassingen. De eerste is het inschakelen van een vlag in de Chrome-browser # Enable-new-remote-playback-pijpleiding. Dit optimaliseert de streaming van video-inhoud van de browser naar externe apparaten zoals een Chromecast. Typ dit om dit in te schakelen chrome: // flags / # media-remoting in het URL-veld van uw browser.
Type: afgelegen in het zoekveld. reeks Schakel de nieuwe pipeline voor extern afspelen in naar Ingeschakeld.
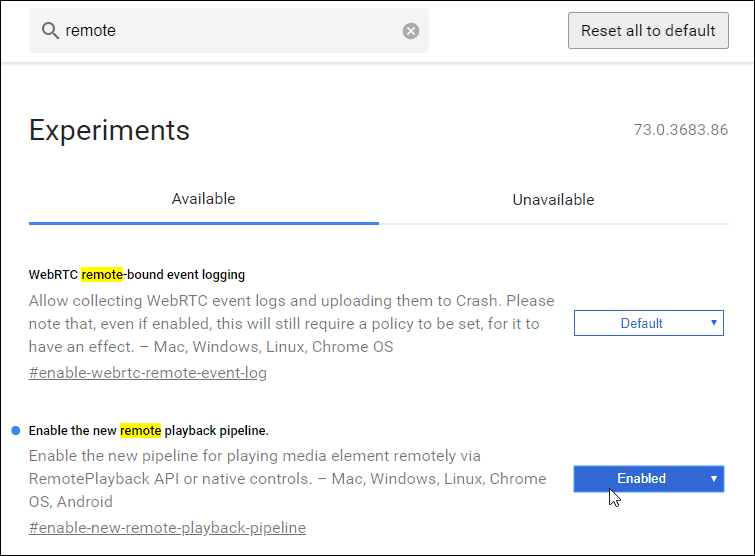
U moet op de klikken Herstart nu knop om de browser opnieuw te starten. Zorg ervoor dat zodra je de Amazon Prime-video opnieuw start en deze naar je Chromecast cast, je de video op volledig scherm zet om volledig te profiteren van deze functie.
Een andere manier om de kwaliteit van video te verbeterenstreamen naar de Chromecast is een speciale instelling in de Google Home-app om de 50Hz HDMI-modus te gebruiken. Dit verbetert de videokwaliteit als uw tv 50Hz HDMI ondersteunt.
Om hier toegang toe te krijgen:
- Open de Google Home-app.
- Tik op de tv waarmee uw Chromecast is verbonden.
- Druk op tandwiel icoon om de Chromecast-instellingen in te voeren.
- Scroll naar beneden naar de tonen sectie en inschakelen Gebruik 50Hz HDMI-modus.
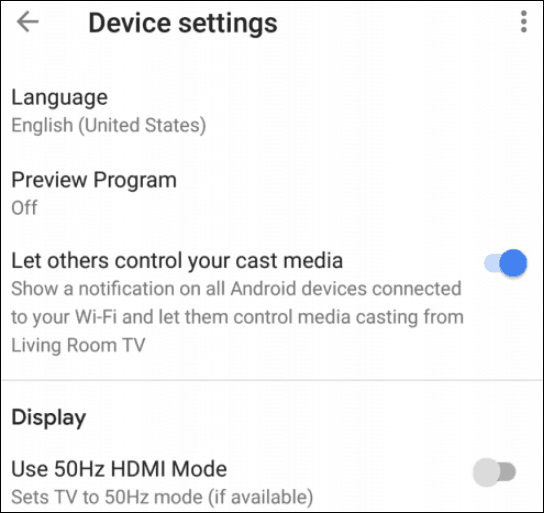
Met deze twee instellingen aangepast, zou je een aanzienlijke verbetering van de kwaliteit van videostreaming moeten zien wanneer je video cast vanaf het tabblad Amazon Prime.
Volume aanpassen bij het casten van Amazon Prime
Veel mensen denken dat je er geen controle over hebtvolume bij het casten vanuit Amazon Prime anders dan het gebruik van je tv-afstandsbediening. Dit zou jammer zijn, omdat het casten van een tabblad dat Amazon Prime streamt meestal op een lager volume draait dan de meeste services.
Gelukkig kon dit niet minder waar zijn. Er zijn verschillende manieren om het volume te regelen zodra u begint met het casten van het tabblad.
Eerst kunt u het volume van Amazon wijzigenPrime zichzelf. Tijdens het streamen op volledig scherm ziet u een luidsprekerpictogram. Stel dit in op maximaal volume. Hoogstwaarschijnlijk zal dit niet luid genoeg zijn, maar het is een goed begin.
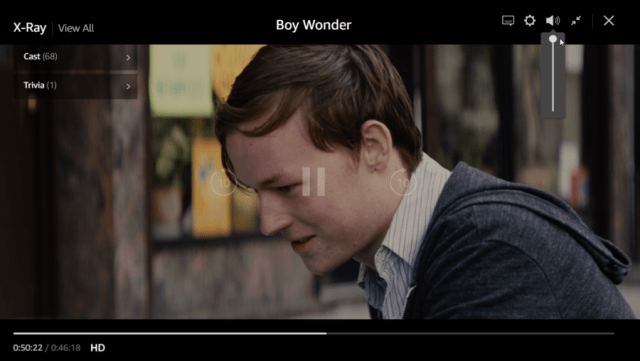
Vervolgens kunt u de Google Home-app gebruiken om het volume van uw Chromecast-apparaat zelf aan te passen. Dit heeft meestal de grootste impact op het totale volume.
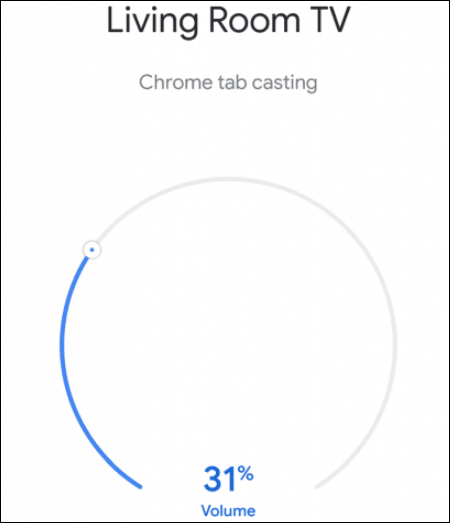
Om dit scherm te openen:
- Open de Google Home-app.
- Blader omlaag naar de Chromecast-tv waarnaar je cast en tik erop.
- Verplaats de volumeschuif rond de boog totdat het volume luid genoeg is.
De kans is groot dat u dit volume niet op 100% kunt instellen zonder dat het volume te luid wordt.
Als je 100% haalt in Google Home, is je finaleoptie is in feite de afstandsbediening van de tv zelf. Nadat je het tv-volume op 100% hebt ingesteld, zijn alle volume-instellingen voor casting via Amazon Prime zo luid als je ervaring met casten kan zijn.
De vrijheid om Amazon Prime te casten
Het is jammer dat Amazon een van de weinige isvideostreamingdiensten die ervoor hebben gekozen om de casting-game niet te gebruiken. Het laatste wat u moet doen, is een Fire TV-apparaat aanschaffen. Dit beloont alleen het feit dat Amazon weigert te integreren met andere apparaten.
Amazon kan op geen enkele manier voorkomen dat je je Chrome-browsertabblad cast, dus dit is de perfecte oplossing totdat Amazon uiteindelijk besluit een cast-functie toe te voegen aan hun videostreamingservice.



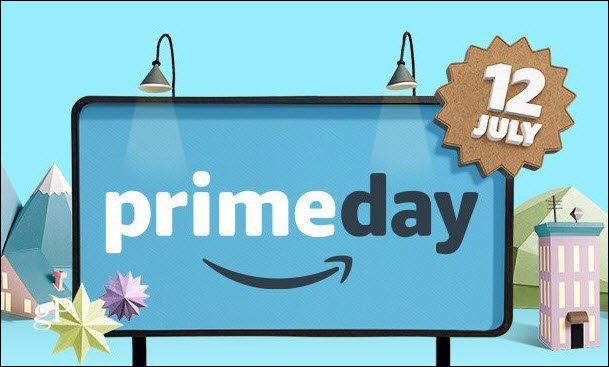






laat een reactie achter