Hoe Picnik te gebruiken om Picasa-foto's online te bewerken

Stap 1 - Picasa openen 3
Hoewel u kunt uploaden en uw kunt bewerkenfoto's rechtstreeks vanuit uw browser met behulp van de Picasa Webalbums-site, ik bewaar al mijn foto's op mijn systeem met behulp van de Windows Picasa-client van Google. De klant is geweldig en dat kan synchroniseren uw foto's snel naar Picasa Webalbums, wat het perfect maakt voor het beheren van thuisfoto's en het weergeven ervan op internet (veilig natuurlijk.) Dus, terug naar onze How-To Tutorial. Laten we eerst Picasa openen en de foto's zoeken die we willen bewerken met de nieuwe Picnik-integratie!
Ga naar de Sscherp menu en Type Picasa. Zoek het pictogram voor Picasa 3 en Klik het te openen.
Opmerking: als je niet op Vista of Windows 7 zit, zoek dan gewoon Picasa in Alle programma's van de Sscherp menu.
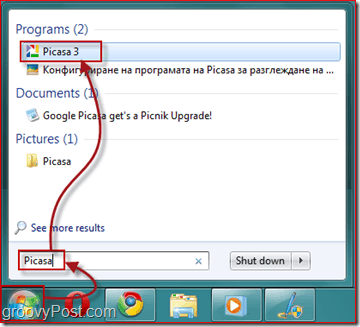
Stap 2 - Aanmelden bij uw Google-account
Nu Picasa is geopend, moet u inloggen op uw Google-account om uw client te verbinden met uw gratis Picasa Webalbums.
Klik Meld u aan bij webalbums in de rechterbovenhoek van het venster. Deze actie opent een ander venster waarin u uw Gmail-gebruikersnaam en Wachtwoord. Zodra u dit heeft gedaan, klikt u op Inloggen.
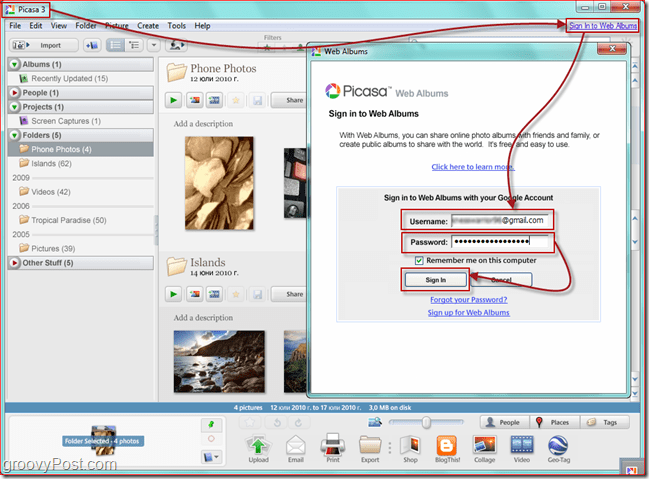
Stap 3 - De foto's uploaden die u wilt bewerken
kiezen de Foto ('s) u wilt uploaden en Klik de kleine Synchroniseren met internet pictogram in de rechterbovenhoek van de app. Vul het dialoogvenster in en uw foto's worden nu automatisch gesynchroniseerd wanneer er nieuwe toevoegingen zijn.
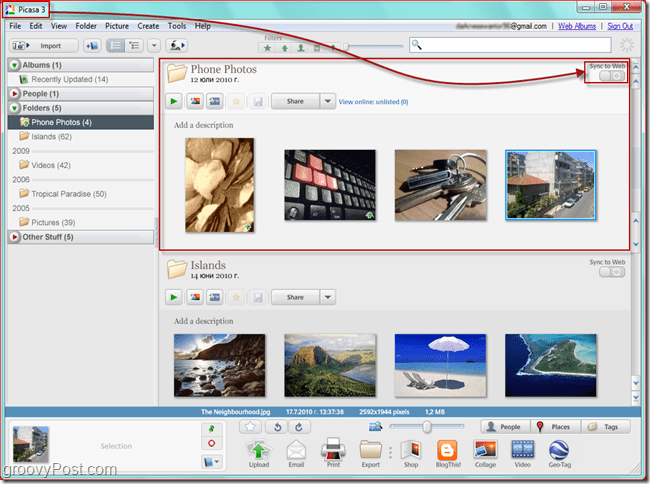
Nadien, Klik de kleine knop die zegt Bekijk online knop. Deze actie brengt u naar uw Picasa Webalbums account en foto's die u zojuist heeft gesynchroniseerd met de Picasa Windows / MAC-client.
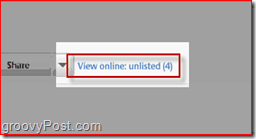
Stap 4 - Een foto bewerken
Nadat u online bent gegaan, ziet u de foto's die u heeft geüpload. Klik de foto u wilt dan bewerken Klik de kleine Bewerk knop in de rechterbovenhoek van de afbeelding.
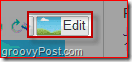
Er verschijnt een pop-upvenster. Van daaruit heb je twee tabbladen - Bewerk en creëren. Gebruik de "Bewerk" tabblad om wijzigingen aan de foto aan te brengen, zoals bijsnijden, vergroten of verkleinen, automatisch corrigeren en belichting, rode ogen verwijderen, enz.
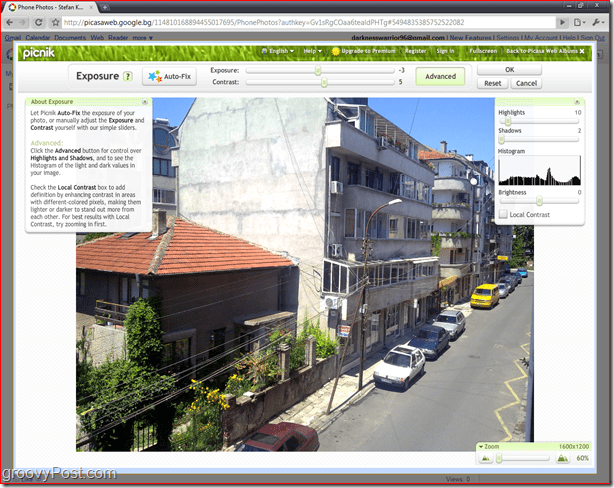
Gebruik de creëren tabblad om stickers, effecten, tekst en kaders toe te voegen.
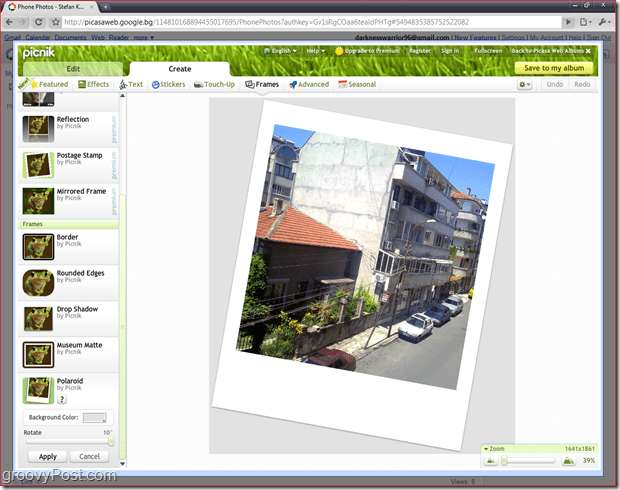
Als u tevreden bent met de wijzigingen die u heeft aangebracht, klikt u gewoon op Opslaan in mijn album en kies of u het origineel wilt vervangen of een nieuwe kopie wilt opslaan.
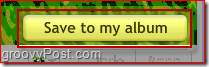
Wees voorbereid als je eenmaal in de Picnik-editor bentte verspillen, ik bedoel ... urenlang om gewoon te vliegen! Er mee spelen en al je foto's bijwerken is EENVOUDIG en LEUK! Ik heb een geweldige tijd gehad met spelen terwijl ik deze tutorial schreef!




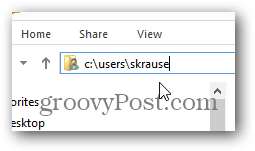



![Google Sites voegt Picasa-integratie, feeds en aangepaste sjablonen toe [groovyNews]](/images/google/google-sites-adds-picasa-integration-feeds-and-custom-templates-groovynews.png)

laat een reactie achter