Hoe meerdere contactpersonen in Gmail te importeren vanuit Outlook, Mail of Thunderbird

De overstap van Outlook, Mail of Thunderbird naar Gmail kan een hele klus zijn. Maar hier laten we de eenvoudige manier zien om uw contacten in een nieuwe client te importeren.
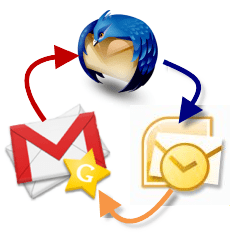
Gelukkig hoef je dat niet te doen. Deze hippe How-to laat je de snelste en eenvoudigste manieren zien om vCards, VCF-bestanden en geëxporteerde e-mailcontacten in Gmail te krijgen.
Update 16-10-2012: Gmail is van uiterlijk veranderd sinds we deze tutorial voor het eerst schreven. We hebben het bijgewerkt met nieuwe screenshots en details die relevant zijn voor de nieuwe Gmail.
VCards importeren in Gmail
Contacten importeren in Gmail kan niet eenvoudiger als u een geëxporteerd vCard- of CSV-bestand heeft.
Stap 1
Klik Contacten. Als je de compacte weergavedichtheid in Gmail gebruikt zoals ik, de Contacten link verbergt in een vervolgkeuzemenu dat verschijnt wanneer u klikt Gmail linksboven.
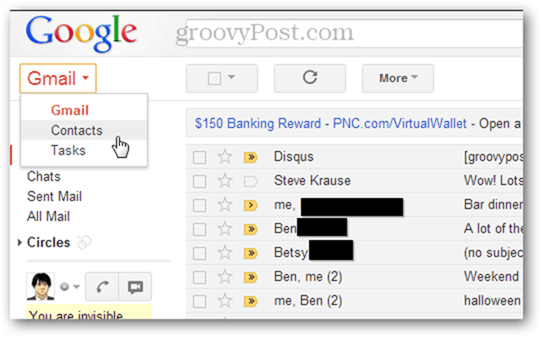
Klik Meer en kies Importeren…
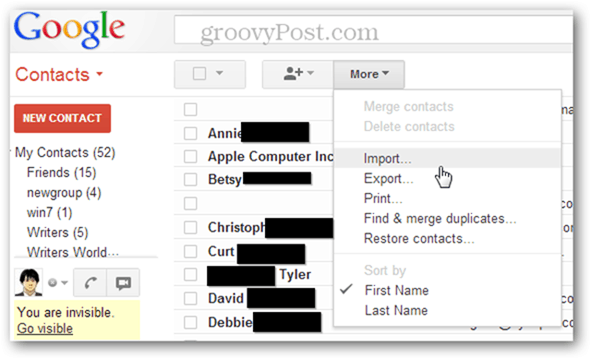
Stap 3
Klik Kies bestand en blader naar het VCF- of CSV-bestand dat u hebt geëxporteerd vanuit een ander e-mailprogramma.
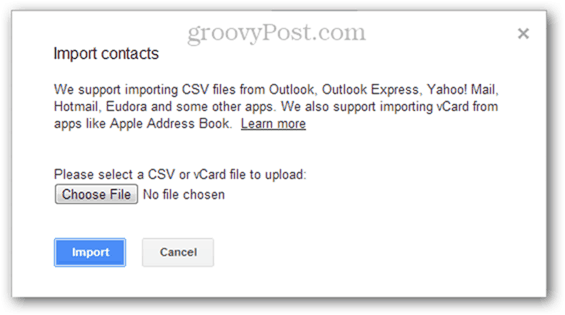
Stap 4d
Kies een groep om de contacten toe te voegen aan (facultatief) en Klik Importeren. Gedaan! Uw nieuwe contacten worden automatisch toegevoegd aan de gebelde groep Geïmporteerde MM / DD / JJJJ. Klik op de nieuwe groep aan de linkerkant om te bevestigen dat de contacten zijn geïmporteerd en sorteer ze in zinvollere groepen.
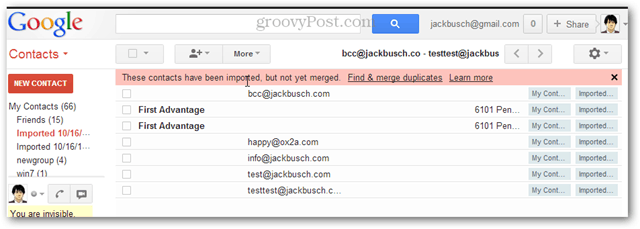
Opmerking: als u problemen ondervindt met VCF-bestanden, probeer dan in plaats daarvan te exporteren als CSV. Dit lost vaak de foutmelding op: "Sorry, we konden het bestandsformaat niet herkennen."
Meerdere VCF- of CSV-bestanden combineren voor importeren
Helaas is er geen batchimport voorVCF- en CSV-contacten in Gmail. Een oplossing hiervoor is om al uw vCard of geëxporteerde contactbestanden te nemen en ze te combineren in één enkel bestand en dat ene masterbestand te uploaden.
Stap 1
Start een opdrachtprompt door klikken de Begin knop en typen cmd en drukken invoeren.
Stap 2
Ga naar de map waarin uw geëxporteerde contacten zich bevinden.
Stap 3
Type:
COPY * .csv combinedfile.csv
en druk op invoeren. Of typ .vcf-bestanden
COPY * .vcf combinedfile.vcf
en druk op invoeren.
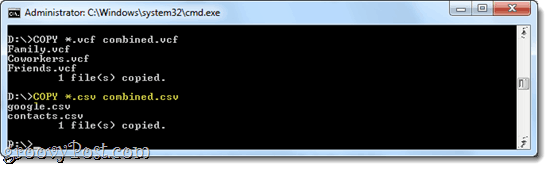
Stap 4
Uploaden de nieuw gecreëerde CSV of VCF bestand met behulp van de bovenstaande stappen.
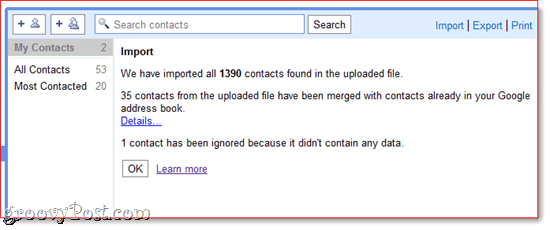
Geëxporteerde contacten combineren in OS X
Start om dezelfde taak in OS X uit te voeren Terminal, ga naar de map met uw geëxporteerde contacten en typ:
fmt -sp * .vcf> combinedfile.vcf
…of
fmt -sp * .csv> combinedfile.csv
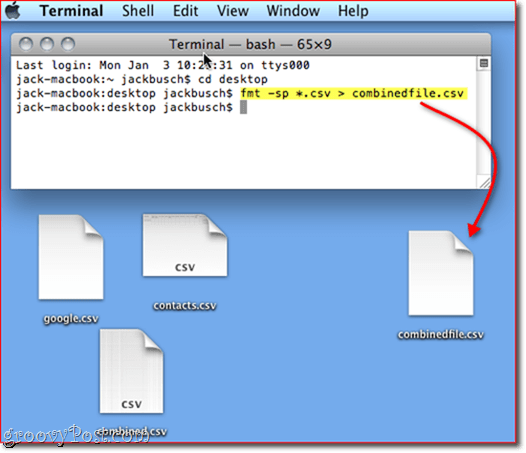
En dat is alles. Gefeliciteerd, u hebt zojuist uzelf een middag aan gegevensinvoer bespaard.
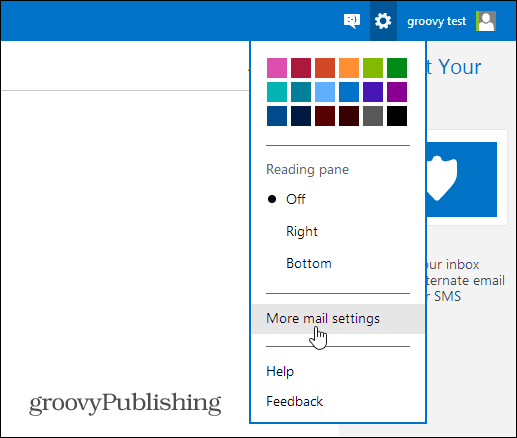

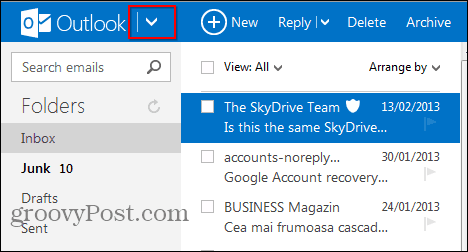


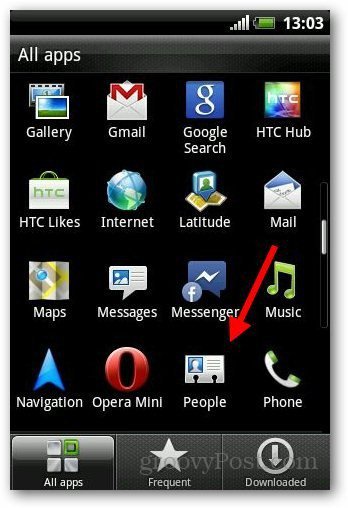
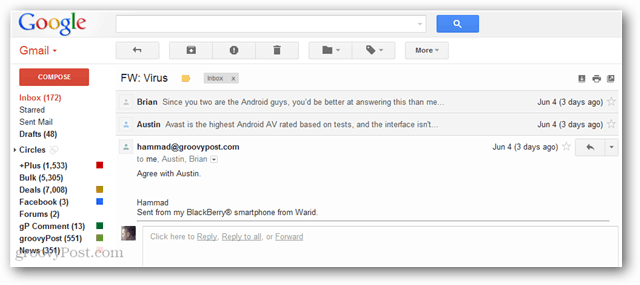



laat een reactie achter