Een netwerkstation toewijzen met Windows 10

Als u toegang hebt tot meerdere computers in een netwerk, verbetert het verbinden van gegevens om gegevens te delen de productiviteit. Hier ziet u hoe u een schijf in Windows 10 in kaart brengt.
Als u toegang hebt tot meerdere computers op eennetwerk, groot of klein, verbinding maken met deze bronnen kan cruciaal zijn voor uw productiviteit. In een grote bedrijfsomgeving worden gebruikers bijvoorbeeld vaak gevraagd en aanbevolen om gegevens op te slaan op een toegewezen netwerkstation zodat collega's toegang hebben tot de bestanden. Een netwerkstation is meestal een gedeelde map of computer die beschikbaar is op een netwerk en die gemakkelijk toegang biedt via Verkenner, net als een gewone harde schijf.
Dit wordt gedaan zodat iedereen consistent toegang heeftbronnen ongeacht het apparaat of de locatie. Beheerders kunnen ook regelen wie toegang heeft tot mappen in een netwerkshare om gegevens veilig te houden. Zelfs als u zich niet in een complexe netwerkomgeving (uw thuisnetwerk) bevindt, kunt u ook toegewezen netwerkstations gebruiken om gegevens op een andere computer, thuisserver of een Network Attached Storage (NAS) -apparaat op te slaan, te openen en op te halen.
Een netwerkstation toewijzen in Windows 10
Start Verkenner op de taakbalk of het menu Start en selecteer Deze pc (voorheen Mijn computer) in het navigatiedeelvenster.
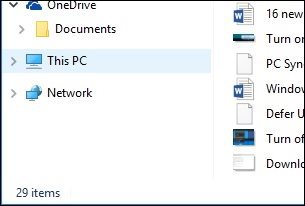
Selecteer vervolgens Map Network Drive onder Computer tabblad op het lint.
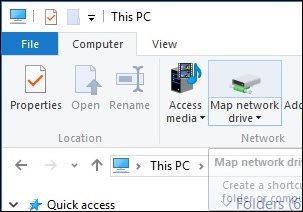
Hiermee wordt de wizard Map Network Drive gestart. Hier ziet u een lijst met opties, waaronder het toewijzen van een beschikbare stationsletter (ik ga met de standaard.) U kunt vervolgens het pad naar de Network Share typen of er naartoe bladeren.
Zorg ervoor dat u het vakje aanvinkt Maak opnieuw verbinding bij inloggen, dus het is altijd toegankelijk wanneer u zich aanmeldt; klik vervolgens op Voltooien.
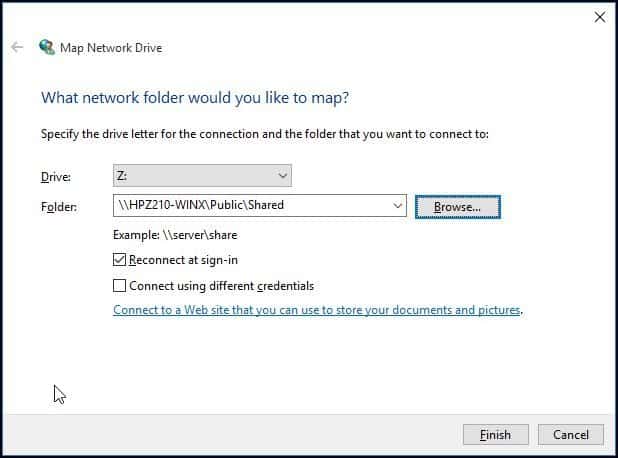
Het toegewezen netwerkstation verschijnt dan in ditPC als netwerklocatie. Als de schijf niet beschikbaar is, ziet u een X-embleem op het pictogram. Wanneer u het wilt verwijderen, klikt u met de rechtermuisknop op het pictogram en klikt u op Verbinding verbreken.
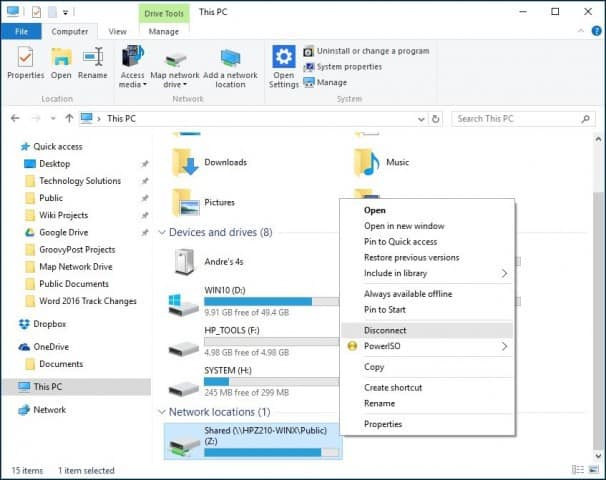
Als u een oudere versie van Windows gebruikt, bekijk dan ons artikel over het toewijzen van Network Drive met behulp van de opdrachtregel.


![Een netwerkstation toewijzen aan Windows Live Skydrive met Office 2010 [How-To]](/images/microsoft/map-a-network-drive-to-windows-live-skydrive-using-office-2010-how-to.png)



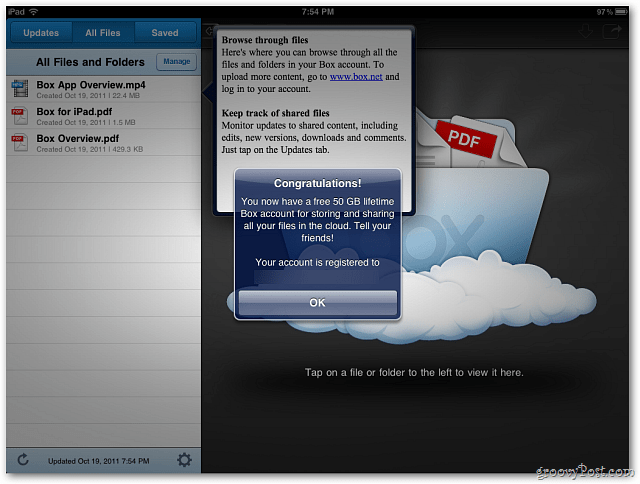

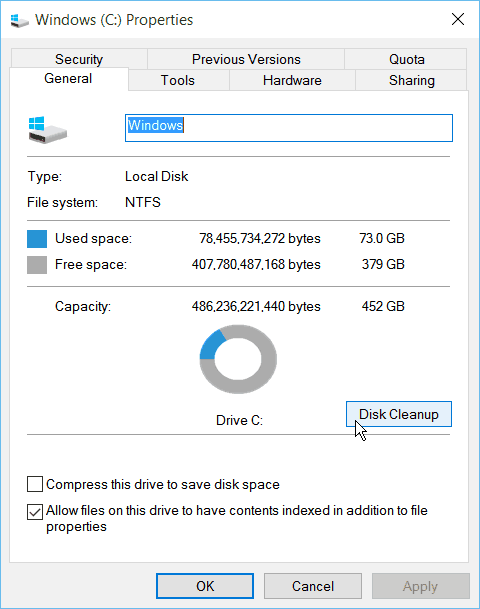

laat een reactie achter