Hoe u uw Windows 10-upgrade terugdraait naar Windows 7 of 8.1

Als u uw Windows 7 SP1- of Windows 8.1-computer hebt geüpgraded naar Windows 10, wilt u misschien downgraden naar uw vorige versie. Dit doet u als volgt.
Als u een upgrade van uw computer met Windows 7 hebt uitgevoerdof 8.1 tot Windows 10 en dingen die niet correct werken of als u gewoon geen fan bent van hoe het werkt, kunt u teruggaan naar uw vorige versie. Hier is een blik op hoe het te doen.
Belangrijke aantekeningen: Je hebt maar 30 dagen om te beslissen of je al dan niet wilt terugkeren. Ook zeker gedurende de eerste 30 dagen Niet doen verwijder uw Windows.old-map in de hoofdmap van uw C: -station. Als u langer dan de limiet van 30 dagen wacht, moet u uw vorige besturingssysteem opnieuw installeren.
Zorg er ook voor dat een back-up wordt gemaakt van al uw benodigde bestanden uit Windows 10 voordat dit proces starten. Net als wanneer u Windows 7 of Windows 8.1 naar 10 hebt geüpgraded, zouden al uw bestanden met u mee moeten gaan. Maar niets in technologie is definitief. We benadrukken het maken van back-ups van uw gegevens in alle artikelen zoals deze, en u bent het misschien beu om het te horen, maar beveiligde back-ups is een van de belangrijkste dingen die u moet doen als computereigenaar, ongeacht welk besturingssysteem u gebruikt ! Deze praktijk is ook van toepassing op uw iPhone of iPad, Android-apparaat, Windows Phone of welk mobiel apparaat u ook hebt.
Ik heb ervoor gezorgd dat van al mijn belangrijke bestanden, foto's en andere belangrijke gegevens een back-up wordt gemaakt. Ik ben klaar om terug te gaan naar mijn vorige versie van Windows.
Keer terug van Windows 10 naar Windows 7 of 8.1
Ga naar om te beginnen Instellingen> Update en beveiliging> Herstel (u kunt er sneller komen door te gebruiken Windows-toets + I), en in de lijst rechts zou je moeten zien Ga terug naar Windows 7 of 8.1 - afhankelijk van welke versie u upgrade. Klik op de Begin knop. In dit voorbeeld ga ik terug naar Windows 8.1, maar het proces is hetzelfde voor Windows 7.
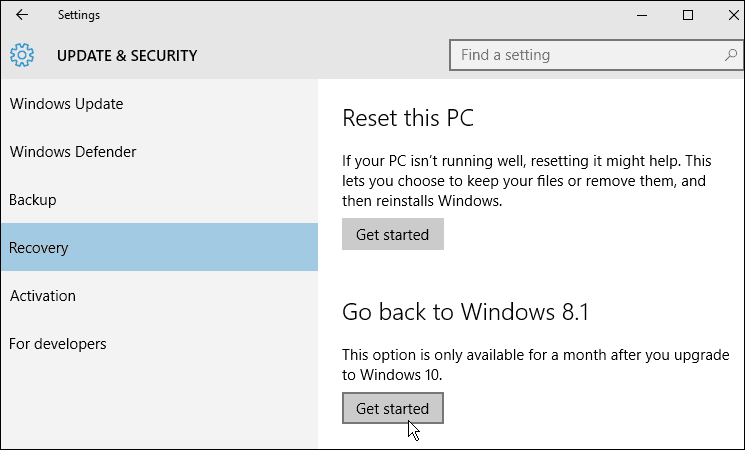
Microsoft zal u vragen waarom u teruggaat. Geef gewoon een reden op en klik op Volgende.
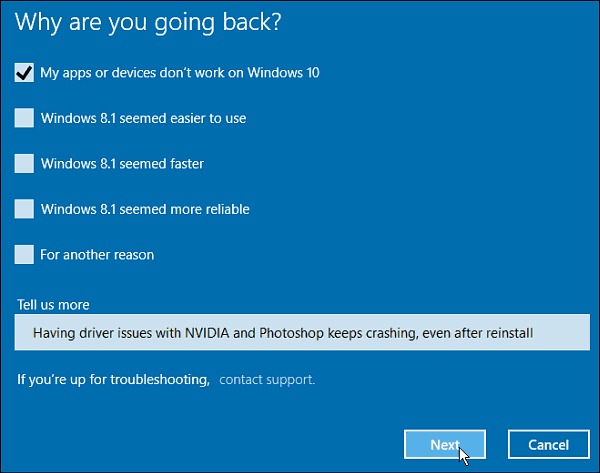
Nu moet u door een reeks navigerenberichten, te beginnen met die hieronder. Het herinnert je eraan om je pc aangesloten te laten en dat je na terugkomst sommige apps opnieuw moet installeren. U wordt er ook aan herinnerd, zoals we aan het begin van dit artikel hebben gedaan, om ervoor te zorgen dat er een back-up van uw gegevens wordt gemaakt.
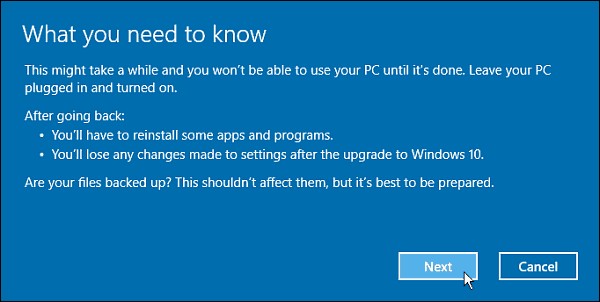
Zorg ervoor dat u uw wachtwoord voor de vorige kentversie van Windows, dus u bent niet buitengesloten. Dit is belangrijker als u downloadt naar Windows 7 of niet hetzelfde Microsoft-account hebt gebruikt om u aan te melden met Windows 8.1.
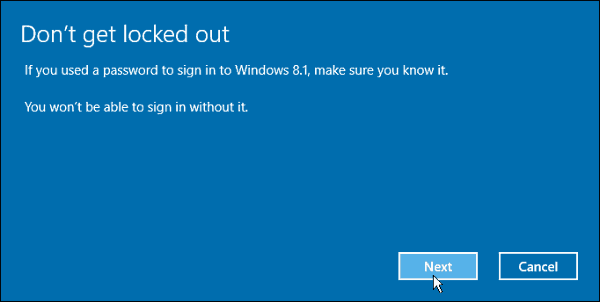
Nu bent u op weg terug naar uw vorige versie. U ziet een bericht: Als u uw pc herstelt, wordt uw vorige versie van Windows herstelden uw systeem wordt tijdens het proces meerdere keren opnieuw opgestart.
Gevolgtrekking
Als het klaar is, kun je wat onderhoud uitvoeren en bepaalde apps opnieuw installeren. Het is ook belangrijk op te merken dat ja, je kunt later upgraden naar Windows 10 als je dat besluit, en het zal nog steeds gratis zijn.
Nadat ik een upgrade naar Windows 8.1 had uitgevoerd en me had aangemeld, verscheen het bericht om te upgraden naar Windows 10 in feite meteen.
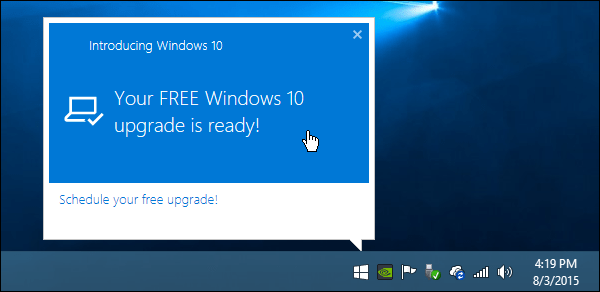
Lees een van onze onderstaande handleidingen voor meer informatie over het upgradeproces of het uitvoeren van een schone installatie:
- Hoe een schone installatie van Windows 10 uit te voeren
- Hoe de Windows 10 ISO te downloaden voor een schone installatie
- Hoe Windows 7 te upgraden naar Windows 10
- Hoe Windows 8.1 te upgraden naar Windows 10
En bekijk voor meer informatie over het nieuwe besturingssysteem van Microsoft onze volledige verzameling Windows 10-artikelen - we voegen dagelijks nieuwe inhoud toe!
Of voor specifieke vragen, of om met andere Microsoft-nerds te praten, neem deel aan de gratis Windows 10-forums.
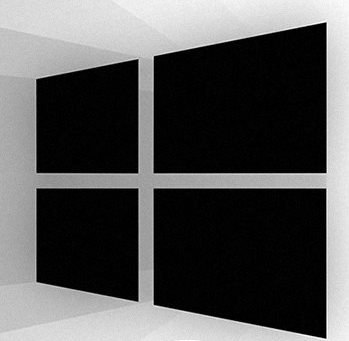





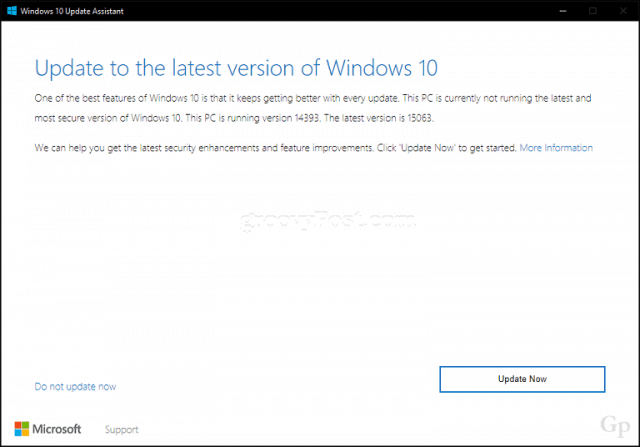


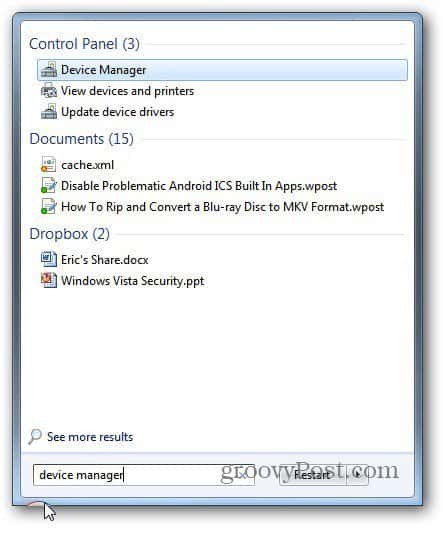
laat een reactie achter